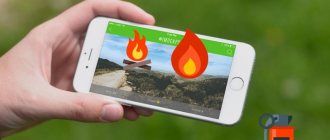Synchronization is a very convenient and useful feature that makes it possible to keep entire life stories in albums, store information and contacts in your operating system. But equipment sometimes breaks down and it happens that situations arise when the iPhone does not sync with iTunes. This article will discuss possible ways to solve this problem. We will try to cover some points related to setting up the iPhone, which can also cause problems in the interaction of programs.
Device malfunctions
If something is not functioning in any application, you need to double-check whether any third-party software is interfering with it. Therefore, we temporarily disable all firewalls and antiviruses and try to work without them. If this doesn't help, move on.
You might want to think about a possible system problem with your operating system or gadget. To exclude this option, we do a complete reboot of the phone and computer. Be sure to wait until it turns off and on completely, and background applications are fully loaded.
Ineffective synchronization
If all or some files cannot be transferred the first time, check that their path on the device is correct, and click “Sync” (or “Apply”) again. Sometimes iTunes does not notice some files right away, but the second time it will add them to the cloud without problems.
There are situations when a particular type of file cannot go through the procedure and blocks the entire process. If a particular type is problematic—such as audio or video—delete it completely from your phone and do all the steps from scratch. To do this, open your iPhone settings in iTunes and uncheck the selected synchronization option, for example, audio recordings, and click “Delete.” Click "Apply" and wait for the function to complete. After that, double-check the setting and click “Apply” again.
Authorization failure
If the synchronization button is inactive, you need to log in again.
This is done as follows:
- In the media combine itself, in the “Account” tab, select “Authorization”.
- Next, select “Deauthorize this computer.”
- Then immediately re-authorize in the same place by selecting “Authorize this computer.”
- In the dialog box that appears, you will need to enter your personal Apple ID password.
If you did everything correctly, the system will immediately notify you of successful authorization, and you can proceed with further actions.
We reboot the Apple Mobile Device
To reboot, just follow these steps:
1. Apple device disconnects from PC, iTunes closes
2. Go to the management panel, find “Administration”, then open the “Services” tab
3. Look for the name of the service in the list, then click on “Stop”
4. After you are convinced after some time that the service is disabled, you should enable it again
5. Connect your Apple device and wait until the synchronization is successful
If after this there is nothing positive, then the problem is either with the technical part of the smartphone or with iTunes itself. It is worth looking for the folder with the program and uninstalling it. Next, download the latest program update from the Apple website, which will be suitable for your OS. Also update any drivers that are out of date. Well, if after all your actions synchronization still does not happen, and you simply don’t know what to do next, then feel free to go to the service center, the specialists will sort it out. Unless, of course, they are real specialists...
Factory reset
If, after completing the procedures, nothing still functions and the necessary information is not copied, there may be some serious problem with the Apple device. In this case, you need to reset your phone to factory settings. But note that this may delete your unsaved data. Therefore, you should take care in advance to preserve them.
Everything works, but no music, videos or apps
If Sync now works, but documents, music, or movies aren't transferring to your iPhone, check the following:
- In the Summary tab, check whether "Manually manage music and videos" is enabled or not, try to disable and enable again yourself, then manually drag the song or movie to your iOS device to force manual syncing.
- Look under the Music, Movies, Apps, TV Shows tabs and make sure that syncing for music, movies, etc. is checked and enabled.
- Try checking and unchecking these boxes, then clicking the Sync button again.
Part 2: How to Fix iPhone Won't Sync with iTunes
Check your computer connection
Sometimes the problem with your iPhone not syncing with iTunes is caused by iTunes not recognizing your iPhone. In other words, your iPhone is not detected by iTunes. There are several reasons for this problem, and you can follow these steps to resolve them:
Step 1. Clean the charging connector port
Check the charging port on your iPhone to see if there is dust or cotton wool to clog it. You can spray it with compressed air and remove any dust or anything else.
Step 2. Replace with another USB cable
Check if the USB cable is broken. Or sometimes the front USB ports may not be powerful enough to connect on some computers. So you may want to consider replacing with another USB cable.
Step 3. Launch iTunes again
Sometimes iTunes can cause iPhone to not sync with iTunes. To open iTunes again, make sure you first close iTunes on your computer and then double-click the iTunes icon to launch it.
Step 4. Restart your iPhone
Press and hold the Power button and Home Lock together for 10 seconds until the Apple logo appears. On iPhone 7 generations, hold down the Volume Down button instead of Home Lock.
Step 5. Restart your computer
Disconnect the USB cable and restart your computer. Reconnect your iPhone to see if your iPhone syncs with iTunes. Problem solved. Then you can sync iPhone and iPad with iTunes easily.
Update iTunes to the latest version
If the above steps are not effective in helping you fix iPhone sync problem, you can choose to update iTunes to the latest version, which in many cases is enough to solve all sync problems.
Typically, iTunes checks for updates when you open it. But if you miss it, here's how to update iTunes manually:
Step 1: To fix iPhone not syncing with iTunes, first close iTunes and launch it again.
Step 2. Move your mouse to the menu bar and click iTunes on the top left corner. For Windows users: Select Help.
Step 3: Select "Check for Updates" to install the latest version of iTunes.
Step 4: Once the installation is complete, restart iTunes again. This time iTunes won't sync music to iPhone problem can be fixed.
Check your sync settings
Or you can go to check if iTunes is set up correctly to sync music to your iPhone. Follow these steps to check your iTunes sync settings and restore. iTunes does not sync music from iPhone. Problem:
Step 1. Firstly, launch iTunes on your computer and connect your iPhone to the computer via USB cable.
Step 2. Once iTunes detects your iOS device, click the small iPhone button in the top left corner.
Step 3. Next, you will be taken to the summary page of your iPhone, including music, photos, videos and other information.
Step 4. Select the content types you want to sync with iTunes and check it. Then click the sync button in the bottom right corner.
Step 5: Next, you need to check if you have enough storage space on your device. Otherwise, iTunes will still not sync music to iPhone.
Update drivers (for Windows)
If you've updated iTunes and already checked all your sync settings, but your iPhone still won't sync with iTunes, you may need to update your drives to resolve the issue. the process is easy to manage and you can learn it without using too many techniques.
Step 1. Go to Device Manager on your computer. And select portable devices that are directly under the network adapter.
Step 2. Right-click the Apple logo and select the option to update your device.
Step 3. Browse your drivers from C:\Program Files\Common Files\Apple\Mobile Device Support\Drivers.
Step 4. Then your iPhone can be detected by iTunes and the iPhone will not sync with iTunes, the problem can be solved.
Part 1: Why iPhone won't sync
There are several possible reasons why your iPhone won't sync with iTunes. Here we list the most common reasons:
- Incorrect Apple ID
- iTunes Sync Error (-54)
- iTunes is not the latest version
- iPhone is not connected to computer
- There are some problems with the network connection
- Incorrect music sync settings on iTunes or iPhone
When you find that your iPhone is not syncing with iTunes and you are having trouble solving the problem, you can use iPhone Transfer to help you sync music on your iPhone, iPad or iPod Touch.
iPhone Transfer is the best iOS Transfer software to manage iOS files. Not just an alternative to iTunes. Now you don't have to rely on iTunes to transfer photos, music, contacts and voice memos from iPhone/iPad/iPod to computer or vice versa. When you change iPhone, you don't have to worry about how to transfer contacts, music and other data to your new iPhone.
Free Download Free Download
How to restore music on iPhone?
Turn on your iPhone and enter iCloud in Settings. Launch the iTunes Store app and click "More" in the bottom menu. Select "Purchased" and "Music" to access all of your iTunes songs. Step Aerobics 2, Redownload Deleted Songs from iPhone.
Interesting materials:
How to clear gallery on Android? How to clear Bluetooth history on Android? How to clear Android keyboard history? How to clear keyboard history on Android? How to clear history on an Android tablet? How to clear history in Chrome on Android? How to clear the calendar on Android? How to clear a memory card on Android? How to clear Opera browser cache on Android? How to clear cache and cookies on Android?