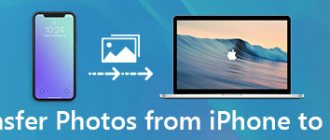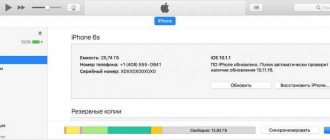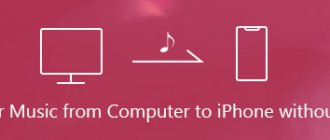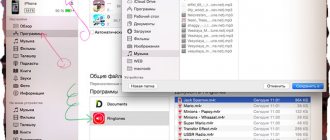Conclusion
When it comes to transferring music and playlists from iPad or iPhone to computer, the direct and easy way is to use Apeaksoft iPhone Transfer, the universal iOS data transfer software on the market, to export iPad/iPhone music with one click.
Free DownloadFree Download
“I love listening to music on the road, it relaxes me; However, lately my iPhone has notified me of low storage frequently and when checking my available storage, the Music app is taking up more than 1GB. One of my friends suggests me to delete music from my iPhone and free up space, but I want to transfer music from iPhone to computer before deleting them, how to do it? Please help!
As iPhone and iPad owners know, Apple imposes serious system permissions and doesn't allow you to easily transfer content from your iPhone to your computer, in part due to cybersecurity concerns.
Luckily, we have several approaches to sync music from iPhone to computer. For example, the new version of iTunes allows users to transfer purchased songs to Windows/Mac, and iCloud is another option to transfer music from iPod to computer along with other data over the Internet. Considering that some people still don't understand how to do it, we will tell you how to use iTunes/iCloud to copy music from iPhone to computer. Moreover, we will provide more options to help you extract music from iPhone/iPad/iPod and save it to your computer.
In just a few minutes, you can learn the details of the guides and basic knowledge of these tools to transfer music to iPhone.
- Part 1: Easiest Way to Sync Music and Playlist iPod/iPhone/iPad to PC/Mac Without iTunes
- Part 2: How to Transfer Music and Playlist from iPhone/iPod to iTunes
- Part 3: Download Music from iPhone/iPod/iPad to Computer via iCloud
- Part 4: Frequently Asked Questions about Transferring Music from iPad/iPhone to Computer
Part 2: How to Transfer Music and Playlist from iPhone/iPod to iTunes
When we talk about transferring content to iPhone, iTunes might be the first thing that comes to your mind. Apple developed iTunes to help customers manage files and purchase content. There are some things you should know about transferring music from iPhone to iTunes:
1. iTunes uses a USB cable to transfer data, so you need to prepare a Lightning cable. We recommend that you always use original Lightning cable or proven products to avoid data loss and damage to your device.
2. Only music purchased from the iTunes Store can be transferred from iPhone to iTunes. Songs downloaded from YouTube and other websites, or from third-party apps such as Pandora, are not allowed in iTunes.
3. The original iTunes library will be replaced when you copy music from iPod to iTunes. So you have better iTunes backup.
If you are not worried about these drawbacks, you can follow the steps below to move music from iPod to iTunes.
How to Transfer Songs and Playlist from iPhone/iPod to iTunes
Step 1: Install the latest version of iTunes on your computer. If you were using an older version, expand the Help menu in Windows and click Check for Updates to get the latest version to install on your computer. On a Mac, open the iTunes menu in the top ribbon and click Check for Updates to update iTunes.
Step 2. Use a USB cable to connect your iPhone and computer, wait for iTunes to detect your device (iTunes not recognizing iPhone?). If you've set up iTunes' automatic sync feature, it will prompt you to sync our iPhone as soon as your device is detected. Be sure to select "No"; otherwise, your music will be overwritten by the iTunes music library.
Step 3. Next, go to the "File" menu in the upper left corner of the window and click "Devices" > "Transfer Purchased from 'iPhone'". iTunes then initiates syncing the music from your iPhone to your iTunes music library.
Step 4. If you want to get playlists from iPhone to iTunes, go to your iTunes library after transferring, hold down the Ctrl key on Windows or Cmd key on Mac, highlight the songs you want, right-click on it and select "Add to Playlist: My playlist."
Note : By default, the music will be saved to C:\Users\username\My Music\iTunes\ in Windows.
To find music from iPhone on Mac, open Finder and choose Go > Home > Music > iTunes.
If you want to organize music from iPhone, go to iTunes > Preferences on Mac or Edit > Preferences, go to Advanced tab, here you can find and change the location of iTunes Music library and organize music in iTunes . Library as you like.
This method is free, but it is a little more complicated with iTunes sharing to share iTunes songs among iOS devices.
Some iPhone users have complained that iTunes won't sync music. If you encounter a problem adding music to iTunes, you can find troubleshooting here.
How to burn a disc
- Download the iTunes installer.
- Install and run.
- Recording is carried out from the playlist. Therefore, if you do not yet have a playlist, then click on “File”, then on “New Playlist”
- An empty column will appear labeled “Untitled Playlist”. Enter a title.
- Drag the selected songs to the list. The list is ready!
- In the left area of the screen, double-click on “Playlist”.
- Take a blank CD-R, go to "File", select "Burn CD Into Playlist". A message will appear: “Checking Playlist”. The operation will take from one to five minutes, depending on the number of songs.
- When burning is complete, the songs will be saved to the CD.
- Play the disc on your CD player!
The media will include about 20 tracks. Choose a recording format for your music. To do this, click 'Edit', 'Preferences', 'Advanced' then select 'Burning'.
iTunes is not only a player for watching movies and listening to music, it is also software that allows you to work with your iPod. In addition to standard functions, iTunes will provide a wide selection of multimedia products online. You no longer need to look for your favorite song, looking through hundreds of pages, or searching for radio stations.
We recommend installing the official iTunes distribution to work together with iPhone and iPad. iTunes media player is used to play streaming video, including high-quality HDTV, music tracks, and photos on the Apple TV all-in-one player.
Interface in Russian. It is light and comfortable. This is facilitated by the sources panel located in the upper right part and the settings panel.
The buttons located at the bottom left are intended for managing playlists, turning off and on random order, repeating a list or individual songs, activating accompanying illustrations for music and watching videos.
The buttons located at the bottom right change the equalizer settings, turn on and off visual effects and are used to remove the CD from the drive.
The equalizer has 22 ready-made variations. Equalizer presets include: Bass, Pop, Living, R&B, Rock, Jazz, Hip-Hop and others. Change and add different settings. Adjust the settings to your liking.
The Apple Store has songs and videos, games and essential utilities. The search for what you need should start with a category, such as: books, shows, series, etc. Unique content and the latest releases will become available. The necessary material can be found in the corresponding podcast.
In the "After Air" category - animation from the time of Walt Disney. There is a search for cartoons for children and adults, ranging from the popular “Ninja Turtles” to all issues of “Woody Woodpecker”. There is a parent console. Thanks to this option, you will protect your child’s ears and eyes from playing unwanted hits and video content. These settings are password protected.
The new release has a feature - remote control. This is convenient application management from any device, often via a home network.
Part 3: Get iPhone/iPod/iPad Music to Computer via iCloud
Unlike iTunes, iCloud uses an internet connection to save music on iPhone, and transferring music from iPod to computer via iCloud is a bit complicated. First of all, if you want to transfer purchased songs to your computer, iCloud Music Library could handle it easily. However, when it comes to music downloaded over the Internet or third-party music apps, only iCloud backup is available, and you cannot open iCloud backup without third-party tools on the computer.
How to Get Purchased Music from iPod to Computer via iCloud Music Library
Step 1: Turn on your iPhone and open the Settings app from the Home screen. Click on your Apple ID and click Music. Set the iCloud Music Library switch to ON. This will add music to iCloud when your iPhone is online.
When asked if you want to save the music you have on your device, select Save music; otherwise, your iPhone's music will be replaced with the content in your iCloud Music Library.
Step 2. Turn on your computer, launch the latest version of iTunes, and sign in to the same iCloud account (Forgot your iCloud password?) on iPhone. Then go to iTunes > Preferences on Mac / Edit > Preferences on Windows and check the box next to iCloud Music Library.
Step 3. Finally, click the "OK" button to sync music from iPhone to computer via iCloud Music Library.
After that, you can get the purchased music from iPhone to your computer. Just enjoy your music once the music files are downloaded to your computer.
How to Get iPhone/iPod/iPad Music to Computer via iCloud Backup
Step 1: To save music to iCloud manually, you need to make a backup first. Make sure your iPhone is connected to Wi-Fi, go to Settings > [your Apple ID] > iCloud > Manage Storage, select your iPhone, tap Show All, and turn on the music app.
Step 2: Return to the iCloud Settings screen, tap Backup, turn on iCloud Backup, and tap Back Up Now to start the backup process. This usually takes from half an hour to several hours.
Step 3. As said earlier, you cannot open iCloud backup on computer or extract music from it without third-party tools.
Here we suggest you try Apeaksoft iPhone Data Recovery, which is compatible with Windows and Mac. Once installed, open it on your computer and select “Recover from iCloud Backup File” from the left sidebar.
Free Download Free Download
Step 4: Next, enter your Apple ID and password associated with your iCloud to access your iPhone backup. Select the latest iCloud backup file based on the latest backup date and click the "Start Scan" button to start extracting data from the iCloud backup.
Step 5: When you get to the details window, select "App Audio" in the left column to display all the music on your iPhone. Select the songs and playlist to sync from your computer to your iPod and click the "Restore" button in the lower right corner. When prompted, select a folder to save the songs and click "Recover" again to start importing music from iPhone to computer.
Backing up iPhone music along with other data can take several hours, especially the first time. It makes sense that a wireless connection takes longer than a USB cable.
Part 5: Frequently Asked Questions about Transferring Music from iPad/iPhone to Computer
1. Can iPhone Transfer support transferring music from iPad to iPad?
Yes, you can use iPhone Transfer to move music from one iPad to another with ease. And it also allows you to transfer music between iPhone/iPod.
2. Can you put purchased songs from the iTunes store on iPad in iTunes?
Music purchased from the iTunes store on iPad can be transferred to iTunes on your computer.
3. Can I import music from my computer to iPad?
Any music saved on your Windows PC can be transferred to your iPad using the Apple iTunes app. To transfer music from your computer to iPad, you first need to move the music files to iTunes, and then sync your iPad with iTunes.
4. What can I sync when using iTunes for iPhone/iPad?
You can sync albums, songs, playlists, movies, TV shows, podcasts, audiobooks, photos, videos, contacts and calendars.
Conclusion:
Music not only entertains, but can also make us relaxed. According to our research, iPhone owners are more likely to listen to music on their phones, in part because of the great sound quality. However, the higher the quality of the music, the more space the music files take up. Therefore, some iPhone or iPad owners are looking for ways to transfer music from iPad to computer and back them up before deleting songs on iPhone. In this tutorial, we have shared the three best ways to complete this task: iTunes, iCloud and Apeaksoft iPhone Transfer. They all have unique advantages and benefits and are the best choice in different situations. For example, if you just want to quickly sync purchased songs to your computer, iTunes may suit your requirements, and iCloud is an option for transferring iPhone music to your computer over Wi-Fi. Moreover, iPhone Transfer is an all-in-one music transfer app for iPhone. It can transfer all music or specific songs from iPhone to computer, and you don't need to worry about damaging the current data on iPhone.
Now you can choose the right path and follow our instructions to download music from iPhone to computer anytime.
How to Listen to Apple Music Using Two Pairs of Bluetooth Headphones
What to do: Connect the second pair of Bluetooth headphones manually in the standard way via Settings > Bluetooth.
This works with AirPods, as well as the new Beats wireless headphones that are powered by the H1 chip: Powerbeats Pro, Solo Pro, and so on.
iOS 13 has the ability to share music between two pairs of headphones, which we already talked about. But you can also connect the second one manually, and this method seems to me more intuitive and universal.