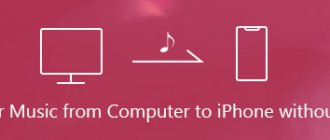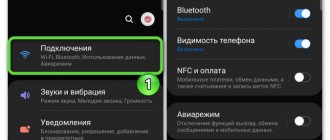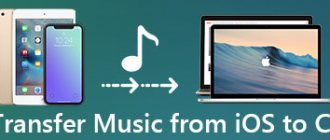Для закачивания мультимедийного контента в смартфоны iPhone была создана универсальная программа iTunes. Она обладает приличным функционалом и позволяет выполнять множество операций, начиная от простого перекидывания файлов и заканчивая обновлением прошивки. Как синхронизировать музыку на Айфон через iTunes? Этим вопросом озадачиваются новички, которые только приобрели смартфон от известного американского бренда.
Что нам понадобится для закачивания музыки в iPhone?
- Исправный соединительный USB-кабель с подходящим разъемом;
- Компьютер с установленным iTunes последней версии;
- 10-15 минут свободного времени.
Давайте разберемся, как происходит процесс перекидывания музыки с компьютера в iPhone.
Настройка iPhone
Если не удается синхронизировать музыку, попробуйте применить небольшую хитрость:
- Откройте раздел «Моя музыка» на iPhone.
- Выделите пункт «Песни».
- Включите и выключите опцию «Музыка, доступная офлайн».
Медиатека
Затем подключите смартфон к компьютеру и снова попробуйте выполнить синхронизацию. Если это не помогло исправить ошибку, используйте другие методы.
Что такое синхронизация iPhone с компьютером
С точки зрения работы с файлами iPhone, а также другие мобильные устройства от Apple, сильно отличается от Android смартфонов. Здесь для загрузки музыки, фильмов, фотографий и других медиа-файлов необходимо выполнять синхронизацию iPhone с компьютером через программу iTunes.
Например, для того чтобы скинуть на устройство музыкальную композицию ее нужно сначала добавить в медиатеку iTunes и потом синхронизировать ее с устройством. Это совершенно не похоже на опыт работы с Android, из-за чего многие пользователи, которые впервые приобрели гаджет от Apple, сильно негодуют.
Но, на практике не все так страшно, синхронизация iPhone с компьютером через iTunes позволяет скинуть на него практически любые файлы. Основное ограничение – поддержка форматов. Для того чтобы скинуть файл его формат должен поддерживаться устройством. Но, даже эту проблему можно обойти установкой сторонних приложений.
Важно понимать, что синхронизация iPhone это односторонний процесс. Данные копируются только из медиатеки iTunes на iPhone, обратный перенос файлов не предусмотрен. При этом если удалить файлы в медиатеке и выполнить синхронизацию, то они будут удалены и на устройстве.
Проверка параметров синхронизации
Прежде чем пытаться понять, почему вам не удается синхронизировать музыку, проверьте настройки синхронизации. Рассмотрим самый простой способ – автоматическую синхронизацию при подключении устройства к компьютеру и запуске iTunes.
- Подключите iPhone 4S, 5S, 6S, 7 или другую модель к компьютеру и откройте iTunes.
- Щелкните по кнопке устройства в левом углу.
- Выберите тип контента, который нужно синхронизировать (в данном случае – музыку).
- Поставьте галочку «Синхронизировать музыку» и выберите, какие материалы будут обрабатываться при каждом подключении телефона.
хранилище Iphone
Если параметры установлены верно, но автоматически синхронизировать музыку с iPhone 4S или другой моделью смартфона не получается, попробуйте запустить синхронизацию вручную, пройдя путь Файл – Устройства – Синхронизировать.
iTools и музыка
Но можно пойти иным путем. Следующий прием, как мы уже говорили, не требует от пользователя синхронизации устройств. Но он прекрасно работает при передаче музыки на «яблочные» девайсы. Речь идет об использовании iTools. Эта утилита чем-то напоминает ранее изученный сервис.
Синхронизировать музыку на «Айфоне» без удаления данных в ускоренном режиме можно так:
- Провести инициализацию iTools на компьютер. Данная утилита распространяется бесплатно.
- Запустить установленное приложение.
- Подключить через USB «Айфон».
- Выбрать пункт Music.
- В появившемся меню в нижней части кликнуть по Import.
- Указать нужные треки.
- Кликнуть по элементу управления под названием Open.
Через несколько минут все выбранные документы будут загружены в мобильное устройство. Прослушать их удастся через приложение «Музыка». Никаких иных действий предпринимать не нужно. Можно отключить «яблочный» гаджет и наслаждаться результатом.
Проблемы с созданием резервной копии
Если iTunes не удалось создать резервную копию iPhone и синхронизация работает некорректно, попробуйте применить следующие методы устранения ошибки:
- Убедитесь, что установлена последняя версия iTunes. Даже если вы подключаете iPhone 4S, программное обеспечение должно быть свежим.
- Перезагрузите компьютер и мобильный аппарат, затем попробуйте снова осуществить соединение и синхронизацию или резервное копирование.
- Измените тип подключения: если iPhone 4S или другая модель подключается к iTunes по USB, используйте Wi-Fi и наоборот.
На компьютерах с Windows может помочь временное отключение антивируса и брандмауэра. После успешной синхронизации или создания резервной копии защитное ПО можно включить обратно.
Синхронизация iPhone с компьютером через iTunes
Если вы хотите синхронизировать iPhone с компьютером, то для этого вам понадобится программа iTunes. Поэтому, если она не установлена, то начать нужно с ее установки. Для этого перейдите на официальную страницу iTunes на сайте Apple, скачайте последнюю версию для вашей операционной системы и установите ее на компьютер. Процесс установки в целом не сложный и ничем не отличается от установки любой другой программы. Но, если у вас возникают сложности, то на сайте есть отдельная статья об установке iTunes, где подробно описывается каждый этап.
После установки iTunes нужно будет подключить Айфон к компьютеру по USB кабелю. В дальнейшем вы сможете подключаться и по Wi-Fi, но для первого раза нужен кабель. Если после подключения на экране Айфона появится сообщение «Доверять этому компьютеру», то нажмите на кнопку «Доверять». Без этого синхронизация между Айфоном и компьютером не заработает.
После этого можно запускать iTunes. Это можно сделать с помощью ярлыка на рабочем столе или меню «Пуск». Например, вы можете открыть меню «Пуск», ввести в поиск «iTunes» и запустить найденную программу.
После запуска iTunes нужно нажать на кнопку с изображением Айфона, которая должна находиться ближе к верхнему левому углу окна программы. Если этой кнопки нет, то нужно проверить подключение. Попробуйте отключить Айфон от компьютера и выполнить подключение повторно. Не используйте USB удлинители, переходники или не оригинальные кабели. При их использовании синхронизация с компьютером может не работать.
После нажатия на кнопку Айфона перед вами появится раздел с информацией и настройками устройства. Здесь можно узнать емкость хранилища, версию iOS, серийный номер. Также здесь находятся настройки синхронизации, резервного копирования и восстановления.
В низу окна iTunes находится кнопка «Синхронизировать» (или «Применить») с помощью которой можно запустить синхронизацию Айфона с компьютером.
При необходимости можно синхронизировать не всю медиатеку iTunes, а только отдельные данные. В этом случае перед тем, как запускать синхронизацию необходимо изменить настройки. Например, можно перейти в раздел «Музыка», ссылка на который находится в левой части окна, и включить или отключить синхронизацию музыки.
По желанию можно синхронизировать либо всю музыку (вариант «Всю медиатеку») либо только выбранную (вариант «Выбранные плейлисты, артисты, альбомы и жанры»).
Аналогичные настройки доступны для фильмов, телешоу и фотографий. Ссылки на соответствующие разделы находятся в левой части окна iTunes.
Если у вас возникают дополнительные вопросы по синхронизации медиатеки на компьютере с Айфоном, то рекомендуем ознакомиться с нашими статьями:
- Как добавить музыку на iPhone через iTunes;
- Как скинуть фильм на iPhone через iTunes;
Там описан весь процесс, начиная от добавления файлов в медиатеку и заканчивая синхронизацией.
Повторная авторизация или переустановка iTunes
Исправить ошибки с синхронизацией может повторная авторизация в магазине.
- Подключите смартфон, запустите iTunes.
- Раскройте меню «Магазин», выберите «Деавторизовать». Введите Apple ID.
повторная авторизация
- Снова зайдите в меню «Магазин», нажмите «Авторизовать». Введите Apple ID.
Если это не помогло, удалите полностью iTunes с компьютера, а затем установите его заново, скачав последнюю версию сайта.
файлы Itunes
Для полной деинсталляции нужно удалить следующие программы:
- iTunes.
- Application Support.
- Mobile Device Support.
- Software Update.
- Bonjour.
Чтобы не искать их по всему списку установленных приложений, отсортируйте его по издателю и найдите Apple.
Возможности и загрузка iTunes
Программное обеспечение разработано для того, чтобы воспроизводить закачанный музыкальный плейлист и видео. Чаще всего владельцы айфона используют iTunes как посредник, чтобы скачивать музыкальные файлы с компа на телефон. Однако дополнительными функциями, которые предоставит загруженный и установленный iTunes, могут стать:
- прослушивание интернет-радио;
- воспроизведение аудиокниг (начиная с 8 версии);
- возможность приобретать или брать на время файлы с видео и песни с iTunesStore;
- использование виртуального помощника, позволяющего закачивать музыку.
Для того, чтобы разобраться, как скинуть музыку с компьютера на айфон, установить музыкальный трек на звонок и создавать свои плейлисты, нужно добавить iTunes на компьютер на официальном сайте Apple.
Не рекомендуется пользоваться другими ресурсами, так как вместе с ПО могут загружаться вредоносные программы. При загрузке потребуется ввести свой электронный адрес и нажать кнопку «Загрузить».
Программа сохраняется в папке загрузок и устанавливается стандартным способом.
Как скинуть музыку на айфон если включена медиатека iCloud?
На iOS-устройстве откройте: Настройки —> Музыка и включите ползунок напротив пункта Медиатека iCloud. … Убедитесь, что и на iOS, и на Mac (PC) вы используете одну учетную запись Apple ID.
- Создайте новый плейлист в iTunes на Mac (PC).
- Перенесите туда несколько треков, которые хотите видеть доступными на iOS-устройствах.
29 сент. 2016 г.
Интересные материалы:
Сухопутные войска это что за войска? Суточные в командировке что это такое? Сведения о бенефициарном владельце что это? Связь nfc что это? Свидетельство о регистрации юл что это? Свидетельство СНИЛС что это такое? Сводные дети это кто? Swot анализ что это? Сжатая zip папка что это? Таблетки диспергируемые что это?
Как синхронизировать приложения на iPhone и iPad через App Store
Вы можете скачивать свои удалённые и установленные приложения прям на iPhone и iPad, используя секцию Покупки в App Store. В ней находятся все приложения, которые вы когда-либо скачивали или покупали со своим Apple ID. Возможность скачивать удалённые приложения давно существует на iOS, но теперь она стала действительно нужной.
Вот как это делается:
- Откройте App Store на устройстве с iOS.
- Перейдите в секцию Покупки.
- На iPhone и iPod touch: Сначала зайдите в Обновления, затем в свой Apple ID и выберите Покупки.
- На iPad: Нажмите на иконку вашего Apple ID в углу и затем выберите Покупки.
- Далее зайдите в секцию Не на этом *устройстве*.
- Нажмите на иконку скачивания рядом с теми приложениями, которые хотите скачать на своё устройство.
Таким образом вы можете получить доступ к ранее купленным или скачанным приложениям, которые не установлены на используемом устройстве.
Списки будут называться по-разному на разных устройствах. Например, «Не на этом iPhone» или «Не на этом iPad». Сами приложения в списках тоже будут отличаться.