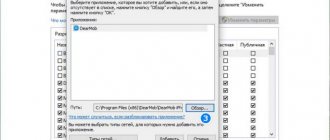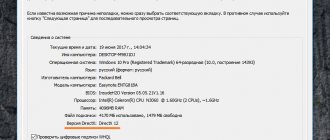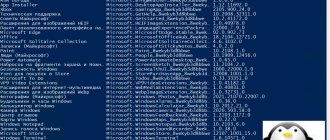Kaspersky Anti-Virus protects users from viruses: Trojans, worms, spyware and malware. When installing a product like this, you want it to work, not be distracting, and provide good threat protection. Standard settings help maintain a balance between convenience and level of security. Your opinion about the harm of a program, file or website may differ from the opinion of the antivirus. Are you confident in the security of your resources, but Kaspersky has banned their use or is severely reducing functionality? To get around this limitation, you need to know how to add a program to exceptions in Kaspersky.
How to pause Kaspersky on your phone?
- Go to Settings > Security > Device Administrators (section names may vary depending on the Android version).
- Uncheck the box for Kaspersky Internet Security.
- Click Disable.
- Enter your passcode if the app asks for one. Administrator rights will be disabled.
24 Nov
2022 Interesting materials:
What did the homeless man propose to do with Kant? What can bailiffs do if the debtor has no property? What can they do for absenteeism? What can they do for absenteeism? What can Siri do? What can you do via fastboot? What can you do via remote access? What can I do to get better Wi-Fi? What can be done to make roses last longer? What can you do to improve the quality and efficiency of your work?
How to add a file or folder to Kaspersky exclusions
From time to time, the antivirus detects system or executive files of safe programs and text documents with suspicious fragments as malicious. To stop the antivirus from scanning a specific file or folder, turn on the control panel. It starts automatically when you turn on the computer, if the autorun settings have not been changed. If the panel is not visible, click on the red thick arrow icon at the bottom right of the screen. Let's move on to how to add a folder to Kasperky antivirus exceptions.
- At the bottom left of the screen, click on the "Gear" icon to get to the "Settings" menu.
- There, in the “Advanced” tab, select “Threats and exceptions”.
- On the page that opens, there is a link “Configure exceptions” in the central part of the screen.
- In the window that appears, click “Add” and opposite the “File or folder” field, use “Browse..”.
- In the menu that opens, find the folder or file that you want to exclude from scanning.
- Change the exclusion parameters, if necessary, turn on the “Active” mode and click “Add”.
Now the file or folder will not be scanned.
Windows 10 Defender Exceptions settings
Windows Defender settings in the latest version of the system can be found in the Windows Defender Security Center.
To open it, you can right-click on the Defender icon in the notification area (next to the clock at the bottom right) and select "Open", or go to Settings - Update & Security - Windows Defender and click the "Open Windows Defender Security Center" button .
Further steps for adding exceptions to the antivirus will look like this:
- In Security Center, go to the Virus & threat protection settings page, and then click Virus & threat protection settings.
- At the bottom of the next page, in the Exceptions section, click Add or Remove Exceptions.
- Click Add Exception and select the exception type - File, Folder, File Type, or Process.
- Specify the path to the element and click Open.
Upon completion, the folder or file will be added to Windows 10 Defender exclusions and will not be scanned for viruses or other threats in the future.
My recommendation is to create a separate folder for those programs that, in your experience, are safe, but are removed by Windows Defender, add it to exceptions, and then download all such programs into this folder and run from there.
At the same time, do not forget to be careful and, if you have any doubts, I recommend checking your file on Virustotal, it may not be as safe as you think.
Note: To remove exceptions from the defender, go back to the same settings page where you added the exceptions, click the arrow to the right of the folder or file and click the “Delete” button.
Quarantine
We talked about exceptions, but if a virus is still found, a quarantine function will be required, which should also be discussed a few words. Open the Kaspersky Anti-Virus program and find the “Computer Protection” section. Here you need to pay attention to the icon in the form of a radioactive threat. This is how Kaspersky Anti-Virus designates access to quarantine, which initially contains various suspicious files that have exe permission. or bin. So we figured out how to add it to exceptions in Kaspersky.
OS:
- Microsoft Windows 10 Pro x86 / x64.
- Microsoft Windows 10 Enterprise x86 / x64.
You can familiarize yourself with the features of support for Microsoft Windows 10 in
article
.
- Microsoft Windows 8.1 Pro x86 / x64.
- Microsoft Windows 8.1 Enterprise x86 / x64.
- Microsoft Windows 8 Pro x86 / x64.
- Microsoft Windows 8 Enterprise x86 / x64.
- Microsoft Windows 7 Professional x86 / x64 SP1 and higher.
- Microsoft Windows 7 Enterprise x86 / x64 SP1 and higher.
- Microsoft Windows 7 Ultimate x86 / x64 SP1 and higher.
- Microsoft Windows Server 2022 x64.
- Microsoft Windows Server 2022 x64.
You can familiarize yourself with the features of support for Microsoft Windows Server 2022 and 2020 in
article
.
- Microsoft Windows Server 2022 R2 Standard x64.
- Microsoft Windows Server 2022 Foundation x64.
- Microsoft Windows Server 2022 Standard x64.
- Microsoft Small Business Server 2022 Standard x64.
- Microsoft Windows Server 2008 R2 Standard x64 SP1.
- Microsoft Windows Server 2008 R2 Enterprise x64 SP1.
- Microsoft Windows Server 2008 Standard x86 / x64 SP2.
- Microsoft Windows Server 2008 Enterprise x86 / x64 SP2.
READ MORE: Correct gating of walls for wiring without dust
The following operating systems are excluded from support:
- Microsoft Windows XP.
- Microsoft Windows Vista.
- Microsoft Windows Embedded.
- Microsoft Windows Server 2003.
- Microsoft Windows Server 2003 R2.
Installation of the program on the listed operating systems is not supported.
The world of gadgets and the latest technologies
- Details
- Feedback
- Online Photoshop
Kaspersky Internet Security
In this article we will tell you how to add files to Kaspersky exclusions? This is quite easy to do, you just need to follow the instructions below.
Instructions for Kaspersky Antivirus 2013 and Kaspersky Internet Security 2013:
We have clearly demonstrated these instructions using the example of the Kaspersky Internet Security product, although Kaspersky Anti-Virus has a similar interface and you need to do everything there in almost the same way:
- So, in order to add files to exceptions, you need to right-click on the Kaspersky Anti-Virus or Kaspersky Internet Security icon, which is located in the tray (in the lower right corner of the screen near the clock) and select “Settings«:
- Then go to the settings tab:
- Then you should select "Threats and exceptions«:
- Then you need to click on the button called “Settings", which is in the section called "Exceptions«:
- Next, click on the button “Add«:
- Then click on "Select object«:
- And then on the “ Browse ” button:
- Now you need to find the folder with the program that you want to add to the exceptions and left-click on it only once so that the path to the desired directory appears Folder
Or you can simply select a specific file instead of a folder:
And then click “Ok”:
At the same time, if you selected a folder and not a file, then you should not uncheck the “Including subfolders” checkbox:
Just click on the “Ok” button:
- And again we confirm the selected parameters by clicking on the “Ok” button:
- Click on another “OK” button:
- Well, finally click on the last button “Apply”:
That's it, now the folder or file you select will not be scanned by the antivirus.
That’s basically the whole process of adding folders or files to the exclusion list of Kaspersky Anti-Virus or Kaspersky Internet Security. If you have any questions, write them in the comments. Well, let us remind you that you can read the instructions for adding files to the exclusion list of other antiviruses here.
Video gallery:
How to add a program or game to exceptions
An antivirus can block applications if it considers their Internet traffic or operation process to be suspicious. In this case, it limits or blocks their access to the network and functionality. Often, updating blocked software helps solve the problem. But if this does not help, or there is no such option, we will tell you how to add a program to exceptions in Kaspersky.
- To do this, open “Settings” in the control panel in the same way as the previous method.
- In the “Advanced” tab, select “Threats and exceptions”.
- This time, click on the “Specify trusted programs” link.
- In the window that appears, click the “Add” button and select the program or game that you want to exclude from scanning from the proposed list.
- Click “Next” and check the boxes next to the desired actions.
- Switch the operating mode to “Active” and add the result.
Working with Exceptions
After confirmation, the object you specified will be added to the list of trusted zones. Next, click “OK”, and in the settings section in “Exceptions” the number of installed rules, as well as trusted programs, will be indicated. After completing these steps, you must apply the settings you made. If you need to access a specific site, follow these steps. Select the “Settings” function. Go to the "Protection Center" tab (the green shield icon) and there select the menu called "Web Antivirus". Make sure that the “Enable Web Anti-Virus” box is checked and click “Settings” (located under the “Security level” indicator). In the window that appears, select the tab called “Web Addresses.” Next, check the appropriate box to prevent the security system from checking web traffic on trusted web addresses. Click on the “Add” button, enter the blocked site. Enclose the resource address on both sides with asterisks so that when you enter other pages of this website, they are not blocked either. It is not necessary to enter the name of the site; you can also unblock a group of addresses that contain a certain key in the name, for example, *torrent*. Finally, confirm the actions.