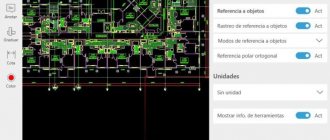Extract the ISO file using an archiver
If you need to unpack an ISO file, the easiest way is to use any archiver.
As an example, we will demonstrate how this is done using the free 7-Zip archiver. You can use any other archiver that you like. For example, you can use WinRAR. So, in order to unpack an ISO file, you need to right-click on the ISO file and select the menu item “7-Zip – Open archive”.
As a result, a 7-Zip archiver window will appear in front of you with the contents of your ISO file. From this window you can drag and drop files into the folder you need. But this method of unpacking will take more time. To unpack as quickly as possible, click on the “Extract” button.
Next, specify the folder where you want to extract your ISO file and click on the “Ok” button.
After this, the process of extracting the ISO file will begin. The time required to unpack depends on the size of the ISO file and the performance of your computer.
Once the extraction is complete, all files from the ISO file will be located in the folder you selected.
Daemon Tools
The program can be found on the official website. I recommend using the Lite version as it is currently free. Plus, it allows you to work with disk images without any problems. During installation, you will be asked to install virtual drive drivers - agree and complete the installation.
After installation, similarly go to additional. file menu, click “Mount in” - and then select the drive. It doesn't matter which drive you choose.
You can also open the image through the program menu - on the home page, select the main item.
After that, click on the button with the disk below.
Now we find and launch our image by clicking on the “Open” button. If you have the autorun function, the disk will start immediately. If this function is not available, then go to “Explorer” or “Computer” and open the mounted disk.
- How to open ZIP?
How to open ISO? Programs for working with ISO
ISO is the most convenient and easy-to-use format for creating exact copies of the contents of any optical discs (CD, DVD5, DVD9, BD), be it games, films, software or operating systems. The format allows you to read and copy any data from optical media: main content, information about the file system, directory structure, file attributes and even boot information, thanks to which this format even allows you to create images of boot disks.
Image files created in this format are very convenient to store and transfer to any internal/external storage devices or subsequently record again on optical discs, as well as upload to the Internet or, conversely, download from the network. But the most important thing is that the ISO is guaranteed to preserve intact all the contents of any image file you have created or simply stored for a long time. In addition, electronic disk images can be used like real ones (read data, install programs and games from them, watch movies, etc.), without resorting to a real “turntable” at all - you just need to use a virtual drive ( program that replaces CD/DVD/BD-ROM).
Today, there are a huge number of specialized utilities for opening and launching exhausted disk images: Daemon tools lite, Alcohol 120, Ultraiso, Poweriso, Winiso, Isobuster, MagicISO and many others. You can download the best of them for free from this set of programs.
ISO files are very common on the Internet, but when downloading such a file, many people have a question about how and how to open an ISO file on a computer. In this format, the younger generation most often downloads game disc images from various file hosting services and torrents. You cannot simply open an ISO file in Windows, since this requires a special program. In this article, we will look at the most common methods and programs with which an ISO disk image can be opened, unzipped, or burned to a DVD, obtaining a copy of the original disk.
How to open an iso file? | Video lesson
How to remove a virtual drive
After the image is mounted, the installation will continue as usual, as it does with any other programs. However, if the mounting was done using emulators, after the installation is complete, the created virtual drive will remain, which will appear in the Computer folder. It can be removed via the emulator.
For Daemon Tools:
- Open the program and go to “Disk Images”;
Right-click on the image and select “Delete”.
For UltraIso:
- Run the utility as administrator;
Open the “Options” tab and go to “Settings”;
Most of us use a computer, and almost every beginner asks the question: how to open an ISO file?
p, blockquote 1,0,0,0,0 —>
By default, Windows does not have programs that can open the .iso extension.
p, blockquote 2,0,0,0,0 —>
Many programs have been created for this, including free ones. Let's look at them in more detail.
p, blockquote 3,0,0,0,0 —>
Programs for opening ISO files
Depending on what needs to be done with the disk image, different methods of opening ISO files are considered. If you need to install an ISO game file or some program, it is convenient to use an image emulation program. With its help, you can mount an ISO image into a virtual drive and immediately use it as original media. If you need to unpack the ISO file to your hard drive and access the attached files, you can use the WinRAR or 7-Zip archiver.
Special programs for ISO disk image file
Among the special programs for ISO files, there are those that can only create an ISO and burn the image to disk, and those that can mount an ISO image in Windows, creating a virtual drive in the system.
Free programs for creating and burning ISO: CDBurnerXP https://cdburnerxp.se/ru/download BurnAware Free https://www.burnaware.com/download.html ImgBurn https://www.imgburn.com/index.php? act=download
Programs for creating a virtual drive and mounting ISO: DAEMON Tools Lite (free) https://www.daemon-tools.cc/rus/products/dtLite UltraISO (paid) https://www.ezbsystems.com/download.htm Alcohol 120% (full) https://trial.alcohol-soft.com/en/downloadtrial.php
How to open an iso file with DAEMON Tools Lite
DAEMON Tools Lite is one of the most popular free programs that users use to mount images into virtual drives. The program allows you to work with many disk image formats and can simultaneously create a huge number of virtual drives in the Windows operating system. In addition, she herself can create an ISO disk image from the original CD or DVD media.
Nowadays, the DAEMON Tools Lite application has a lot of built-in advertising and almost all antiviruses and firewalls block its installation and even downloading. For this reason, you have to download it from other resources, and not from the official website.
After installing the program, a program icon appears in the Windows taskbar, by clicking on which you can go to the virtual drive management menu. Through it you can very quickly connect or disconnect an ISO file. You can also launch a full-fledged application through a shortcut on the desktop, where many more settings will be available for working with virtual drives.
After installing DAEMON Tools Lite, one virtual drive is automatically created in the system and is immediately ready for use. To connect an ISO disk image to it in a quick way, you need to left-click on the program icon in the tray, select a virtual drive from the list, and find the ISO image you want to connect through Windows Explorer.
If you right-click on the tray icon, a management and settings menu will appear.
To gain access to more settings, it is better to launch a full-fledged application in which, when you hover over each menu item, you can see a hint.
Some of the above programs can not only open, but also edit ISOs, deleting or adding to the contents of the disk image. The MDF disk image format is very similar, so you might be interested in reading the article How to open an mdf file?
How to unpack an ISO file with an archiver?
An ISO file is essentially an archive of files, and many archivers recognize this format and can easily extract the ISO file to your computer's hard drive as a regular archive. After such unpacking, all ISO image files become available for use, as if they were copied from the original media to the computer.
Popular archivers: WinRAR https://www.win-rar.ru/download/ 7-Zip https://www.7-zip.org/download.html
How to open an iso file with WinRAR
In fact, there are many more archivers that can open an ISO file, but the most popular ones are WinRAR and 7-Zip. We will look at unpacking an ISO archive using the WinRAR archiver as the most installable one. This archiver immediately perceives ISO files as archives if the ISO format box is checked in its association settings.
To unpack a disk image with the archiver, you can use the same WinRAR menu items as when unpacking a regular archive. For example, if the archiver menu is integrated into the Windows shell, you can simply right-click on the ISO file and select the required item in the context menu.
You can just as easily launch the archiver program itself and preview the contents of the ISO file. Then, through the WinRAR menu, select the “Extract...” action, specifying the folder to unpack.
We use drive emulators
To open an ISO file on Windows, you can use emulators - programs that are specifically designed to create and read images. Let's look at the two most popular options with a free trial period that does not limit the necessary functionality for mounting.
Daemon Tools Lite
The program is one of the simplest but functional emulators. We recommend using the “Lite” version, as it has a lightweight interface, but at the same time retains the necessary set of tools for work. The program can be downloaded for free from the developer's website.
During installation, a section with settings and installation of new equipment may appear. We advise you to leave the default settings and be sure to agree to install drivers so that the program will work correctly in the future.
The algorithm is as follows:
- Open the program and find the “Disk Images” section;
Select “Quick mount”;
UltraIso
Some files have extensions other than ".iso" but are still images, such as ".mds" and ".isz". The UltraIso utility is best suited for mounting such images. It has similar functionality to Daemon Tools, but works with many more extensions.
The procedure is as follows:
- Open “Tools” in the top menu and select “Mount virtual drive”;
Click on the icon with three dots;
Open the desired image;
Find the installation file in the folder that opens.
What is a file extension?
Let's first try to answer the question - What is a file extension? File extension (English filename extension) are the characters that are added at the end to the file name. The extension is separated from the file name by a dot. Used to recognize the file type (format) by software and the user. As an example, I will give a number of extensions that are typical for file types in operating systems of the Windows family and not only:
- .exe - executable file
- .msi is an installation file that is used to install programs.
- .doc (docx)/.xls (xlsx) - extensions of Word and Exell documents included in the Microsoft Office software package
- .txt is a simple text file that can be executed by a regular text editor - Notepad.
- .mp3, .flac, .ape, .ogg, .waw, .ac3, .wma, .m4a, .aac and other formats are an audio audio (digital) file that is executed by players not only Windows, but also other OSes.
- .avi, .wmw, .mkv, .3gp, .flv, .mpeg, .mp4, .mov, .vob - video files that are executed by video players.
- .bmp, .jpg(jpeg), .png, .gif, .tiff, .ico, .raw are image file format extensions.
There are a lot of file types. It is impossible to list them all. Some programs use their own file format, which is known only to it.
How to show file extensions in Windows 10?
How can I make the file name display its extension at the end? By default, this feature is disabled in Windows. To enable display of file extensions (using Windows 10 as an example):
- Go to any folder, select the View tab and click on the Options button.
- From the drop-down menu, select Change folder and search options
- A window will open in which go to the View tab. Scroll down the slider and uncheck Hide extensions for known file types on the left.
- Click on the Apply button and OK
After all these manipulations, at the end of the file name after the dot you will see its extension.
How to change the file extension?
Now that you know how to show a file extension, it’s time to find out how to change the file extension in Windows (by the way, if you don’t enable the display of file extensions, you won’t be able to change the file extension either)? You can change the file extension when changing the file name. For example, an image file photo.jpg. You can rename it to photo.png. Image display programs will still open it. But not all types of files can just change the extension. For most files, the format itself will not change. By changing the extension in this way, you simply indicate to the system that this is a file of a different format, but in fact the format has not changed. For example, if you change the extension of the archive file .rar to the extension of the audio format .mp3 in this way, the system will try to play such a file with an audio player. But since the structure and structure of the file has not changed, the audio player will not be able to read it. If you return the original extension, archivers will easily open it.
Pros of splitting files into types (formats)
When a user opens a file with a registered extension, it is automatically executed by the program corresponding to this extension. In addition to the extension, icons help identify the file format. For all files with a registered extension, the system usually has its own icon - a miniature image that is associated with a specific application that works with files of this format. Here are examples of icons for popular programs on Windows. Icon for files with the extension .doc (docx) Icon for files with the extension .xls (xlsx) Multimedia files that open in Windows Media Player. Archived (compressed) files with the .rar extension With the help of these icons, we immediately understand what kind of file format is in front of us.
Results
Today you put another brick in your wall of computer knowledge. Now you know about file extensions, how to show them and how to change them. You also know that if you simply change the file extension in the name, then essentially the file format itself (its structure and structure) does not change, that is, you cannot simply change the extension in the file name from an image to an audio file and vice versa. I hope this knowledge will help you correctly navigate the world of formats, file types, extensions, of which there are a huge variety.
Ultra ISO
The application is paid, but has a trial period, which should be enough. Go to “Tools” and click “Mount to virtual drive”.
Now click on the button with three dots, select our file and as soon as it starts to appear on the left, click on the “Mount” button. Let me remind you that in this way we unpack the ISO file and mount it into a virtual drive - this is where all the information stored on the disk will be displayed, with which you can work.
WinRAR
Download the unpacker from the official website and install it on your system. After installation, if you right-click on the image, you will see additional control points - click on the “Open in WinRAR” button.
Next you will see all the archive files that you can unpack into a separate folder - to do this, click “Extract” and then specify the location where the program will unzip the data.
Functions
- Creates images: from user-selected files (folders) or from a disk in the drive.
- Edits images by adding or removing files.
- Mounts images and extracts files.
- Makes backup copies of hard drives and solid state drives in the form of images.
- Emulates a disk drive to run the image.
- Converts CD/DVD images to another program-readable image type.
- Writes the image to various drives.
- Writes files: in the background, with boot sectors.