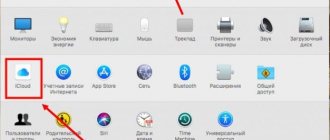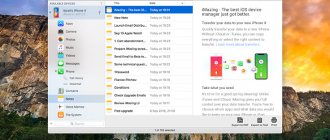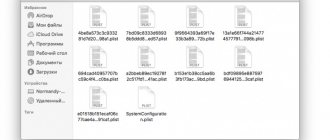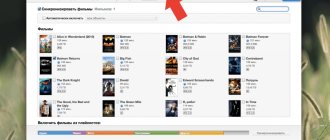“I recently bought a new iPad. It's nice that I can download new games and store more files on it. Is there an easy way to sync contacts, music, videos and other data between my iPhone and iPad? Please, help".
For people who own iPhone and iPad, iPhone to iPad sync or iPhone/iPad sync is an important skill, especially contacts, music, other documents that owners usually use on different devices. In fact, Apple has developed several services and features to help users sync between iPhone and iPad, such as iTunes , iCloud and Airdrop .
In this guide, we'll tell you how to sync iPhone and iPad with Apple services and show you some essential knowledge about them. Also, in this post, you can learn about other options to sync files between iPhone and iPad.
- Part 1: How to Sync iPhone to iPad Directly
- Part 2: How to Sync iPhone and iPad with iTunes
- Part 3: How to Sync iPhone to iPad Using iCloud
- Part 4: How to Sync iPhone and iPad Without Computer
Part 1: How to Sync iPhone to iPad Directly
iTunes and iCloud do not allow users to sync certain data between iPhone and iPad. If you're looking for an easy way to selectively sync, we recommend Apeaksoft MobieTrans. It can display all data on iOS device. You can preview them and select specific files to transfer from your iOS device to another. Moreover, iPhone Transfer is compatible with all iOS devices, including iPhone 12/11/XS/XR/X/8/8 Plus/7/7 Plus/6/6s/5/5c/5s/4, iPad Pro/Air/ mini and earlier generations, and iPod touch.
MobieTrans
- • Sync iPhone data to iPad and sync iPhone/iPad without overwriting existing data on iOS devices.
- • Backup voice memos, contacts, messages, notes, audio and other iOS files with one click, securely and quickly.
- • Allows you to edit iOS files such as delete, rename, remove duplicates and more.
- •Has other features such as iPhone ringtone maker, HEIC photo conversion, 1-click backup and restore and more.
How to Sync iPhone to iPad without iTunes/iCloud
Step 1. Link iPhone to iPad to Sync
Click the download button below, then install and launch the iPhone/iPad sync software on your computer.
Free Download
Connect your iPhone and iPad to your computer using Lightning cables. Then your devices will be detected automatically.
Step 2. Preview iOS Data on Computer
Click the source device name in the top left corner, and then select a data type in the left ribbon to display iOS data, such as Contacts. You can now view and manage your iPhone contacts before syncing.
Step 3. Sync iPhone to iPad in One Click
Select all the contacts you want to sync from iPhone to iPad, go to Export to > Export selected contacts and select "target iPad" to start the process. Once this is done, you can remove both iOS devices from your computer.
Part 2: How to Sync iPhone and iPad with iTunes
iTunes is a well-known service for syncing data between iPhone and other devices. There are two ways to sync iPhone and iPad using iTunes. To sync your entire iPhone to iPad, iTunes backup is a good option. Data types supported by iTunes backup include: contacts, messages, notes, calendar, Safari history and bookmarks, photos, videos, purchased content, etc. On the other hand On the other hand, you can sync certain purchase content, such as TV shows, music, movies and more, between iPhone and iPad.
Way 1: How to Sync Entire iPhone to iPad Using iTunes
Step 1: Use the original USB cable to connect your original iOS device such as iPhone to your computer. Launch the latest version of iTunes and click the "Device" icon in the top left corner once your device is detected.
Step 2: Go to the Summary tab on the left sidebar and find the Backups area on the right. Select "This PC" and click the "Back up now" button to create a backup for your iPhone.
Step 3. Wait for the backup to complete, remove the source iOS device from your computer, and connect the target iPad to the computer.
Step 4: Also, go to the Summary tab on the left and click the Restore Backup button in the Backups area. When the iTunes Backup window appears, select the latest backup file and click the Restore button to start the process.
The entire process can take anywhere from tens of minutes to an hour, depending on the size of the iTunes backup. This method will delete all existing data on the target iOS device.
Way 2: How to Sync Purchases from iPhone to iPad via iTunes
Step 1: To transfer purchased music or videos between iPhone and iPad, open the new version of iTunes, go to the Account menu and click Sign In. Enter your Apple ID, which you use to purchase content on your iPhone or iPad.
Step 2: Go to Account > Authorization and click Authorize this computer. Then connect your iPhone to your computer using an Apple USB cable. Expand the File menu, select Devices, and click Transfer Purchases from [Device] to transfer purchases from your iPhone to your iTunes library.
Step 3: Now disconnect the previous iOS device and connect the target device to the computer. In the iTunes window, go to the Summary tab and check the "Manage music and videos manually" checkbox. If you want to sync movies from iPhone to iPad, go to the Movies tab in the Summary section and drag the movies you want to the On My Device area in the left column.
Part 3: How to Sync iPhone to iPad Using iCloud
Using iTunes to transfer data between iPhone and iPad requires a computer. But some people prefer to complete the task without a computer. In fact, iCloud is a good choice for syncing iPhone and iPad without a computer. All you need is a good Wi-Fi network.
Method 1: How to Sync Contacts, Calendars, Mail, Photos, Reminders or Notes Between iPhone and iPad
Step 1: If you want to sync iPhone to iPad, turn on iPhone, go to Settings > iCloud and turn on the types of data you want to sync to iPad, such as Photos, Mail, Contacts, Calendars, Reminders, Notes, Safari. and more. Once your iPhone connects to a Wi-Fi network, your contacts will be automatically synced to your iCloud account.
Step 2: Next, switch to the target iPad, go to the iCloud settings screen, scroll down and tap Sign Out if you are signed in to another iCloud account on it. Then click Sign In and enter the Apple ID and password associated with your iPhone.
Step 3: The data will then automatically sync from iCloud to the corresponding apps on your iPad. When prompted, click Merge to merge the new data with the current data.
Way 2: How to Sync iPhone to New iPad Without a Computer
Step 1: On your original iPhone, go to Settings > iCloud, scroll down and tap Backup. Then turn on "iCloud Backup" and click "Back Up Now" to create an iCloud backup for your entire device.
Step 2: Next, turn on your new iPad and follow the onscreen instructions until you reach the Apps & Data screen. Then select "Recover from iCloud Backup" and enter the Apple ID and password you signed in to on your iPhone.
Tip: If you want to use this method on a used iPad, you'll need to factory reset it before syncing.
Step 3. From the list of backups, select the latest one and sync iPhone to iPad. Wait for the process to complete and complete other setup steps.
Quickly transfer photos via messenger
Many users use instant messengers to quickly transfer several pictures to a computer or another smartphone.
This method is suitable if you need to download a small number of photos to your computer as quickly as possible.
You will need any messenger that is on your phone. Post a photo in the dialog with your favorite messages.
Then open the web version on your computer. Go to the dialog and save the files to your computer.
To prevent photo quality from deteriorating, send images to the dialogue only in the form of documents.
Fig.20
Part 4: How to Sync iPhone and iPad Without Computer
Airdrop is an easy way to sync between iPhone and iPad. And if you need to sync multiple files, this is a good option. AirDrop is only available for iPhone 5 or later and iPad 4th generation or later. We use photographs as an example in this part.
Step 1: First of all, you need to enable AirDrop feature on iPhone and iPad. Swipe up from the bottom of any screen; turn on the Bluetooth and Wi-Fi functions in the Control Center. And then turn on the AirDrop feature. When prompted, select All.
The method for enabling AirDrop is slightly different on the iPhone X. Swipe down from the right side of the screen to open Control Center, and AirDrop is located in the Network field.
Step 2: Now turn on your original iOS device, open the app containing the data you want to sync from iPhone to iPad, such as Photos. Select all the photos you want in the albums, click the Share icon, and select the target iPad from the AirDrop list.
Step 3: Then switch to the target iPad and click "Accept" on the pop-up dialog box to receive the photos and save them to the iOS Photos app.
While you don't need to connect your iOS devices to a Wi-Fi network, Wi-Fi and Bluetooth features must be turned on when using AirDrop. And we suggest you disable AirDrop after syncing to prevent others from spying on your privacy and data on iPhone and iPad.
Access iCloud files
Just as iCloud Photo Library can be synced, files stored on iCloud Drive can also be present on PC. The procedure is very similar to the Photo Library, as you will need to activate a tab in the app to create a shortcut in File Explorer, following the folder in Documents.
Accessing your files in iCloud is very similar to accessing macOS. All of them will be stored in the cloud, rather than locally by default. This will prevent your hard drive from being destroyed because only the files you need will be downloaded at a certain time. A cloud icon or check mark will appear next to the file names indicating whether they have been downloaded or not.
Just like this general race, you will see the files you have saved in iCloud Drive from your iPhone, you can also download the documents to PC to view them on iPhone. This is the same sync that exists between iPhone and Mac, although it is slower as it may take a little longer to sync.
Conclusion:
In this tutorial we explained how to sync iPhone and iPad. Obviously, there are many ways to sync data between iPhone and iPad in different situations. For example, iTunes can extract data from a source device to a computer and then transfer it to a target iOS device. It does not ask for an internet connection, but you must prepare USB cables. On the other hand, AirDrop and iCloud can help you sync iPhone and iPad without computers. If you are looking for the easiest way to complete a task, Apeaksoft Phone Transfer is a good option. And with iPhone Transfer, you can select specific files to sync between iPhone and iPad.
Other synchronization methods
How else can you synchronize iPhone with iPhone or iPhone with iPad? To do this, we can use popular cloud services such as Dropbox or Yandex.Disk. They allow you to access files from a wide variety of devices, even if they run on different platforms. In order to synchronize files, you must complete the following steps:
- Install the client of the selected service on two devices;
- Create an account on one device;
- Enter the details of the created account on another device.
As soon as you add any files to the shared folder, they will be copied to the cloud storage. They can then be accessed from another device. For example, you can create a file on your iPhone to continue editing it on your computer - this is very convenient and practical. Cloud services will also allow you to transfer files from your computer to iOS devices without the help of iTunes .
The initial volume for storing user data in cloud services is not very large. For example, for Dropbox it is only 2 GB, and for the Yandex.Disk service it is 10 GB. You can expand your storage space with paid subscriptions. Moreover, in the Dropbox cloud service, you can use a referral program to expand free space - for each referral, the user receives an additional 500 MB.
Cloud services are good because they save free space on iOS devices - all data is stored on remote servers and not in the device memory. They are downloaded only at the time of use.
5/5 — (1 vote)