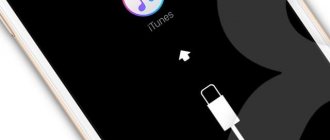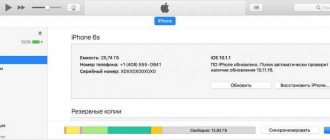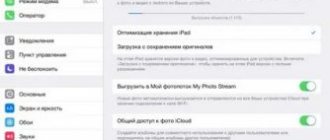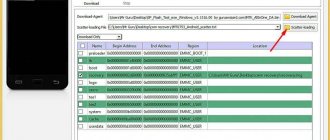After changing iPhone 7/6/5 to the new top model iPhone 10, many users wondered how to quickly transfer data from an old iPhone to a new one. Of course, the most common way for everyone is to back up all data on one device and then restore it on another. This can be done through iTunes or iCloud. However, not everyone succeeded: some “users” report that the iPhone is not restored from a backup. Why this happens and how to restore data from a backup copy will be described in detail below.
What to do if iTunes failed to restore iPhone?
Unfortunately, sometimes for some reason iTunes fails to complete the restore procedure - it is interrupted by an error. Don't worry, this is not the end of the world; most likely, the situation can be easily corrected.
There can be many reasons why iTunes refuses to restore a device, but most often the problem is software in nature.
Therefore, first of all, you need to restart the program and computer, and if your iPhone is not bricked, reset it too. Perhaps after this simple step, everything will work out for you.
Software Update
If rebooting does not help, you need to make sure there are no software conflicts - first of all, check what version of iTunes is installed on your computer; perhaps the program simply needs to be updated. It would also be a good idea to update all other software installed on your PC. You can’t even imagine how often outdated programs become the causes of certain failures.
You can update the software on a Windows PC by accessing Windows Update through the Start menu, and on a Mac you need to go to the “Updates” section of the App Store.
Disabling security programs
Another common cause of software conflicts is the overly responsible work of antivirus programs. Your firewall or antivirus may have listed iTunes as a suspicious program and is preventing it from working. To check whether this situation is relevant in your case, disable all security programs during recovery.
Editing the hosts file
And finally, another reason for software failures is errors in the hosts file. We won’t go into lengthy explanations about what this file is and why it is needed, it’s not that important in this case. You just need to make it correct. How? In this article on the Apple support site you can read how to find and edit a file on a Mac; this article will help you find hosts on Windows, and the editing procedure will be the same as for Mac.
Hardware problems
If you are unlucky and the iPhone is not restored despite the fact that you have carried out all the measures described above, then it is time to suspect a hardware problem. First of all, you need to use a different USB port to connect your iPhone. If this does not help, it may be a problem with the connecting cable - note that in this case you must use either the original cable or one marked MFi, which means “Made for iPhone”.
If everything is in order with the cable and ports and you have ruled out software reasons, but the recovery is still interrupted, perhaps the problem is in the PC or iPhone itself. Try using another computer; if the recovery is interrupted on it too, then it’s time for you to pick up your “apple” and take it to the service center.
How to fix error 3194 when restoring iPhone
Error number 3194 can occur for various reasons, but the main one is the consequences of working with the TinyUmbrella or similar utility.
In order to get rid of error 3194 when restoring an iPhone, you need to do the following:
- Open the folder C:\Windows\System32\Drivers\etc and find the hosts file in it.
- Open the file using the standard Notepad and find the line containing the inscription gs.apple.com - delete this line.
- Save the file and restart your computer.
There is a high probability that error 3194 will not occur the next time you try to restore your iPhone. But for greater confidence, before starting the procedure, temporarily disable your computer’s firewall - the chances of a successful recovery will increase significantly.
Let's summarize
Using iTunes recovery, you can fix certain iPhone glitches, but sometimes it is not restored. Why can't my iPhone be restored via iTunes? There can be many reasons, both software and hardware. If you were unable to fix the problem yourself, we recommend that you first contact Apple support, and if that doesn’t help, take the device to the service center and, hopefully, they can still fix it!
iTunes is a program that allows you to manage your Apple devices. Like any other application, it also experiences glitches. If your iPhone cannot be restored via iTunes, then in this article you will find tips to help solve the problem. There are many reasons for difficulties with recovery, and we will talk about each of them in detail.
Troubleshooting
If you are unable to install or update iTunes, follow these steps:
Step 1. If you are working on Windows, make sure that you are logged in under an account with administrator rights. If your account does not have administrator rights, you will not be able to install or update programs.
Step 2: Install all available Windows updates. To do this, go to the Update Center, run a search for updates and install all the updates found.
Step 3. Download the iTunes installation file from the official Apple website
Step 4. Run the downloaded file as an administrator and agree to the offer to fix the software.
Step 5: Remove all iTunes components and then reinstall the program
Step 6: Check that iTunes is not conflicting with any other programs on your computer. Conflicts with an antivirus or firewall often arise. If there is a conflict, disable them while installing the iTunes update, and then restart them.
Often, to solve the problem, restarting the computer is enough, after which iTunes starts updating. But if the method described above did not help you, and iTunes still does not update, then you should try a more radical method. To do this, you must completely remove all program components and reinstall iTunes.
What to do if iTunes does not restore iPhone, iPod or iPad
Update the application. If iTunes does not restore the iPhone, then first of all you need to check for a new version of the program. If it is, then update to the most current version. After this, it is recommended to restart your PC.
Reboot your devices. If this error occurs, you also need to restart both the computer and the device being restored (iPhone 4s, 5s, 6, etc.). To perform this operation on your smartphone, hold down the Power key and press the Home button for ten seconds. The phone will turn off, then turn it on as usual.
Replace the USB cable. If you are unable to restore your iPhone, then this may be due to the use of a non-original cord. In this case, you need to purchase the original one. But if you are sure that the cable is real, check it for damage. If there are any, purchase a new original wire.
Use a different USB port. If you were unable to restore your smartphone and have checked your cable, try moving it to a different port on your PC. When using auxiliary devices to connect, turn them off and connect the device directly.
Reinstall the application. Sometimes users are unable to restore their iPhone due to a system failure that prevents the program from working correctly. In this case, completely uninstall iTunes (read more about this in our other article), and then restart your PC. Next, go to the official website of the developer and install the desired version of the application.
Method 6
Edit the Hosts file. Viruses usually make changes to this file. Therefore, check your system using an antivirus. If viruses are found, eliminate them. After this, it is recommended to restart your PC. Now restore the hosts file. You can read more about this on this website.
Method 7
Disable your antivirus. Sometimes the antivirus raises a false alarm. Therefore, while restoring your smartphone, turn it off. If this solves your problem, then in your antivirus settings, exclude iTunes from the list of programs.
Method 8
Restore your device via DFU mode. This mode should be used just in case of problems. First, turn off your smartphone completely, and then connect it to the PC using a cable. Next, open iTunes. To enter DFU mode, first hold the Power button for three seconds. Without releasing the first button, hold down the “Home” key and hold them both at the same time for ten seconds. Then release the Power button but hold down the Home button until a window appears on the PC screen.
Method 9
Use a different computer. Perhaps the problem is hidden in your computer. Try the operation on another PC.
Method 10
Check your device for viruses using an antivirus. Perhaps it is because of the presence of viruses on the computer that the application does not work correctly.
We hope that our information helped solve the problem. If something doesn't work out for you, ask questions in the comments.
Recently, the issue of updating software or flashing iPhones has increasingly interested owners of Apple devices. There is a lot of information on the Internet about how to carry out these manipulations yourself, but very often these instructions miss the nuances associated with system errors during the installation of the operating system. This article describes cases when an iPhone cannot be restored and what can be done if such failures occur.
In fact, there are many reasons for refusing to restore a gadget through iTunes. This could be either problems in the hardware of the device, or a banal outdated version that does not allow you to restore the iPhone via iTunes, the appearance of error 9, or an incorrect reset of all settings. Below are the main variations of faults with a detailed analysis of each of them.
The very first thing you need to do is update iTunes. To do this, open the program and check it for new versions. If you were unable to roll back your phone through iTunes, you can simply delete the application and download it again from the official website, checking the latest version of iTunes. You can find out how to download the new version of iTunes by going to
As trivial as it may seem, a simple reboot can help out: both the computer and the Apple device itself. While you are rebooting your PC using the standard method, take your phone and simultaneously hold down the Power and Home buttons for 10 seconds, after which the smartphone will reboot. Now try connecting again and starting the recovery process.
For older iPhone models
For new models (8, 8 plus, X)
How to prepare to update your iPhone?
To avoid losing your data, you need to properly prepare for installing updates. To do this, you need to make a backup copy of all data and carry out other manipulations. The backup file can be stored on your computer or in iCloud cloud storage. If you chose the first option, then before updating your iPhone via a computer you need to do the following:
- Use the original cable to connect the phone to the PC. Chinese wires are not of good quality, they often break the connection.
- Check your iTunes version, it should be the latest. After installation or verification, run the program.
- Find the “About device” section, in it you need to click on the backup button.
These simple manipulations will allow you to create a copy of the files on your smartphone. You can make the procedure simpler - through the “Synchronization” item. In it you need to go to the automatic synchronization settings and click on the “Create a copy now” button.
Instructions for updating iPhone via computer
There are several options for updating iPhone 5 and other models via a computer. For each of them you will need to have iTunes pre-installed. You will also need to have the original cable on hand.
On more modern models, you can use your home Wi-Fi network (you must first configure the devices so that they can synchronize when they are in it).
First way to update without Wi-Fi
The first method will help you update iPhone 4 and other models via a computer if it is not possible to synchronize devices via Wi-Fi. To use it, you will need to have the cable from the original kit. The instructions for this method are simple:
- launch the iTunes utility;
- click on the icon with the image of a smartphone;
- Click on the “Software Update” button.
Cleaning the PC
This procedure will require a little effort. You need to remove programs and components for iOS devices that are installed on your computer or laptop. Go to the “Control Panel” and go to the “Programs and Features” section, then uninstall all Apple applications, while confirming the erasure of all additional files.
Don't forget to uninstall iTunes as well. Since in any case you will have to download all the necessary utilities again, restart your PC before installation. After completing the procedure, you can start updating the smartphone firmware again.
Why do you need to update iOS?
Among the advantages of updating iOS are:
- security – by installing updates, you can prevent or stop surveillance and device vulnerability;
- correction of serious deficiencies, outdated programs can slow down the device and cause various errors to appear;
- empowerment;
- emergence of new functions.
After a reboot, problems may arise. Sometimes, iOS starts to work slower and freeze. Apple representatives admitted that they intend to release updates with slower performance in order to keep the gadget working as long as possible.
Editing the hosts file
When updating or renewing an Apple device, iTunes will certainly contact Apple servers, and if this fails, you can safely assume that the hosts file has been changed on the PC.
As a rule, the hosts document is modified by system viruses, therefore, before resuming the starting hosts file, it is preferable to check the laptop for the presence of virus threats. This can be done either through an antivirus by running the recognition mode, or with the support of a special utility, Dr.Web CureIt, which disinfects the necessary files. If problems remain, move on.
Recovery via DFU mode
This mode is intended for emergency resuscitation of Apple gadgets. To use it, follow the instructions below:
- First, completely turn off your phone and launch the iTunes application on your computer.
- Next, connect the device via a USB cable to the port and switch it to DFU mode.
- To do this, simultaneously hold down the “Home” and “ON” buttons. Both buttons cannot be released for 10 seconds, after which the “ON” key must be released and the second button held until the iPhone appears in the program on the PC.
- The application will notify you that you can begin the recovery procedure. After confirming the action, your cell phone will be updated and will work normally.
Putting the device into recovery mode and setting it up again
- Make sure your Mac software is up to date. If you use iTunes, make sure you have the latest version.
- On a Mac running macOS Catalina 10.15: Open a Finder window. On a Mac running macOS Mojave 10.14 or earlier, or a Windows PC, open iTunes. If iTunes is already open, close it.
- Force restart the connected device by following the instructions. But don't release the buttons when the Apple logo appears—wait for the Recovery Mode screen to open.
- On iPad models with Face ID: Press and quickly release the Volume Up button. Press and quickly release the Volume Down button. Press the top button and hold it until the device begins to reboot. Continue holding the top button until the device enters recovery mode.
- On iPhone 8 or later: Press and quickly release the Volume Up button. Press and quickly release the Volume Down button. Then press and hold the Side button until the Recovery Mode screen appears.
- On iPhone 7, iPhone 7 Plus, and iPod touch (7th generation): Press and hold the Top (or Side) button and the Volume Down button at the same time. Continue holding them until the recovery mode screen appears.
- On iPad with a Home button, iPhone 6s or earlier, and iPod touch (6th generation) or earlier: Press and hold the Home button and the Top (or Side) button together. Keep holding them until the recovery mode screen opens.
- Find your device on your computer. When prompted to restore or update, select Update. The computer will try to reinstall the software without erasing the data. Wait while the device software loads on your computer. If the boot takes longer than 15 minutes and your device switches from the recovery mode screen, wait until the boot completes and repeat step 3.
- Once the update or restore is complete, set up your device.
Using another computer
The last hope for the desperate owner of a damaged smartphone is to try to restore the device by connecting it to another PC. Before doing this, you need to make sure that the system has the latest version of iTunes and the Windows installed on your computer is licensed. After connecting your smartphone to your computer, restore iOS via the USB port, if possible. Things are very bad if even this method did not help.
Most likely, you will have to take the device to a service center, where it can either be replaced under warranty or the fault can be identified and repaired. 90% that the problem is in the memory chip responsible for storing iOS files.
How to update your iPhone if it won't update
There are several ways to update your iPhone. The easiest one is through iTunes software. However, if you wish and have free time, this can be done manually.
Via iTunes
The first thing you need to do is download iTunes to your computer and connect the device using a cable. The further procedure consists of the following mandatory steps:
- Launch the iTunes application. If the connection is made correctly, the name of the gadget will appear in the upper left corner; you need to click on it.
- In the “Basic settings” menu item, enable checking for updates. This may take from a few seconds to 1 minute.
- From the list of proposed versions, you need to select the most suitable option, and then click “Update”.
The download will begin, during which you cannot disconnect the phone from the computer and you need to carefully monitor its charge. Some devices will additionally require you to enter your iCloud security password.
During the update process, the phone may reboot several times. This is normal.
Manual update for advanced users
This is a complicated type of update, but its main advantage is that it does not require connecting to a computer and downloading specialized programs. To do this you need to do the following:
- In the gadget, go to settings, where select “Basic”.
- Then, scroll to “Software Update” and click on it.
- It will search for available versions within a few seconds.
- You must select the appropriate package, accept the terms and agree to download.
This method consumes more power, so it is important to keep your phone plugged in to avoid draining the battery. During the installation of updates, the device may reboot several times, and confirmation of actions may be required periodically.