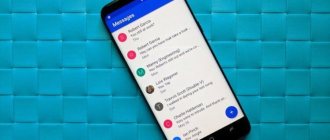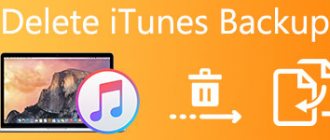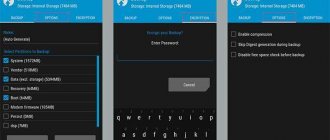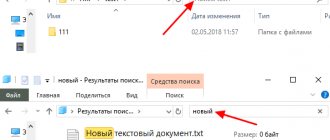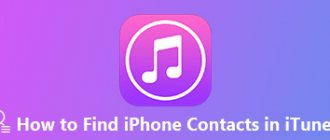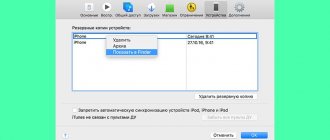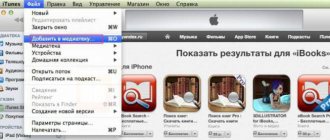- July 16, 2019
- Applications
- Ksenia Popryadukhina
In iTunes you can purchase and enjoy the latest in world stage music and cinema. This is a real paradise for music lovers and movie lovers. But in order to access the content, you need to create an account with Apple. The iTunes Store won't work unless you register.
An Apple ID is also required to use the Cloud service, iMessage, and the application store. The account must be the same for all your Apple gadgets.
In this article, you will learn how to create an iTunes account and much more.
Restore to factory settings via iTunes
First of all, the iPhone must be connected to a personal computer with Internet access so that the device downloads all available updates, and launch iTunes. We then follow the algorithm:
- Go to the “Browse” section, look for and click the “Restore iPhone” button:
- A confirmation window will pop up. All the consequences of the rollback will also be described here, such as the complete deletion of media files and other information.
Once the user agrees, the rollback procedure will begin. The process can last from 5 to 20 minutes. As soon as the restoration is complete, the iPhone will reboot with factory settings, which means that all data is erased.
Problems during recovery
If after a normal recovery the phone does not turn on, then it makes sense to put it in DFU mode and try restoring it through iTunes again. This time you shouldn’t trust iTunes: download the official firmware and select it in the Explorer window by holding Shift and clicking on the “Restore” button.
Sometimes the TinyUmbrella utility helps solve the problem that the smartphone does not turn on after resetting the settings via iTunes. This program has an “Exit Recovery” button. If the iPhone does not turn on after recovery, you need to select it in the TinyUmbrella window and click “Exit Recovery”.
If, when connecting to iTunes, the iPhone turns on normally, but does not recover and goes into standby mode, then the first thing you need to do is try to restart the device.
- Hold down the Power and Home buttons.
- Wait until the device boots back.
- Connect your smartphone to your computer and try restoring again.
If the wait continues to be prolonged, try removing the SIM card from the device. The next step is to put the iPhone into DFU mode and restore it with the firmware that you downloaded yourself.
If software methods, replacing the cable and connecting to another computer do not clear the “Waiting for iPhone” message, then you should contact a service center to solve the problem. Waiting too long may be due to a broken power controller, damaged battery, or other mechanical problems.
How to create an iTunes account on iPhone
Android emulator - what is it, what is it for?
To access the iTunes service, you need to get an Apple ID - the user's personal identifier.
How to create an Apple ID via iCloud
You can create an Apple ID account to access iTunes or other resources using your smartphone, tablet, or personal computer. If we consider the option for iPhone phones, in this case the algorithm of actions is as follows:
- Go to "Settings".
- Select the “Passwords and Accounts” tab - this is where logins and passwords used in applications, websites, and various resources for logging in from the iPhone are stored.
- Select "Add account".
- Select the service through which registration will take place: Exchange, Google, Yahoo, Outlook, iCloud. You need to select the last option – iCloud.
- Select "Create Apple ID".
- A personal data filling window will open where the user needs to enter some information. You do not need a SIM card to register.
- Date of birth (needed to regulate the displayed content and remove media content rated “18+”).
- Last name and first name – to personalize your account.
- Email address – to receive newsletters and restore access if necessary.
- Come up with a security question.
- Agree to the privacy policy.
Now your account has been created, you can sign in to iTunes.
Sync or delete content using iTunes
- Open iTunes and connect your device to your computer using a USB cable.
- Click the device icon in the upper left corner of the iTunes window. Find out what to do if the icon doesn't appear.
- From the list below the Settings menu on the left side of the iTunes window, select the type of content you want to sync or delete. * To enable synchronization for a content type, select the Sync check box.
- Check the box next to each item you want to sync.
- Click the Apply button in the lower right corner of the window. If synchronization does not start automatically, click the Sync button.
*Your device can only sync with one iTunes library at a time. If you see a message that your device is synced with another iTunes library, it was previously connected to another computer. If you click "Erase and sync." in this message, all content of the selected type on the device will be erased and replaced with content from the computer.
Nuances of recovery
Before you start restoring your iPhone, you should remember:
- Only the current and licensed (must be signed by Apple) version of the firmware can be restored. Thus, a user of the fourth iPhone with system version 4.2.1, which has long been outdated, will not be able to rollback through iTunes. The application will throw an error that cannot be ignored;
- This moment is for people whose iPhone is locked. When the firmware version is upgraded, the modem version will most likely also be upgraded. For such phones, before starting the rollback, it is recommended to use the Redsn0w program;
- If the owner has not made a backup copy of the system state, then during recovery all user settings will be reset to factory settings. This will result in the loss of all data on the iPhone.
After all the nuances have been taken into account, we can move on to the instructions on how to restore an iPhone via iTunes.
How to view the Apps tab (App Store section) in the latest version of iTunes
However, it is still possible to explore the contents of the virtual shelves of the App Store on Mac and PC. We accidentally discovered that if you click on this link, the iTunes app on your computer will open the App Store section.
However, you won’t be able to buy and download apps - instead of the “Download” button, the latest versions of iTunes display the message “This application is only available in the App Store for iOS.”
What to do if you forgot your password
How to log into iTunes when the password has slipped your mind? If this situation happened to you and you temporarily lost access to your account, do not panic. The password can be recovered easily and quickly. How to do this through iTunes? The algorithm is simple.
How to regain access to your ID using your email account.
- Log in to iforgot.apple.com.
- Enter your account login and click “Next”.
- Select your identity verification method via email, then click “Continue.”
- A few minutes later you will receive an email from which you will learn what to do next.
You can also recover your password if you correctly answer the security questions that were set when registering your account.
- Log in to iforgot.apple.com.
- Enter your login, then click on the “Next” button.
- Find the item “Answer security questions”, click “Continue”.
- You will need to indicate your date of birth. Then give the correct answers to the questions and click on “Continue”.
- The old password will be reset. Come up with a new secret code.
With this simple method you can restore access to your iTunes account.
Sync content over Wi-Fi
Once you've set up USB syncing with iTunes, you can set iTunes to sync your device using Wi-Fi instead of USB.
- Connect your device to your computer using a USB cable, then open iTunes and select your device.
- Click Browse on the left side of the iTunes window.
- Select "Sync with this [device] over Wi-Fi."
- Click the "Apply" button.
If your computer and device are connected to the same Wi-Fi network, your device appears in iTunes. Your device automatically syncs when it's connected to a power source and iTunes is open on your computer.
Part 3: How to Delete iTunes Backup from Folder
If you have been using iPhone or other iDevices for a longer period of time and have created many iTunes backup files on your computer, you will find that you must face the following problem.
1. Some useless iTunes backup files take up a lot of space on your computer.
2. A large iTunes backup will cost you more time to download iTunes, resulting in slow iTunes.
As a result, you should want to remove them. There are effective ways to delete unnecessary iTunes backups on iPhone and Windows.
How to Delete iTunes Backup on iPhone
Step 1: Launch iTunes. In "Menu" find "Preference".
Step 2: In Preferences, go to Device. You will then see a list of backup files.
Step 3: Select the backup files you don't need. Click "Delete Backup".
How to Delete an iTunes Backup on Windows
Step 1. Access iTunes Backup Storage. If you can find the location of the backup files on your PC, you can delete any iTunes backup you want to delete.
Step 2. Select and delete the unnecessary file. And then you can select and delete unnecessary files from iTunes right now.
Check this post to get 5 best iPhone backup viewer to check iCloud backup files.
How to install iTunes on your computer
iPad - what is it and what is it for?
iPod and iPad do not support iTunes, but this software package can be installed on a personal computer based on the Windows operating system.
How to install iTunes on a computer for iPhone? You can install iTunes on devices with the following personal computer operating systems:
- Mac OS X;
- Windows XP;
- Windows (32-bit version);
- Vista;
- Windows (64-bit version);
- Windows 7;
- Windows 8.
How to install iTunes on a computer
The installation procedure will be as follows:
- Download the version for a specific version of the operating system from the official website.
- Go to the "Downloads" or "Download" folder. Find the file "iTunes.exe".
- Start the installation by double-clicking on the icon.
- The installer will open and automatically install the extension on your computer. All the user needs to do is accept the privacy policy and agree to the terms of use.
Once the installation process is complete, you will need to restart your computer.
For your information! On some operating systems, for example, iMac, Mac Pro, MacBook Air, the program is installed by default; you do not need to download it separately.
How to Update iTunes on Windows
The program checks for updates automatically. If there are any, a corresponding system alert appears prompting you to download and install the latest version. All that is required from the user is to give consent.
In cases where notifications do not arrive, you can find out about the latest updates yourself using the additional Apple Software Update resource. This extension checks for new versions of all existing applications. In the settings you can also set the frequency of checks: every day, every week, every month, never.
Advice! If for some reason the automatic check for updates and the Apple Software Update resource do not work, you can check manually through the iTunes main menu: “Help” - “Updates”.
How to Update iTunes on Mac
Owners of MAC computers are largely in luck - checking for new versions occurs automatically, and alerts about available updates come instantly. The user decides for himself whether to install or not.
For your information! As a rule, the new version is always better; the most common errors and shortcomings are fixed in it.
What is iTunes for on iPhone?
What is an iPod and what is it for - detailed information
The basic functions that iTunes offers users include the following:
- organizing a media library: navigation, import, recording;
- editing media information;
- purchasing media files, music and videos.
In fact, the functionality of the application is quite broad and provides users with the opportunity not only to play media data and perform operations with them, but also:
- view your purchase history;
- buy new applications, other media and entertainment content;
- access the iTunes Store;
- synchronize all devices the user has: smartphones, tablets, laptops;
- create a backup copy of your data so as not to lose it during the software update process;
- reset settings to factory defaults.
iTunes desktop, list of categories
As already mentioned, this application opens access to new resources. What is the iTunes Store on iPhone? This is a store of multimedia information, applications and games, music, videos and other content. And it can only be accessed through iTunes. But first, install the program itself.