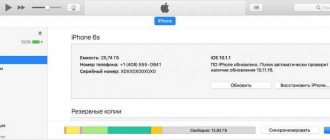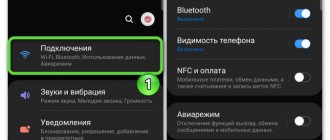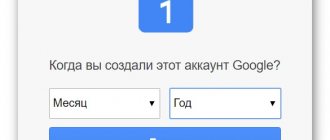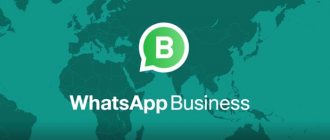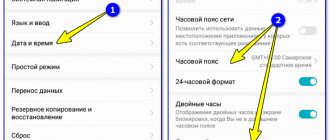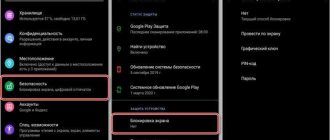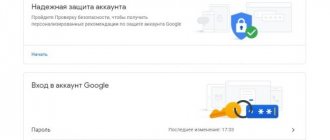Active users of Android OS install quite a lot of different applications on their mobile devices. In order for each of them to work stably and without errors, as well as to acquire new functions and capabilities, the developers regularly release updates. But what to do if an application installed through the Play Market does not want to be updated? The answer to this question will be given in our article today.
Checking Internet connection and settings
Before we start looking for reasons why applications on an Android device are not updated, we strongly recommend that you do the following:
- Check whether the Internet is turned on on your smartphone or tablet, and also make sure that it works stably and provides sufficient speed.
Read more: How to enable 3G/4G on an Android device How to increase the speed of your Internet connection
- Make sure that the automatic application update feature is enabled in the Play Store and that it is activated specifically for the type of Internet connection that you are currently using.
Read more: How to set up Play Market (1-3 points)
If everything is fine with the quality and speed of the Internet on your smartphone or tablet, and the automatic update function is enabled in the Application Store, you can safely move on to searching for the causes of the problem and options for eliminating it.
Restarting your Google account
Well, if you made it here, then get ready to add a new Google account. The Play Market works under your Google account, aka Mail. Let's try to “recreate” the account, there are two options: delete the account from the phone and add it again, or add another new one. I recommend the second method if you have another login and password for Google mail, or you don’t mind going through the registration procedure.
- Go to the “Settings” of your Android smartphone and find the “Accounts” section
- In accounts, click “Add” and follow the instructions of the wizard;
- If there is no other email, then delete the current Google account and add it again (the first case).
If everything works on the new account, then we try to delete the old account and add it again so that there is only one account left in the system, because... All your settings and contacts are linked to it. I’ll explain why you shouldn’t try to immediately delete your current account: there is a chance that some settings will go wrong, and if changing the account doesn’t help, then by experimenting with a new account, we will completely preserve the current state of the device.
Why are apps not updated in the Play Store?
There are many reasons why the problem we have voiced arises, and we will go through each of them below, of course, giving effective methods of solution. If the applications you want to update are simply waiting to be downloaded, check out the following:
Read more: How to get rid of the “Waiting for download” message in the Play Store
Reason 1: Lack of storage space
Many users, downloading various applications and multimedia content to their Android device, forget that its memory is not endless. Updates may not be installed for such a trivial reason as lack of storage space. If this is your case, then the solution is quite obvious - you need to delete unnecessary data, multimedia files, forgotten games and applications. In addition, it would be useful to perform such a procedure as clearing the cache. You can learn how to do this from separate articles on our website:
Read more: How to free up space on your smartphone or tablet How to delete unnecessary files from your phone How to clear the cache on your Android device
If, after you have freed up space in the memory of your device, the updates are still not installed, move on, trying other options to fix the problem.
Reason 2: Problems with the memory card
The internal memory of most modern smartphones can be expanded by installing a memory card. At the same time, the Android operating system itself allows you to use such a drive not only for storing data, but also for installing applications and games. In this case, a certain part of the system files is written to the microSD card and, if there are various kinds of problems in the operation of the latter, updates for one or another software may simply not be installed.
There are several ways to check whether the memory card is really the culprit of the problem we are considering. Let's consider each of them in order.
Method 1: Moving Applications
First, let's try to move the applications installed on the SD card to the device's own memory. This can be done in just a few taps on the screen.
- In any convenient way, go to the “Settings” of your smartphone or tablet and find the “Applications” section there (may be called “Applications and notifications”). Go to it.
- Open a list of all programs installed on your device. This is done differently on different versions of the operating system and/or proprietary shell. Possible options are the “Installed” tab or the “Show all applications” item, or something else similar in meaning.
- Having gone to the required section, find the application (or those) that cannot be updated and tap on its name.
- Once on the page of its parameters, go to the “Storage” item (or another name with a similar meaning).
- Select "Move" or change the value from "External storage" to "Internal..." (again, the names of the items may vary slightly and depend on specific OS versions).
- After moving the non-updating application to the device memory, exit the settings and launch the Play Store. Try the update procedure.
In many cases, this simple solution helps if the SD card was the culprit. If moving does not solve the problem with updating applications, try the following method.
How to remove app updates on Android
If the update of the Android application does not satisfy the user (ill-thought-out interface, stuttering, or the program does not start at all), then he can roll back to the previous version. You can only return those utilities that were originally installed by the manufacturer. Those multimedia files that the user downloaded himself cannot be rolled back. How to remove system application updates: go to the device menu, then to “Settings”. There, click on the “Applications” / “Application Manager” tab (it is called differently in different devices). Find the program you want to roll back. Then click on the “Uninstall update” button. If it is not there, go to “Options”, and only then to the “Uninstall update” tab. After this, a menu will pop up asking you to confirm the rollback. It is worth noting that after this the utility returns to its original version (for example, if Google Chrome v 1.0 was installed “from the factory”, and then the user himself updated it to v 2.0 and v 3.0, then when rolling back from the third version the program will return to v 1.0).
To disable application updates, you must first go to Google Play, then you need to click on the menu icon or swipe from left to right. Find the “Settings” tab, then go to “Auto-update applications”. In the menu that appears, select “Never”. Tip: You can also select "Wi-Fi only" to avoid using data megabytes.
Alternative solutions to the problem
Each of the reasons described above for the problem with updating applications has its own, often effective solution. The exception is an outdated version of Android, which is not always possible to upgrade. Below we will tell you what to do if applications in the Play Store have not started updating after completing the steps described above. In addition, this information will be useful for users who, for one reason or another, did not want to look for the culprit of the problem, understand it and fix it.
Method 1: Install the APK file
Most Android users know that this operating system supports installing applications from third-party sources. All that is required is to find an executable file on the Internet, download it to your device, run it and install it, having previously provided the necessary permissions. You can find out how this method works in a separate article on our website, but we will briefly look at one of the possible examples.
Read more: Installing APK on Android
There are quite a few websites where you can download APK files, and the most famous one is APKMirror. There are also specialized web resources that allow you to “extract” the application’s executable file directly from the Play Store. A link to one of them is given below, and we’ll tell you about it.
Important: This online service generates links directly from the Google branded store, so its use can be considered completely safe, unlike websites that offer directly files, the source of which is not always known. In addition, this approach provides the opportunity to download the latest version available in the Market.
Go to APK Downloader website
- Launch the Play Store on your smartphone and go to the page of the application that you want to update. To do this, you can use the search or follow the path “Menu” - “My applications and games” - “Installed”.
- Once you're on the description page, scroll down to the Share button. Click it.
- In the window that appears, find the item “Copy” or (“Copy link”) and select it. The application link will be copied to the clipboard.
- Now, using a mobile browser, follow the link above to the page of the web service that provides the ability to download the APK. Paste the copied URL (long tap - select “Paste”) into the search bar and click on the “Generate Download Link” button.
- You may need to wait a while (up to 3 minutes) for the web service to generate a link to download the APK file. After creating it, click on the green “Click here to download” button.
- A window will appear in your browser warning you that the downloaded file may harm your device. In it, just click “OK” and the download process will begin.
- Upon completion, click “Open” in the notification that appears, or go to the “Downloads” of your smartphone, or open this folder from the curtain where the notification will “hang”. Launch the downloaded file by tapping on it.
- If you have not previously installed applications from third-party sources, you will need to give permission to complete this procedure.
- The new version of the application will be installed on top of the old one, therefore, in this way we forcibly updated it.
Depending on the version of Android, this can be done in a pop-up window or in “Settings” in the “Security” or “Privacy and Security” section. In any case, you can go to the necessary parameters directly from the installation window.
After granting permission to install, click the “Install” button and wait for the process to complete.
Note: Using the above method, you will not be able to update a paid application, since the APK Downloader service simply will not be able to download it.
This approach to solving the problem of updating applications in the Play Market cannot be called the most convenient and simplest. But in those rare cases when there is no other way to install the update, this method will clearly be useful and effective.
Method 2: Third Party App Store
The Play Market is the official, but not the only application store for the Android operating system. There are several alternative solutions, each of which has its own advantages and disadvantages, and all of them were discussed by us in a separate article
Read more: Alternatives to Play Market
A third-party application store can also be useful if the update problem cannot be resolved. The material at the link above will help you decide on the choice of a suitable Market. Next, you just need to download it and install it on your device, and then find in it the application that is not updated in the company store. However, in this case it may be necessary to remove the already installed version.
Method 3: Reset your device to factory settings
The last thing that can be recommended in cases where you cannot fix any problem in the operation of your Android smartphone or tablet is to reset it to factory settings. This way you will return your mobile device to its out-of-the-box state, when it was fast and stable. The significant disadvantage of this action is that all user data, files, installed applications and games will be deleted, so we recommend making a backup copy in advance.
Read more: Resetting an Android device to its factory state Creating a backup of your smartphone or tablet
As for the problem we are directly considering in this article - the inability to update applications - it is unlikely that it will come to a reset. So, if the methods described in the first part of the article did not help (which is unlikely), then one of the two described above will certainly help not to get rid of, but simply to bypass this problem, forgetting about its existence. A full reset can only be recommended if, in addition to the inability to install the update, there are other problems with the operating system and/or device.
Step-by-step instruction
The first stage is preparation:
- Make a data backup. This is an optional procedure, but it saves a lot of time in case something goes wrong and you need to undo the changes. It is worth using the built-in backup function, which is stored in the cloud. Go to the Mi Cloud tab in the settings. Find the “Reservation” item. Click “Start”. The backup copy of the previous version will remain in the cloud, which will allow you to restore the settings and contents of the phone memory.
- The gadget needs to be charged. It is advisable to bring the battery to 100%. If the battery runs out during a rollback, the device will turn off in the middle of the firmware update process. In this case, you will have to restore functionality by other means, which is not so easy.
- Do a hard reset of your phone. This is done on the “Backup and Reset” tab in the settings. Keep in mind that the reset will delete all user information, do not forget to make a backup before you decide to roll back the Xiaomi firmware. The item is also optional, but very desirable. Allows you to avoid problems when canceling an update.
- Sometimes a factory reset via fastboot is required. It is worth doing this if the process of canceling the update has stalled for an unknown reason. To do this, boot into recovery mode and select the Wipe Data option.
You can get into recovery in two ways:
- “Settings” - “About phone” - “System update” - Three dots in the upper right corner - “Reboot to Recovery mode”.
- Turn off the device, then press the Volume + and Power keys simultaneously. You need to press and hold them for about 10 seconds until the Mi logo appears, and then the recovery menu. It contains three options: Reboot, Wipe Data and Connect with Mi Assistant. We choose the second option.
How to disable the update for all applications
To disable auto-updating of applications on Android, you need to use the Google Play options:
1. Tap the online market icon on the home screen.
2. Press the Menu button on your phone.
You can also enable the menu directly in the application store panel (you need to touch the “three stripes” icon with your finger).
3. In the submenu that opens, go to “Settings”.
5. In the query panel, tap your finger on the Never line.
Now programs will no longer be updated on the device. If you want to remove messages about the availability of new software updates, in the “Notifications” block, uncheck the box (tap with your finger).
But you can download the latest updates for one or more programs manually. This task is performed like this:
1. Open Google Play and go to: Menu → My apps... → Updates.
2. In the application column (for example, VKontakte), click “Update”. To get an update for all software in the list, you need to activate the “Update all” command (the button above the list).
Why gadget owners may be unhappy with the update
In most cases, after the update procedure, the device should work faster, and all shortcomings should become a thing of the past. All that users can complain about are some changes in the interface or, for example, the disappearance of shortcuts from the desktop (accordingly, the applications themselves disappear). This happens because the installed programs are already outdated and simply do not correspond to the new firmware.
New versions of applications or their analogues can still be found on the Play Market, and trying to return the previous version of the OS due to the loss of old applications is a rather stupid idea. What else may irritate owners in the new firmware version is the appearance of some programs that cannot be removed. For example, these could be new services from Google. And then all users begin to think about whether it is possible to return the old version of Android. But most of all those who want to return to the old firmware are among those who tried to reflash their device on their own. Here, a huge variety of problems may appear, to the point that your gadget may turn into a “brick,” that is, stop showing signs of life altogether.
So before performing such manipulations, make sure that you have enough knowledge and experience, and best of all, contact a professional. Reflash the device only in extreme cases, when you cannot do without it, because such a procedure completely voids your warranty. But you can still return the previous version.