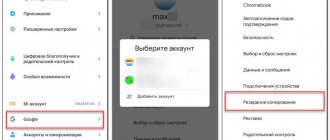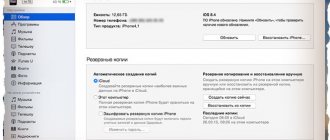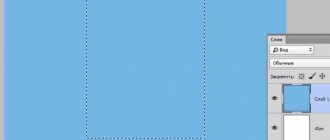Not all users know that a full backup of the Windows 7 operating system is possible, which can greatly help in case of computer failures, virus infections, etc. While the “Seven” is working normally, it is advisable to use this convenient Windows backup function and provide yourself with a backup copy of Windows 7.
Of course, Windows also has a system restore function, but this tool sometimes does not allow you to correct the consequences of serious failures or damage caused by malicious applications, since some files are often simply deleted in the OS, and when restoring Windows, these files may not be restored.
One of the main advantages of resuscitating the OS from a Windows 7 backup is the simplicity of the procedure compared to reinstalling the system and, moreover, you will not have to configure the operating system for the user again, because all settings and installed applications will be saved in the restored “Seven”. Below are detailed guides on how to backup Windows 7.
Procedure for creating an archive
If the user is wondering how to properly make and record a backup copy of the Windows 7 operating system, then you will need to perform the following several sequential steps:
- Through “Start”, enter the “Control Panel” window;
- Next, it is recommended to click on “Small icons” and in the list that appears, find and click on the line “Backup and Restore”;
- Then in the window that appears, click “Set up backup”;
4. Specify the location where you plan to create a copy of the OS and click “Next”;
- After this, it is recommended to check the “Give Windows selection” section and click “Next” again;
- In the next window that appears, you can, at your discretion, set a “Schedule” according to which changes will be recorded in the archive at a frequency specified by the user;
- You can leave the default by clicking “Save parameters and start archiving” or adjust the recording schedule,
- Wait until the process completes.
Why do you need a Windows 7 system backup?
When working on a PC, the entered information is accumulated and stored in its memory, including installed drivers, games, and applications. This data is largely unique for each user. If you lose them, you won’t be able to restore everything manually. If, for example, you need to reinstall the operating system, then only the functionality will be restored, but not the information from the system disk.
Backup
Organizing a backup resource on Windows 7 (Windows 7 backup) makes it possible to save it completely. Such a file can be written to other media (disk, flash drive, cloud storage). From the saved image, you can easily return all the functionality of the computer as it was before the operating system was damaged.
The procedure for burning a disc with an OS
The following few steps need to be taken:
- As in the first part of this guide, go to the “Control Panel” menu;
- Next, click “Backup and Restore”;
- Then insert the disc into the computer’s optical drive and click “Create a system repair disc”;
- After this, a menu will appear where you need to specify the drive with the disk and then click “Create disk”;
- Ready! After waiting for the archive to be written to disk, it can be used as a boot file.
If the system is damaged, you can use the disk to restore the computer's functionality by booting. You will first need to specify the priority of starting the system from the drive in the BIOS.
To do this, it is recommended that you read the next section of the instructions.
What files need to be copied
If you are reinstalling Windows on an old computer, then you need to make a backup copy of all the files you need located on the “C” drive. The easiest way is to copy them to another disk partition (for example, to drive “D”). You can also copy them to an external drive, flash drive, DVDs, another computer or cloud storage on the Internet. Transcend StoreJet 25M3 1 TB hard drive Do not forget to copy files from the desktop and from standard user folders such as “My Documents”, “My Pictures”, etc., as they are usually located on the “C” drive, which will cleared during Windows installation. Go through other folders on drive “C”, in case there is something you need there that you forgot about.
Installing a PC to run from an optical drive
The following actions must be taken:
- When starting the PC, you need to pay attention to the entry “Press .....”, this line varies, because the software installed on different computers is not the same;
- For example, you need to click on the “DEL” button after turning on the PC, which will allow you to get into the BIOS;
- Enter the “Boot devices” section or, for example, “Advanced BIOS Features” depending on the BIOS version;
- Next go to “Boot Sequence”;
- To the first position;
- Using the “ESC” button, return to the main menu and click “Save and Exit Setup”;
- Click “Ok”;
- Now, having started the computer from the created disk, a window with several options will appear on the monitor.
Supported storage media
Acronis True Image can back up partitions located on the following media:
- Hard drives (HDD)
- Solid State Drives (SSD)
- External drives (USB, eSATA, FireWire, PC Card)
- Flash drives (USB)
- Memory cards (SD, MicroSD, etc.)
Supports backup of partitions in FAT16, FAT32, NTFS (for Windows), Ext2, Ext3, Ext4, ReiserFS, SWAP (for Linux). To back up partitions of other formats and data from damaged or deleted partitions, you can use copying the entire disk in sector-by-sector mode.
How to make a backup of Windows 7 using a special program?
Using the Russified application “Aomei Backupper Standard”, which is freely distributed on the Internet (https://softbuild.ru/load/11–1-0–281), you can effectively record a copy of Windows 7.
You need to do the following:
- In the main menu of the application, go to the “Backup” tab;
- Then go to the “Backup” section;
- Next, set the name or you can leave the one assigned by the program and set the location to save the copy, for example, volume “E”;
- Click “Launch”;
- Wait until the process completes;
- If necessary, you can save the OS to removable media (for example, a flash drive); to do this, go to “Utilities” and click “Create bootable media”;
- To install a copy of the system, you need to open the “Rollback” tab and select the created archive;
- Click “Next”, after which the OS recovery process will start.
Summing up
Backups are only as good as their recovery capabilities. Many users don't think about it, but when they run file recovery, they are found to be empty and the process fails.
A similar thing happened to Pixar when the company accidentally deleted Toy Story 2 and discovered that all the backups were no good—except for one that the CTO kept on his home computer.
Therefore, it is recommended to test your backups from time to time (about once a month), restoring one or two files.
Copying files to the cloud
If your disk does not have a second partition (for example, drive “D”), a large flash drive, a DVD drive and a second computer, or there is not enough free space, but there is fast Internet, then you can back up your files to cloud storage on the Internet.
There are many paid and free services that provide their own disk space for storing user files. Here we will consider only the simplest and free means. These are Google Drive, Yandex Drive and Cloud Mail.ru. “Google Drive” provides 15 GB for free, “Yandex Disk” – 10 GB, “Mail.ru Cloud” – 100 GB. Additional space can be purchased for a small monthly fee. But no one bothers you to register several accounts (accounts) in these services, which is not so convenient, but it is free.
Let's consider Cloud Mail.ru, since this service provides the largest amount of free file storage. In order to use this service you need to register on the website “mail.ru”. If you already have a mailbox at mail.ru, then you do not need to register. Go to the “” website and, if necessary, enter your username (mailbox) and password. In order to copy your files to cloud storage, click on the “Download” button and select the required files. Or simply drag and drop your files and folders into the browser window using your mouse. Click on the picture to enlarge.
To download the files back, click the “Download” button. In this case, all or previously selected files will be downloaded in one ZIP archive, which can be unpacked after downloading. By right-clicking on a specific file, you can download it separately.
The Mail.ru cloud has a maximum file size limit of 2 GB and uploading to it is slower than to Google Drive ( ) or Yandex Drive ( ). Otherwise, these services work similarly, so we will not consider them.
Using the Total Commander program
Using the Total Commander program, copying files is much more convenient. You can download the program itself below in the “Links” section. After installation, open "Total Commander" using the desktop shortcut. Click the mouse on the number indicated on the screen (1, 2 or 3).
In one panel, select the folder into which you want to copy the files, and in the other panel, select the files and folders you want to copy and press “F5”.
This is very convenient because you don't have to switch between multiple windows to copy files. File selection can be done using the mouse in combination with the “Ctrl” or “Shift” buttons, or using the “Insert” button and the arrows on the keyboard.
Copying files to a flash drive
Copying files to a flash drive is done in the same way as copying to another partition of the hard drive. Transcend JetFlash 790 16Gb Also, do not forget to make sure that there is enough space on the flash drive.
There is a more convenient way to copy to a flash drive. Select with your mouse the folders and files that you want to copy, right-click on any of them, select “Send” - “Removable disk (F.” The files will immediately begin to be copied to the flash drive, this is very convenient!
Instead of “Removable disk (F”), the name of the flash drive manufacturer or another label specified by the user may be displayed; the drive letter may also differ, for example, “Transcend (G”).