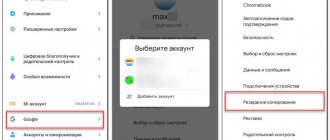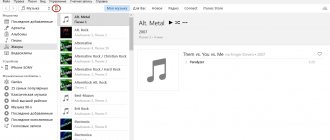Have you ever had a situation in your life when, after losing your phone, you struggled for a long time trying to restore the phone numbers of your friends and acquaintances? Yes-ah... There was a time when this procedure took a lot of time and effort.
Personally, I also kept a paper notepad where I added new contacts. This was my personal wooden “backup storage”. But that was in the past... And today I will tell you how to backup an iPhone and what it is .
Since Apple introduced the iCloud service to users, backing up an iPhone has become unbearably simple. Now data backup from your phone occurs automatically and practically without your participation (you need to configure everything once, of course).
All important information from your iPhone can be stored both on your computer and in the cloud, and you can restore it with one click. Today we will look at the two most common ways to backup an iPhone.
Backing up iPhone in iTunes
The most extensive options for creating a backup copy of your iPhone (iPad, iPod) are available in iTunes. You can make a copy as follows:
- STEP 1 - Connect the iOS device to the computer using a USB cable.
- STEP 2 - Select the connected device in the top line of the iTunes window.
- STEP 3 - On the right side of the window, select the location of the copy to be created: iCloud or This PC . If necessary, check the box next to Encrypt iPhone backup , but remember that if you forget the password, you will never be able to recover data from this copy.
- STEP 4 - Click the “ Create a copy now ” button.
As you may have guessed, the copy can be stored both on your computer and in the iCloud cloud (5GB on Apple servers is free). Which one you choose is up to you, but I personally keep a copy of my iPhone in both places.
iPhone Backup - Guide
Backing up your iPhone and iPad is extremely important. Regularly creating a copy of all data on a mobile device allows you to protect it as much as possible, as well as be able to restore the gadget in the event of theft, loss, breakdown or replacement. Most iPhone and iPad users are aware of this and create copies of their devices from time to time. However, recent surveys in our VKontakte showed that the percentage of those who know about the need to create backups (backup copies) is still far from 100. That is why we wrote this guide, which is extensive and covers various methods for creating backup copies of iPhone and iPad, including non-standard.
Why Backup iPhone
So, what is a backup and why is it needed? In the simplest terms, a backup is all the data from your iPhone stored on a computer or in cloud storage in encrypted form. A backup copy is needed in order to restore, if necessary, any data previously available on the iPhone. Restoration may be needed in a variety of cases, but most often with:
- Lost or broken iPhone. By having your device backed up in advance, you can restore all your data to another iPhone.
- Having problems with iOS. Updating your iPhone doesn't always go smoothly. In rare, but unfortunately possible cases, after updating the iPhone simply does not turn on, requiring restoration. By creating a backup copy prematurely, during the recovery process you can return not only the functionality of the iPhone, but also all its data.
- Buying a new iPhone. Thanks to the backup, you can very quickly apply all the settings of the old iPhone to the new one, as well as move all the applications, photos and other content to it.
Obviously, if you value the data of your iPhone, even if it is not gigabytes of unique photos, but “only” a contact book, it is imperative to make a backup copy of the device. You can create it in three main ways, which we described below. However, before moving on to them, let’s clarify what exactly is saved in the backup copy.
What is backed up
Both iTunes and iCloud create backups with the following content:
- Device settings.
- Data about installed applications and their settings.
- Text message history, including iMessage. Important! To successfully restore iMessage, SMS and MMS messages, you need a SIM card, which you use when creating a backup copy.
- Home screen view and application order.
- Health app data.
- Media library (photos and videos).
- Purchase history from the App Store, iTunes Store and iBooks Store.
- HomeKit device settings.
- Ringtones.
You most likely noticed that the copy does not include the applications themselves, but only information about them and their settings. For this approach, thanks should be given to Apple, because, otherwise, backup copies would grow to indecent sizes. Now to the methods.
How to Backup iPhone to iCloud
The first way is using the iCloud cloud service. It involves backing up data from your iPhone or iPad wirelessly. In this case, all information is stored on Apple servers in a highly encrypted form, so there is no need to worry about the safety of the data.
Backing up your iPhone or iPad to iCloud may not be a suitable solution for everyone. The fact is that only 5 GB is available for free on iCloud. If the size of the data being backed up exceeds this amount, iOS will issue a warning that the backup cannot be created.
Please note that to back up your iPhone or iPad to iCloud, you must have an active Wi-Fi connection.
Step 1: On your iPhone or iPad, go to Settings → iCloud → Backup . On devices running iOS 10.3 or newer software, the iCloud section can be found by going to the account management page, which is located at the very top of the list of options (above “ Airplane mode ”).
Step 2: Turn on the “
iCloud Backup ” switch. Enabling the function will result in a message indicating that the mobile device will no longer be backed up on the computer. Click " OK ".
Step 3: Wait for the backup feature to turn on.
Step 4: Connect your iPhone or iPad to a power source, to Wi-Fi, and lock it. The backup will start automatically.
This is how you can easily enable the function of backing up your iPhone or iPad to iCloud. It is important to note that the process of creating a copy of iOS begins only if the gadget is charging, connected to Wi-Fi, and locked. However, it is not necessary to fulfill all the requirements to create a copy in iCloud; you can force the system to make a backup.
How to manually back up your iPhone or iPad to iCloud
Step 1: On your iPhone or iPad, go to Settings → iCloud → Backup .
Step 2: Click " Backup " at the bottom of the page. Creation of the copy will begin immediately.
One point worth noting here too. iOS will not provide any notification that your device has been successfully backed up. You can verify the success of the operation yourself by going to the menu “ Settings ” → iCloud → “ Backup ”. Information about how much time is left until the copy is completed will also be displayed there, if it is still being created.
How to Backup iPhone to iTunes
The size of an iPhone or iPad backup in iTunes is limited only by the size of your computer's storage. If you have a lot of data on your mobile device, for example, entire collections of photos and videos, then, of course, you should back it up through iTunes.
Step 1: Connect your iPhone or iPad to your computer using a USB cable and launch iTunes. If iTunes is not installed on your computer, you can download the current version on the official Apple website .
Step 2: Select your device in the iTunes window.
Step 3. On the “ Overview This PC checkbox .
Step 4: Click " Back Up Now " to start backing up your iPhone or iPad. Before doing this, you can activate the “ Encrypt local copy ” option to set a password for the backup. The main thing after this is not to forget the specified password, since in this case, recovery from the copy will be impossible.
Step 5: Wait for the backup to complete. The mobile device cannot be disconnected from the computer during the procedure. Please note that creating a copy can take quite a long time, especially if you have a lot of content saved on your device.
As you can see, creating a backup in iTunes is also not difficult. In addition to iTunes, various third-party applications can also help with creating a backup.
How to Backup iPhone with a Third Party App
This function is offered by most modern file managers for Apple mobile devices, but, unfortunately, almost all of them are paid. There are two free and tested options by us: iTools and iMazing .
Let us say right away that in general these programs are not ideal. The latest versions of iTools, although Russified, show an unpleasant window with a message in Chinese during installation. There is nothing dangerous about this, but it is very scary for users. iMazing, in turn, reveals all its functionality only when purchasing the full version. However, it is the iPhone and iPad backup function that interests us that is also available in the free version of iMazing.
Why backup your iPhone to third-party apps at all? There is really no urgent need to create them. However, many users want to provide extra security for important files, such as memorable photos and videos. And for these purposes, alternative methods of creating backups help.
The process for creating a backup in any of these tools is the same. Let's look at the operation using the example of the completely free iTools utility.
Step 1. Download iTools from the official website of the program and unpack the archive with the utility.
Step 2: Launch iTools and connect your iPhone or iPad to your computer. iTunes must be installed on your computer, otherwise iTools will not be able to detect the device.
Step 3: Once the iPhone or iPad shows up in iTools, go to the Tools .
Step 4: Click " Backup ".
Step 5. In the window that opens, check the boxes for the types of content that should be saved in the backup copy and click “ Next ”.
Step 6. Wait for the content to be identified and click “ Run ”. You can first select the folder in which the backup will be saved by clicking “ Change ”.
Once the backup process is complete, you can check the result. You'll notice that unlike iCloud and iTunes, iTools doesn't encrypt files in any special way. This makes it possible to access the same photos from your iPhone or iPad without using additional utilities.
How to Restore Data from a Backup on iPhone
We've sorted out creating backups, now let's look at the equally important process of restoring iPhone and iPad from them. Restoring iOS devices from iCloud and iTunes is possible during their initial setup, or after a complete reset. The user is only required to follow the steps in the system's starting manual. Selecting a recovery type (or setting if the device is new) must be done on the “ Set up iPhone ” screen.
It is quite obvious that if you previously created a backup copy in iCloud, then you should select the “ Restore from iCloud copy ” option. Everything is the same with a copy in iTunes, to restore from which you will have to select “ Recover from an iTunes copy ,” then connect the gadget to the computer and launch iTunes.
Backups can take up a lot of space, both in iCloud and on your computer. Backups that have become unnecessary, of course, need to be deleted, freeing up precious space. Fortunately, this is done very simply, both in iCloud and in iTunes.
How to Delete an iCloud Backup
Step 1: Go to Settings → iCloud .
Step 2. Select “ Storage ” → “ Management ”.
Step 3: In the Backups , select the copy of the device that you want to delete.
Step 4: Wait for the backup to be identified and click “ Delete copy ”.
Step 5: Confirm deletion.
How to Delete an iTunes Backup
Step 1: Launch iTunes.
Step 2: Go to Edit → Preferences .
Step 3. Select the “ Devices ” settings section.
Step 4: Select the backup you want to delete and click the “ Delete Backup ” button.
Step 5: Confirm deletion.
Note that on a Mac, the process for deleting backups is almost the same, with one exception. In the program settings, you need to select the iTunes → “ Settings ”.
We hope that the information provided in this material was useful to you. In one of the following materials we will talk about advanced methods of managing backups that even many experienced users do not know about. Stay with us, it will be interesting!
Share link
Please rate this article 5 stars if you like this topic. Subscribe to us Telegram, VKontakte, Instagram, Facebook, Twitter, YouTube.
Rate: ( 4.76 out of 5, rated: 21 )
Backup iPhone to iCloud
If you need to create a copy only in iCloud storage , you don’t have to bother connecting your phone to your computer. Simply enable the backup feature in Settings > iCloud > Storage & Backups > Backup to iCloud .
After this, a copy will be created automatically daily, but only if your device:
- is in screen lock mode;
- connected to an Internet Wi-Fi connection;
- connected to a power source.
To create a backup manually, go to Settings > iCloud > Storage & Backups and select Create a copy . Do not forget that for this we will again need a Wi-Fi connection to the Internet.
Bonus: View iCloud Backup with iPhone Data Recovery
Conveniently move photos to iCloud from your iPhone; however, you won't be able to view your iCloud backup without restoring it to your iPhone. Sometimes whether you can view your iCloud backup depends on what you are using. Apeaksoft iPhone Data Recovery has the ability to open iCloud backup files after logging into the account. In addition to viewing the files in your backup, you can restore and restore any files.
Free Download Free Download
Conclusion
Based on our exchange above, you should understand how to backup photos to iCloud from your iPhone or iPad.
People are more likely to use iCloud to back up and transfer files between iPhone and computer. To help people who are confused about how to set up iCloud to backup photos, we have presented the procedure step by step. On the other hand, iCloud is not a perfect service. If you want to get rid of limitations, Apeaksoft iOS Data Backup & Restore is a good choice. Not only is it easy to use, but it also allows you to back up oceans of HD photos to your computer without the Internet. Free DownloadFree Download
What information is stored in the backup copy?
Your iOS device stores a lot of different information. Depending on the selected backup path (iTunes or iCloud), copies will be created with slightly different contents.
By backing up your device to your computer using iTunes, you save:
- Camera Roll images and wallpapers.
- Contacts and call history.
- Messages (iMessage, SMS and MMS, including images and videos).
- Notes.
- Safari bookmarks, cookies, history, offline data, and currently open pages.
- Email accounts (messages will not be copied).
- Dictaphone recordings.
- App Store program data (except for the program itself and its folders for temporary files and cache).
- Parameters, settings and program data, including documents.
- In-app purchases.
- Game Center account.
- Installed profiles.
- Calendar events.
- Autocomplete for web pages.
- Network settings (Wi-Fi access point passwords, VPN settings, network settings).
- Home screen layout.
- Keychain (email account passwords, Wi-Fi passwords, web and app passwords).
- Location service settings.
- Maps bookmarks, search history, and current location displayed in Maps.
- Saved workouts and settings for your Nike + iPod.
- Bluetooth devices paired.
- Trusted sites that have certificates that cannot be verified.
Once again for those who did not read carefully. An iPhone backup (no matter how you create it) will not contain the applications and programs you installed. Only the settings, options and in-app purchases for each application taken will be saved. All applications will be re-downloaded from your hard drive or App Store during the device recovery process.
An iPhone backup saved to iCloud contains less information and will only be limited to the data and settings stored on the device.
It DOES NOT include data already stored in iCloud (contacts, calendars, bookmarks, emails, notes, photos, and documents saved to iCloud from Mac and iOS apps).
If you want to dig deeper and decide for yourself which application data should be backed up, you can do this here: Settings > iCloud > Storage and copies > Storage - select the device.
A list of all installed applications will appear in front of you, indicating the amount of information stored in the copy. Disable programs that are not afraid of data loss (at your discretion).
Uploading images via DropBox cloud storage
If none of the above methods helped, then try this one. DropBox is one of the best cloud services that works seamlessly on all Apple devices and syncs with any gadget in a matter of seconds. In general, DropBox is a utility in which you need to pay monthly for space to store all your information. But, if the total file size does not exceed 2GB, then choose the “Basic” tariff plan: it is free and there are no fees. You can download file hosting for free on your PC using the link https://www.dropbox.com/. Also, download the storage on your iPhone in advance via the App Store https://apps.apple.com/ru/app/dropbox/id327630330.
Register on your PC and smartphone in the application using one login and password. Next, follow these simple steps:
- Open the application on your smartphone and transfer photos or videos to the cloud storage memory. For convenience, you can create a new folder by clicking on “Create” in the bottom panel. Wait for the synchronization to occur. The time depends on the Internet speed and the amount of information transmitted;
- Launch Dropbox on your computer. In the corresponding folder you will find all the transferred files.
Where is iPhone backup stored?
When you create an Apple ID, you will receive free 5 gigabytes of iCloud space for storing and backing up data. Honestly, this volume is enough for me for now (iPhone 4S + iPad mini 2), despite the fact that I use my devices like an average person.
Most of the backup will consist of photos and videos you took. I don’t have the habit of storing pictures taken 2-3 years ago in the iPhone’s memory, and periodically I dump “unnecessary” photos onto an external hard drive. This frees up the phone's memory, and the backup copies are very affordable in size.
If with iCloud backup everything is somehow virtual, then the copy created on the computer can actually be “felt and touched” on the hard drive. To access backups stored on your computer, you need to select the Devices iTunes Settings .
Depending on the operating system used, backups are located in the following folders:
- Mac : ~/Libraries/Application Support/MobileSync/Backup/ The tilde character (~) corresponds to the user folder. By default, the Library is not visible. To display it, click Go and hold down the Option - the Library link will appear in the menu that opens.
- Windows XP : \Documents and Settings\(username)\Application Data\Apple Computer\MobileSync\Backup\.
- Windows Vista, Windows 7,8,10 : \Users\(username)\AppData\Roaming\Apple Computer\MobileSync\Backup\.
How to Recover Data on iPhone from Backup
Since the iPhone backup can be stored in different places, the iPhone restoration process can be done in different ways. In fact, I offer them below.
Restoring from a backup using iTunes (copy stored on your computer):
1 Connect your iOS device to the computer on which the backup was created 2 Click on the device icon (should appear at the top of the window) 3 On the right side of the window, click the “ Restore from copy ” button (see screenshot at the beginning of the article)