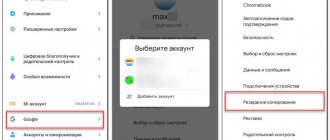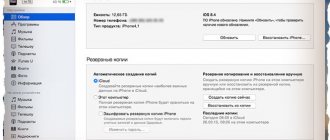Smartphones are becoming more and more reliable in terms of storing important user information, and this is also positively influenced by a wide variety of backup methods. It's a pity, but there is always a chance that you will lose your mobile device, accidentally drop it into water, or simply smash it to pieces. It is in these cases that a backup of all the most important information will come to your aid - both documents related to professional activities and photographs of your still very young child, which will be great to show to everyone gathered for his 21st birthday.
The best Telegram channel about technology (possibly)
The best Telegram channel about technology (possibly)
Google branded services will help you create a backup copy of your data, as well as numerous third-party solutions - you can also backup information to your computer. This article will tell you the key ways to lock all your files into a virtual safe where they won't go missing.
Disclaimer: when describing menu items in “Settings” and other applications on Android, purely conditional meanings are used. This is due to the fact that different manufacturers may call certain features completely differently. The purpose of the material is to provide direction for further action.
Back up important data using Google services
In fact, backing up most user data is not that difficult to implement using Google's proprietary services—the process has become much easier in recent years. Unfortunately, the company does not offer a complete backup of the entire gadget, as is implemented by Apple with its iCloud. However, you can simply merge your most important information into Google Photos and Google Drive, with the exception of SMS, system settings and some other minor information.
Backup photos and videos. If you still aren't using the Google Photos app, now is the time to start. This is a special service that can automatically save everything that you shoot on your smartphone to the cloud - yes, you understood everything correctly, after installing the appropriate application you will no longer need to do it manually. When opening it for the first time, it is important to correctly configure the program so that it independently makes backup copies of your multimedia content - here's how to do it correctly:
- download the Google Photos app;
- open the Google Photos app;
- go to the “Settings” section;
- Expand the “Startup and Sync” menu;
- Make sure that the Startup and Sync switch is in the active position.
In the same menu you need to pay attention to the “Photo Size” item. It makes it possible to determine the quality in which content will be uploaded to Google servers. It's important to note that when you use High Quality, which limits photos to 12MP resolution, Google Photos gives you its own free, unlimited storage. However, you can also choose the Original Quality option, which won't cut the resolution of your photos—it will use the available space in your Google Drive. By the way, the latter is great for storing other files that you will definitely want to keep as well.
A backup copy of any other files you have. Of course, photographs and videos that preserve snippets of your memory are definitely very important. However, the documents you use in your professional and other activities can also be equally valuable. They can be quite simply saved to Google Drive - this is convenient both from a backup point of view and from the point of view of sharing files from any supported device. Here's what you need to do to upload any of your data to the Google cloud through this application:
- download the Google Drive application;
- open Google Drive;
- press the ⊕ button;
- select the “Download” option;
- decide on the files that need to be uploaded to the cloud.
Google Drive is a universal service that can later be used in conjunction with many mobile and other applications. For example, most file managers often have built-in integration with Google’s proprietary cloud storage, and they make it possible to interact with information that is already uploaded to the cloud, as well as automatically save it there in an updated form.
Backup of settings, games and programs. To backup most of the basic parameters of your Android gadget, as well as installed software, you can use the built-in backup service of the operating system. It will make it much easier to recover information on a new device if it is using the same or a later version of Android. Follow the instructions below to activate the built-in automatic backup created by Google developers:
- open “Settings”;
- go to the accounts and backup section;
- expand the data backup menu;
- Turn on the automatic backup switch and, if prompted, enter your Google account information.
By and large, these steps are already enough to protect the vast majority of your data from loss. However, in this case, you will have to fully use Google services and even pay for cloud storage space if the basic one is not enough. I cannot rule out the possibility that you may want to turn your attention to alternatives.
To restore a backup on a new phone, just log into your account and then download Google Photos and Google Drive. It takes only a few minutes.
Export contacts to an SD card or smartphone memory
Export Android contacts
You can save contacts in vCard format on an SD card or in the internal memory of your smartphone. The functionality needed for this is already built into the Android Contacts app. Depending on the OS version, the copying procedure may differ slightly:
- Open the Contacts app.
- Open the menu (the horizontal stripes icon in the top left corner) and select Settings.
- Under Manage Contacts, click Export, select the account you want, and then click Export to VCF File.
- Determine the storage location of the memory card (if available) or the internal memory of the device.
- Enter a file name and it will be saved.
- To restore contacts, select "Import" instead of "Export" in the settings, and then specify the VCF file and the destination folder.
Backup information via third-party cloud services
There are enough alternative cloud storages on the market for all your information, which you can also actively use. For example, OneDrive from Microsoft can be a good alternative - the company offers 1 TB of space to upload your information along with an Office 365 subscription, which many people use. Also popular in the West is Amazon Drive, which offers unlimited storage space to all Prime subscribers. In short, there are plenty of options, but all of them are usually united by the need to manually select files that need to be uploaded to the server, which may not be so convenient. Popular cloud services:
- OneDrive;
- Dropbox;
- MEGA;
- Yandex.Disk;
- "Cloud Mail.ru";
- Amazon Drive.
Topic: Top 5 best cloud storage for Android
To restore a backup on a new phone, just download the necessary application, log into your account, and then download all the necessary files from the cloud.
Offline backup to your computer's hard drive
I understand perfectly well that you may be against backing up your important information using any cloud storage. I don’t consider myself one of these skeptics, but some believe that companies can analyze and use their data for their own purposes. I don’t exclude this, so I admit that many will be more comfortable storing a backup on a personal computer, which is always at hand. This option also cannot be written off.
Transferring data via cable. Yes, you can periodically manually reset all your most important data that you work with on your smartphone to your computer, including your latest photos and videos. On Windows you don’t even need additional software for this, but on Mac you need the Android File Transfer application. Otherwise, the process of transferring data to a computer is practically the same:
- connect your smartphone to your computer using a USB cable and select the data exchange option on your mobile device;
- on Windows, open “My Computer” and go to the smartphone storage; on Mac, open Android File Transfer;
- copy the files stored on your smartphone to your computer drive.
If there are too many files, you can also move them to an external drive later. However, do not forget that your computer and any other offline storage can also fail, so you alone are responsible for the continued safety of your files.
Wireless data transfer. To make it easier to transfer files from your smartphone to your computer, you can also use special utilities to synchronize information. An example would be the Syncthing app. It allows you to select a specific folder on your smartphone, which will be automatically transferred to your computer every time its desktop client detects a gadget in its field of view. It can also be convenient.
To restore a backup to a new phone, you just need to transfer to it all the files that you saved on your computer’s hard drive.
Using additional software
When considering how to save contacts from Android, you should note the MyPhoneExplorer program, which allows you not only to copy the phone book to your PC, but also to make a complete backup of the system. This application works as follows:
- Install and launch MyPhoneExplorer;
- We connect the smartphone to the PC and activate USB debugging;
- In the “File” tab, indicate the type of switching;
- Go to the “Miscellaneous” section and click “Create”;
- Select the location where the created backup will be written;
- Mark the items from which you want to save information.
After copying is complete, your contacts will be securely stored on your computer’s hard drive. Advertising
Sources used:
- https://nastroyka.zp.ua/articles/kak-sozdat-backup-kontaktov-na-android.html
- https://upgrade-android.ru/stati/stati/3748-kak-sdelat-rezervnuyu-kopiyu-kontaktov-na-android.html
- https://softdroid.net/sozdanie-rezervnoy-kopii-kontaktov-na-android
- https://gurudroid.net/kak-sdelat-polnyj-bekap-androida.html
- https://poandroidam.ru/contacts/kak-sohranit.html
SHARE Facebook
- tweet
Previous articleLenovo gadgets: reset to factory settings - methods, procedure, reviews
Next articleHow to take a screenshot on Samsung A3