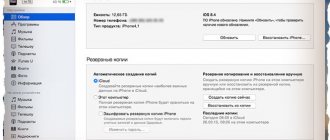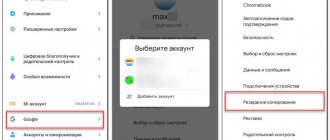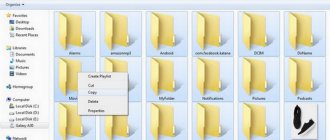Today we will help you create a backup copy of the applications installed on your smartphone, even if you do not have superuser rights (root). You can also save all your photos, videos, songs, contacts and messages to your computer. To get started, you'll need a Windows PC, a USB cable, and an Android device. The process is very simple and will only take you a few minutes.
Our instructions are suitable for all gadgets on the Android platform with or without root. This is the easiest way to backup data to your computer. Read the instructions carefully and follow all the steps in them.
Save all your application settings in the Google cloud
With this method, you can save application data and all phone settings, including Wi-Fi passwords, to your Google account.
- Open the Settings
and then go to the
Accounts
. - Tap on “Google
”, select the desired account from the list. - Here you can select the options you want to sync with the cloud. As you can see, there is not only “App Data”, but also Contacts, Calendar, Gmail and data from Google Fit. To sync your selections immediately, tap the menu button in the top right corner of the screen and select “ Synchronize
”. - Now go to "Settings
» > «
Archive and reset
", and activate "
Data backup
" After this, all your data will be stored on a Google server. The next time you sign in to another Android device using this account, you will restore all application settings, contacts, and Wi-Fi hotspot passwords.
How to backup a Samsung device using Smart Switch
Smart Switch is a new tool for backing up your software, data and applications. Moreover, it allows you to update your smartphone or tablet even if it is rooted. Although the backup process only requires a few simple steps from the user, we will still cover everything in detail.
To get started, you need to make sure your phone or tablet is at least half charged.
Using the device itself
If using your PC for backup and restore seems too much work, you can always turn to reliable applications to save time.
Here are four great Android backup apps that make this important task feel like a walk in the park.
It's worth noting that most of these apps will use your SD card to store backup files, so make sure you're not just running on the internal storage.
Backup your mobile
The name speaks for itself. It's a handy and lightweight app that takes care of almost everything you could hope for - contacts, SMS, MMS, call logs, app and system settings, Wi-Fi password, dictionary, calendar, browser bookmarks and history. The user interface is as simple as it gets, and the best part is, you don't have to pay anything to try it out.
Download : Get a backup of your mobile phone from Google Play
Move (root)
This app is root only, so if you don't have root access, it's best to figure that out first. But if you're an enthusiast, this free app could instantly become your favorite. Migrate does everything from the usual stuff like contacts and texts to pleasantly surprising features like screen resolution and keyboard preference. It creates a removable zip file that you need to flash immediately after installing the new ROM. The app is still in beta testing, so there may be a couple of bugs.
Download : Get migration from Google Play
Resilio Sync
While other apps rely on your SD card to store the backup file, Resilio uses your computer as the storage location. The initial setup takes a little longer than other apps, but the benefits it offers in return are definitely worth it. The files you select to back up appear on your computer, allowing you to access them without much hassle. Resilio also doesn't limit the size of your uploads, allowing you to transfer huge media files. To top it all off, this app doesn't ask you to spend a single cent.
Download:
Titanium Backup (root)
If you are familiar with custom ROMs and software, you have probably heard about this great application. Titanium Backup has been around for a long time and has over 25 million users worldwide. The app is, of course, available for free, but the Pro version - $5.99 - allows you to do something that no other app in this segment can do. Titanium does everything from simple backup and restore to even freezing system apps and malware. It is also probably the most stable app out there and is updated regularly. If you are a fan of custom ROMs, this is definitely what you need.
Download : Get Titanium Backup from Google Play
How to back up software, data and applications using Smart Swith:
- Download the Smart Swith program to your computer:
- For Windows
- For Mac
- Once the download is complete, open the downloaded installation file and follow the instructions.
- Open Smart Switch and connect the device via USB to your computer.
- After the program recognizes your model, select “Backup” in the main window.
This is one of the easiest ways to backup your data.
How to save other data using the Smart Switch program
To save other files, settings and data, use the Smart Switch program. The program will save:
How to save data
Download the program and install it on your computer.
Launch the program and connect the device with a cable to the computer. The following devices must be installed:
The device will be detected on the computer. Click the "More" button.
Select "Settings".
Select the Archive Items tab.
Select the data you want to save and click OK.
Click the "Backup" button.
The backup will begin.
After copying, information will appear indicating which data was saved and which was not. Click OK.
How to recover data
Launch the program and connect the device with a cable to the computer. Click the "Restore" button.
The program itself will find the latest backup copy. Click the "Restore" button.
Data recovery will begin.
Information will appear indicating what data has been recovered. Click OK.
Posted by Bill Farrell November 19, 2022 12:10
To ensure the safety of your photos, contacts and other Samsung files, it is better to back up your Samsung regularly. As a result, you can easily recover deleted or lost data on your Samsung even if your Samsung mobile phone is stolen, broken or disabled.
How to backup Samsung data and settings?
This page shows 2 ways to backup Samsung phone files and restore backup in detail, Samsung Galaxy S9/S9+/S8/S7/S6/S5/S4, Note Edge/9/8/7/6, A9, etc. d. supported.
Continue reading for access to detailed guides.
- Way 1. Backup Samsung with Samsung Cloud Backup
- Way 2. Best Way to Backup and Restore Samsung Files
Save a local backup of your media files on your computer
Use this method if you want to save all your media files like pictures, videos, songs, ringtones on your computer.
All you need is a PC, a phone and a USB cable to it. Connect your gadget to your computer via a USB cable and you will see its folder where all the files are stored. Look at the screenshot below:
Open your phone folder and move all the files you want to save to your computer. All photos and videos are stored in the “DCIM” folder, downloaded files can be found in the “Download” folder, and screenshots are located in the “Pictures” folder.
This way, you can easily back up data from the device’s memory and flash drive, and then restore it at any time.
How to save files: photos, videos, music, documents
We recommend saving files to your computer. This method is the fastest and does not require additional settings.
If on a Windows computer
Connect your smartphone or tablet to your computer with a USB cable. The mobile device will appear in the Computer folder.
If on a Mac computer
For Mac, Google has developed a special program - Android File Transfer, use it to transfer files.
How to find out in which folders photos, music and videos are stored
Open the gallery. The files in it are arranged in albums (folders).
To find out where a particular album is stored, open any photo or video from it.
Click the Options button (which may look like three dots in the top right) and select Details (Properties).
The Path field will indicate the location where this album is stored. In our example, the album is located in the Screenshots folder, which is located in the DCIM folder.
Backup SMS, contacts, call logs and applications
To make a backup of all installed applications, we recommend using a utility called Super Backup: SMS & Contacts. With this free tool, you can very easily save the necessary applications, contacts, SMS and call logs to a USB flash drive, to the Google drive cloud or to your computer:
- Download and install Super Backup : SMS & Contacts on your smartphone.
- Launch the program, and then select the appropriate item from the menu on the main screen. For example, to save certain programs or games, click on the “Save Applications” button. After this, you need to check the box next to the desired applications and click the “Save” button.
Note:
In a similar way, it is possible to create a backup copy of SMS, contacts, bookmarks and much more.
- Upon completion of the process, the program will create a folder called SMSContactsBackup, which we need to transfer to the PC or upload it to the cloud. After this, you will receive backup copies of your contacts, applications, calls and messages, which can be restored at any time.
In this article we have described the simplest and most effective ways to save your data.
We recommend that you always synchronize all your data with Google cloud services and save important photos and videos to your computer. By following these simple rules, your data will always be protected from accidental loss. Also subscribe to our VKontakte, Facebook or Twitter pages to be the first to know news from the world of Samsung and Android.
Way 1. Backup Samsung with Samsung Cloud Backup
Samsung Cloud is a cloud storage tool that allows you to backup, sync and restore all the content stored on your Samsung device. You have backed up all data to Samsung Cloud from your Samsung account to 15GB free cloud storage, and then restore the backup to your phone directly.
Data Backup Supported: Samsung Cloud Backup Log supports call logs, clocks, documents, messages, home screen, apps, music, settings and voice recorders.
Step 1: Add a Samsung Account
Select "Applications" from the bottom right corner of your Samsung screen. Click the Settings gear icon and select Accounts from the Personalization list. Then click "Samsung". Set up and sign in to your Samsung backup account.
Part 3: Samsung Kies
Every Samsung user is familiar with this name. It stands for "Key Convenient Intuitive System" and is mainly used to backup Samsung phone to PC. Install Kies on your system and follow these simple steps to protect your data.
1. Connect your device to the system using a USB cable.
2. Select "Backup and Restore" on the Kies interface.
3. Select "Data Backup" and select the category of data you want to back up.
4. Select the data you want to transfer and click the "Backup" option.
5. Once the backup process is complete, you will receive a prompt. Click on the "Finish" button to exit successfully.
You can also connect to your Kies wireless network by selecting the "Wireless Connection" option on your home screen. Kies can also be used to update your device's firmware and perform other important tasks. Although, it may be a little more complex at times and you might get a better experience using other interfaces.
How to copy all data from your phone?
On your smartphone, open the Settings app and go to Accounts & Sync. Select your Google account. Activate the slider to back up the data you need. Now the data will be synchronized regularly.
Interesting materials:
How to set up a wireless connection on a laptop? How to set up a wireless connection on Windows 7? How to set up a wireless network connection? How to set up an Internet connection on Windows xp? How to set up a metered connection in Windows 10? How to set up a local connection on Windows 10? How to set up a monitor connected to a laptop? How to set up an IPoE connection? How to set up a wireless Internet connection? How to set up an Internet connection via Rostelecom cable?
How to restore applications from an old phone to a new one?
For this:
- Go to Settings > Data Backup.
- Make sure the Data Backup feature is enabled.
- Select the Google account to which the data backup will be linked.
- Make sure the auto-recovery app
is enabled.
Interesting materials:
How to find Anri's sword? How to find your iTunes library? How to find a melody from a video on YouTube? How to find a melody from a passage? How to find the place where the water in the pipe froze? How to find a person's location on Viber? How to find mi band 4 using GPS? How to find Mi Fit 4? How to find a microphone on a computer? How to find Minecraft on your computer?
Android backup company for Samsung tablets and smartphones
To create backups, the manufacturer created the Samsung Kies program. To work with it we perform the following steps:
- Launch Samsung Kies.
- Enable USB debugging on Android.
- Using a cable, we connect the tablet or smartphone to the PC.
- We wait until the program determines the gadget model.
- Go to the “Backup/Restore” menu.
- We indicate the necessary items and click on “backup”.
Increase
Increase
Increase
To restore, you need to go to the “Recover Data” section. Then select the folder with the previously created copy and mark the items necessary for restoration. Then click “Recovery”.