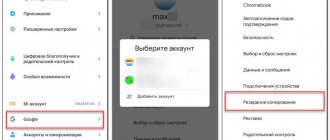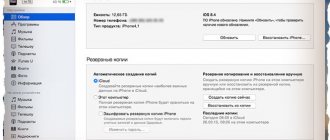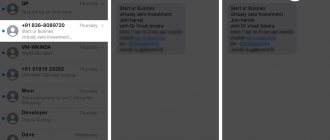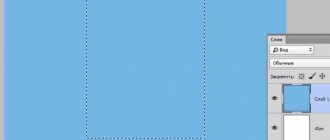If you frequently communicate via SMS, it makes sense to back up your Android text messages. This way you will have a copy in case something goes wrong. It also makes transferring text messages to your new phone easy.
We'll walk you through SMS backup on Android using the default option, as well as a selection of popular third-party apps. Each of them allows you to easily recover those text messages later.
Built-in Google Drive backup
If you're signed into your Google account on your phone, your data will automatically be saved to Google Drive. To make sure the backup is working, go to Settings>Google>Backup or Settings>System>Advanced>Backup .
To perform a manual backup, tap Back up now . You can also check that the feature is already backed up by tapping on your phone's name. Here you should see the last time your app data, SMS, device settings, call history, and contacts were backed up.
Unfortunately, old backups are deleted after 57 days, and it doesn't support MMS (unless you have a Google One plan). You also can't view your backups whenever you want—they're only available when you get a new phone or perform a factory reset on your current device.
This is one of the many ways to back up everything on your Android device.
,
SMS Backup and Restore
You can back up your messages directly on your phone using an app called SMS Backup & Restore.
To get started, open the app and tap Back up now . You can back up all call logs, SMS messages and/or selected SMS conversations. Make sure there is a check mark next to the items you want to back up.
You can then choose a backup location: Google Drive, Dropbox, OneDrive, or locally on your phone. If you choose to save it locally, you can choose the exact backup location. However, this is not a smart option as the backup file will be lost if you lose or break your phone.
You can also use SMS Backup & Restore to schedule automatic backups, repeating them hourly, daily or weekly. This feature is especially convenient because you can set it and forget about it, knowing that your messages will be safely stored.
If you want to create or change a schedule, go to the app's home screen and tap Set up a backup . After selecting the backup frequency and where to store the backup, the app will schedule the task. And when you need to get them back, open the left menu and click Restore to import your backup file.
Download: SMS Backup and Restore (Free)
Other Messaging Apps
There are plenty of great third-party messaging apps out there. for Android users. While you'll find that there may be slight differences in how to delete conversations or messages in these apps, the following instructions will apply to most apps, including Android Messages (which is made by Google and is the stock stock Android texting app ), Pulse SMS, QKSMS, Textra and ChompSMS.
Delete one message
Android Messages, Pulse SMS, ChompSMS and Textra. To delete a single message, open a conversation, touch and hold the message you want to delete until a menu appears at the top of the screen. Click the trash can icon to delete it. The screenshot below was taken from Android Messages:
QKSMS - You cannot delete individual messages.
Delete a selection of messages
Pulse SMS and Textra - Delete highlighted messages by touching and holding the message you want to delete until a pop-up menu appears. Select all the messages you want to delete by tapping them, then tap the trash can icon .
ChompSMS - Tap the menu icon (three dots) and tap Delete Multiple . Checkboxes will appear in messages so you can select the ones you want to delete. Once you have made your selection, click on the check mark to remove them. The screenshot below was taken in ChompSMS:
Android Messages and QKSMS - You cannot delete a selection of messages.
Delete all conversations
Android Messages, QKSMS, Pulse SMS and ChompSMS. To delete an entire conversation, open it, tap the menu button (three dots), and tap Delete Conversations . The following screenshot was taken in QKSMS:
Textra - To delete an entire conversation, open it, tap the arrow icon , and tap the trash can icon .
Android Messages, QKSMS, Pulse SMS and Textra. To delete multiple conversations, start from the message list and press and hold one of the conversations you want to delete until a menu appears. Click on all the conversations you want to delete to select them, and then click the trash can icon to delete them. In Pulse SMS, you can also delete individual conversations by swiping left.
ChompSMS - To delete one or more conversations from your message list, click the menu button (three dots) and click Delete Multiple .
If you prefer to keep your inbox clean but don't want to delete them, you can archive conversations in Android Messages and Pulse SMS.
Don't want to worry about deleting messages? You may also want to take a look at these self-destructing secure messaging apps and tools.
SMS Backup+
SMS Backup+ allows you to easily back up your messages to your Gmail account. However, since Google's API change broke the way SMS Backup+ works, you'll have to take a few extra steps to get it to work correctly.
Setting up SMS+ backup in Gmail
Before you download SMS Backup+, head to your Gmail settings on your desktop or laptop by clicking on the gear icon and selecting Settings . Click on Forwarding and POP/IMAP scroll down and select Enable IMAP . Don't forget to click Save changes before you go.
From here, go to your Google Account Security Settings by clicking on your profile picture in the top right corner of any Google page and clicking Manage your Google Account. In the Security section, find the heading that says Sign in to Google and click on App Passwords .
If you don't see App Passwords , make sure Two-Step Verification is set first. Follow our guide to two-factor authentication if you're unfamiliar with it.
Once you open the Application Passwords section, you will see a page with two drop-down menus. On one marked Select an application, click Other (Custom name) and enter SMS Backup + , Hit generate and you will receive a 16-digit code instead of a regular password.
Once you close this page, you won't be able to access the code again (although you won't need it after the initial setup). Be sure to write it down or just keep the page open until you finish setting up the app.
Using SMS Backup+
Now you can finally download SMS Backup+ on your phone. Open the app, then tap Advanced Settings > Custom IMAP Server . Select Authentication at the top of the screen and then Plain Text .
After entering your email address, you can enter a 16-character password without spaces in the password section of the page. Make sure the Security option switches to TLS and finally you can return to the main screen of the application.
You can now back up your phone's text messages to your Gmail account! Click Backup at the top of the page to start backing up your messages. You can also set up automatic backups by turning on the Automatic backup option. If you choose to do this, you can always change the backup frequency in Automatic Backup Settings .
Like other apps, use the Restore option in SMS Backup+ on your new device to get your texts back.
Download: SMS Backup + (Free in-app purchases available)
Samsung Stock Messages app
If you're using a Samsung device with TouchWiz software installed on it, your default text app is probably called Messages. Luckily, this app makes it easy to delete messages.
Delete one message
To delete just one message, open the Messages app, navigate to the conversation, and open it.
Touch and hold the message you want to delete until the message options . Click the Delete at the top of the menu.
Delete a selection of messages
With the conversation open, click the More in the top right corner and click Delete . Checkboxes will appear next to individual messages. Tap the messages you want to delete and tap the Delete in the top right corner.
Delete all conversations
Open the Messages app to get a list of your incoming messages. Touch and hold the conversation you want to delete. Checkboxes will appear next to individual conversations.
The conversation you select will already be verified. You can delete this conversation by clicking the Delete , or select additional conversations for bulk deletion.
SMS Organizer
If you need an all-in-one messaging and SMS backup app, SMS Organizer is for you. This application is a Microsoft Garage project that is currently in early access. Despite this, it is still a reliable alternative SMS app that also doubles as a backup.
The organizational aspect of this app is what attracts most people - it automatically divides your texts into four sections: Personal, Transactions, Promotions, and Favorites.
To start backing up messages, click the three-dot menu in the top right corner and go to Settings > Backup & Restore . Here, you can connect your Google Drive account and back up or restore your phone on demand.
You can change the frequency of automatic backups by selecting Automatic backups . This allows you to perform manual backups as well as daily, weekly, or monthly backups.
If you want to transfer text messages to a new phone, all you need to do is download the SMS Organizer app on your new phone, add a Google account and click Restore .
Download: SMS Organizer (Free)
Saving messages to a folder on your computer
You can save all VKontakte correspondence on your computer. To do this, you need to open the entire message history, right-click on a free area of the page and select “Save As”. After this, a folder with files and an icon in the form of a browser will be saved to the computer. When you click on this icon, you can see your entire message history even if your computer is not connected to the Internet. You can also download correspondence using special programs - for example, using the VK PM Downloader message downloader. After entering your password and account login, you can select chats, file types and download them.