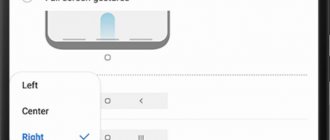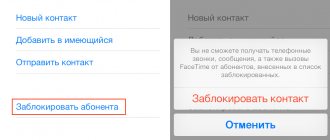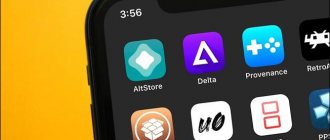Using the Option key is integral to using the Apple keyboard to issue multiple keystrokes, access various hidden features, and a variety of other features on both Mac OS X and iOS. All Mac and Apple keyboards have an Option key, it's just not always labeled as such, which creates confusion from time to time. It turns out that some Apple keyboard layouts have an option key labeled as a symbol, or as an alt key. This often varies by region and by keyboard, and sometimes even by the age of the hardware itself, but no matter what they look like, every Apple and Mac keyboard includes an option and an Alt key, including any MacBook, external Apple keyboard, smart keyboard for iPad or other hardware keyboards from Apple.
Skip duplicate files when copying
Typically, when repeating copied files, the dialog box offers three options - stop the process, replace the files, or leave both. To activate the fourth option - skip the duplicate file, you must press Option in the dialog box.
On this topic:
- Learning Mac hotkeys (2 bonuses at the end)
- Mac keyboard - customizing the layout
The Mac ALT key is the Mac OPTION key
Below you'll find the OPTION/ALT key on the major Apple keyboards you're likely to encounter. And yes, in case it wasn't obvious; The OPTION key is the ALT key, which is also represented by the ridiculous ⌥ symbol on Apple and Mac keyboards.
The Option/ALT key on European and UK keyboards actually looks quite similar to Japanese keyboard layouts and many others:
Option/ALT key on US and North American keyboards
Option/ALT key on iPad Smart Keyboards:
Path to file or directory
Sometimes a user needs to copy the path to a specific file or directory, but macOS does not provide an address bar like the browser does. However, you can still get the address of an object - you should call up its context menu with the right mouse button, press ⌥Option (Alt) and select the “Copy path to...” item that appears.
♥ BY TOPIC: Path bar in macOS - hidden features that you didn’t know about.
Quick functions with "Option"
Using the Option key we find fewer interesting quick functions that you can use in your operating system.
- Option + Command + Esc : Force close the application.
- Option + Command + Power button: Put your Mac to sleep.
- Option + Command + L : Open your Downloads folder.
- Option + Command + D : Show or hide dock.
- Option + Command + P : Hide or show the path bar in Finder windows.
- Option + Command + S : Hide or show the sidebar in Finder windows.
- Option + Command + N : Create a new smart folder.
- Option + Command + T : Show or hide the toolbar when a single tab is open in the current Finder window.
- Option + Command + V : Move files placed on the clipboard from their original location to the current location.
- Option + Command + Y : Quickly view the presentation of selected files.
- Option + Shift + Command + Delete : Empty the Trash without confirmation.
As you can see, knowing all of these commands will save us a lot of time when working with our Mac in documents or simply when navigating to the Finder or the system in general.
Switching layouts
The most ingrained habit of all Windows users is the Shift + Alt key combination - a big problem for newcomers to the world of apples. There are two options for solving the problem: either get used to the new combination Command + spacebar (which is anatomically much more convenient), or install Punto Switcher from Yandex, which allows you to use both modifiers at the same time to change the keyboard layout, and also has a lot of other functions (for example, automatic change the language without using a key combination at all).
Application windows
In macOS, you can work with many windows of different applications, which is not always useful. However, if you call up the application’s context menu and press the ⌥Option (Alt) button, a useful “Hide Others” item will appear in it, which, when clicked, will leave only one active window open.
♥ BY TOPIC: Desktops on Mac, or the intricacies of Mission Control in macOS.
Quick reboot
When you restart your Mac in the standard way, macOS prompts you to open all active applications the next time you start the operating system. To skip this dialog, simply hold down ⌥Option (Alt) while clicking the Restart button.
♥ BY TOPIC: Macbook, iMac or Mac Mini frozen? How to force reboot.
Touch Bar on MacBook Pro
In the latest version of MacBook Pro, some buttons are no longer available on the physical keyboard, such as the ESC key or the F1 - F12 function buttons. They will appear in the touchpad control strip. There will also be buttons such as volume, mute and display brightness, as well as Siri.
Buttons on the Touch Bar can be customized for each app, making multitasking easier.
Force exit from the application
⌥Option (Alt) – she is like a soft person who, if she wants, will show firmness. What does it mean? Just right-click on the application icon in the Dock, and then press and hold ⌥Option (Alt) - you will see the Quit option change to Force Quit. A great way to treat frozen applications!
♥ BY TOPIC: Bookmarks and “Favorites” in the Safari browser on Mac: A complete guide.
Option/ALT Key symbol - "⌥"
This is what the option and alt character looks like, it looks like a backslash with a flag clearing from it. This is admittedly not very obvious, which may be why Apple has published an alternative on modern keyboards for many markets.
Remember: the Option/ALT key is always between the Control key and the Control key on Apple and Mac keyboards
This means that on new Mac keyboards you will have "Control ^" followed by "ALT/option ⌥" and then "Command ⌘ "
The lack of a clearly (and consistently) labeled "option" of the key puzzled a friend of mine recently who bought a MacBook Pro with a European keyboard layout, and it included a Japanese external Mac keyboard. Of course, these keyboards work with other languages, but the keys may be labeled differently. In these situations, the Option key is labeled as ALT and a strange looking character, it is not explicitly labeled as an "option" like on modern Mac keyboards from the US and many other countries. However, this is not entirely unusual, as many Mac and Apple users will no doubt remember that earlier versions of the Apple Keyboard also did not designate the alt or option symbol and simply used the symbol instead, and some Mac keyboards used symbols exclusively.
This should be especially useful information for international users and IT professionals who encounter machines from other regions, as well as those new to the Mac and Apple platforms. ⎇
Keyboard shortcuts (modifier keys)
The key combinations on Apple computers are not much different from those on Windows, with the exception of changing the layout. This means that all the usual combinations, such as “copy”, “paste”, “cancel” are in place, only the modifier key has changed, Command is used instead of Control. Command + C, Command + V and so on (which is logical, because that’s what Command is for, to execute commands).
Often modifier keys are indicated using special characters:
| Name | Symbol | Meaning |
| Command | ⌘ | Performs the function of the Win key, used as the basis of a modifier. |
| Shift | ⇧ | Performs a function similar to that in Windows. |
| Option | ⌥ | Calls up alternative options. |
| Control | ⌃ | Used in complex combinations. |
| Caps Lock | ⇪ | Can be used as a modifier after installing Karabiner Elements, and commands can be assigned manually, regardless of system limitations. |
Quick functions with "Shift"
At first we may think that the Shift key has the function of creating a capital word as long as we press it, but it goes much further. It's true that the Command key plays an important role in macOS for most everyday functions, such as copying and pasting. But the truth is that it goes much further, having quick functions in combination with the Alt key. For example, when editing a document, we can use the Shift key to be able to select specific text by following the following commands:
- Shift-Up Arrow : Expand the text selection to the nearest character located in the same horizontal position on the top line.
- Down Arrow : Extends the text selection to the nearest character located in the same horizontal position on the bottom line.
- Shift-Left Arrow : Extend text selection one character to the left.
- Shift-Right Arrow : Extend text selection one character to the right.
But along with the "Command" key, we can have many other options available in the operating system, such as opening "Go to folder..." or opening an AirDrop window among many other possibilities. Among them are the following:
- Shift-Command-C : Open a command window.
- Shift-Command-D : Open the Desktop folder.
- Shift-Command-F : Open the Recents window, where you can see all the files you've recently opened or changed.
- Shift-Command-G : Open the Go to Folder window.
- Shift-Command-H : Open the home folder of your active macOS user account.
- Shift-Command-I : Open iCloud Drive.
- Shift-Command-K : Open the network window.
- Shift-Command-L : Open your Downloads folder.
- Shift-Command-N to create a folder.
- Shift-Command-O : Open the Documents folder.
- Shift-Command-P : Show or hide the preview pane in Finder windows.
- Shift-Command-R : Open the AirDrop window.
- Shift-Command-T : Show or hide the tab bar in Finder windows.
- Shift-Shift-Command-T : Adds the selected Finder item to the Dock (OS X Mavericks or later).
- Shift-Command-U : Open the Utilities folder.
- Shift-Command-D : Show or hide the dock.
- Shift-Command-T : Add the selected item to the sidebar (OS X Mavericks or later).
- Shift-Command-P : Hide or show the path bar in Finder windows.
- Shift-Command-S : Hide or show the sidebar of Finder windows.
- Shift-Command-N : Create a new folder in Finder.
Fine tuning
The necessary buttons for quickly changing some system parameters, managing windows and multimedia are displayed on the top line of the keyboard of computers running Mac OS X. Let's master the Option button in relation to changes in brightness and volume settings. By default, these values range from zero to a maximum of 16 positions. For example, if you turn down the brightness, then at the zero position the screen will be completely black.
When using the Shift+Option combination, clicking on the brightness or volume button allows you to fine-tune these system parameters. Each position out of sixteen will be divided into four. Thus, instead of 16 divisions, you get 64 at once. If the default values set by the system are not enough for you, you can always use this keyboard shortcut and adjust these values more precisely.
View
When you save or export a file through the system's Viewer program, hold down ⌥Option (Alt) and click on the drop-down menu next to Format.
As a result, you will see many more formats in which you can save your file.
♥ BY TOPIC: How to select or move elements on Mac without pressing the trackpad. Try it, it's very convenient.
Deleting files past the trash can
Let's upgrade a few more famous shortcuts:
▸ use Command + Backspace to delete the selected data to the trash, and Command + Option + Backspace to permanently delete past the trash.
▸ use Command + Shift + Backspace to empty the Trash, and Command + Shift + Option + Backspace to empty the Trash without a confirmation menu.
Resizing a Window
Try resizing the window of a program - for example, Safari. Pull from the upper left corner to the lower right - and you will see how the window “drops” into the lower right corner. Ugly and inconvenient!
It’s better to do this - do the same, but with the ⌥Option (Alt) button held down. It will turn out much better - the window will neatly roll towards the center.
♥ ON TOPIC: How to configure macOS in detail without Terminal: 4 useful utilities.
Default application to read specific files
Most macOS users have several media players, graphic editors and other applications for working with files of the same format. To ensure that files with the .MP4 extension, for example, are always launched through VLC, you need to call up the context menu of one of them, press ⌥Option (Alt) and select “Always open in program”.
♥ BY TOPIC : How to open videos on macOS in a third-party player by default.
Slideshow in Finder
Quick Look in macOS lets you view images in a slideshow right from the Finder. Moreover, this can be done either through the context menu or using the shortcut ⌥Option (Alt) + Space (you must first select files for viewing).
♥ BY TOPIC: Reading list in Safari on iPhone, iPad and Mac, or how to save website pages for delayed reading.
Do Not Disturb in Notification Center
This mode, in which macOS will not inform the user about incoming notifications, is activated quite simply by using the ⌥Option (Alt) button - holding it down, you need to click the Notification Center icon.
♥ BY TOPIC: How to properly set up Do Not Disturb mode on iPhone, iPad and Mac.