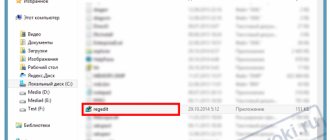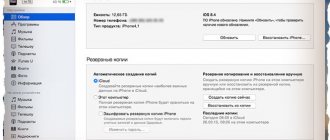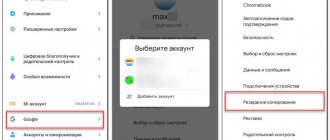In the Windows operating system, when working with many programs, changes are constantly made to various registry entries. This happens when installing and uninstalling programs, cleaning the operating system from unnecessary files, and the programs themselves make changes to the registry during their operation.
Users also make changes to the system registry when manually editing the registry, when uninstalling programs, or changing program settings manually.
Not always any actions related to changes in the system registry are successful. The way out of this situation is to save a backup copy of the registry, or as it is also called: take a snapshot of the registry, or make a backup of the registry.
In this case, after problems occur in the operating system, you can restore the registry from a previously created backup copy.
The Windows operating system registry is a database of parameters and various system settings, built in a hierarchical form. The registry contains information about various operating system settings.
In order to protect your computer from possible problems after any changes to registry entries, it is recommended to save a copy of the registry to restore it. You can save a copy of the entire registry, as well as copies of individual sections or individual entries. The registry backup can be saved manually or automatically.
After restoring the registry from a backup, all changes made to the registry entries are undone. The registry returns to the previous form it had at the time the backup was created.
How to backup the registry
To create a copy of the registry, go to the Start menu and enter the expression “regedit” in the Search field. After this, press the “Enter” button on the keyboard.
You can open the Windows Registry Editor in another way. To do this, you need to simultaneously press the “Windows” + “R” keys on your keyboard, then enter the expression “regedit” in the “Run” window. After this, click on the “OK” button, or press the “Enter” key on the keyboard.
The window shows the search results, and to launch the Registry Editor you need to click on the “regedit” file.
This will open the Registry Editor window.
To create a copy of the entire system registry, you need to go to the “File” menu and select “Export...” from the context menu.
To create a copy of a specific registry section or subkey, right-click on the selected registry section or subkey and select “Export” from the context menu. In this example, I am saving the entire registry, so for this I clicked on the “Computer” item.
In the Explorer window that appears, you must select a location to place a copy of the registry on your computer. By default, the operating system offers to save a backup copy of the registry in the “My Documents” folder. It would be better to save a backup copy of the registry not in the “My Documents” folder, which is located in the system partition (“Local drive C:”).
The backup location may be another partition of the hard drive. To do this, you will need to create a folder that will be located on another partition of your computer's hard drive.
I chose another partition (“Local Disk D:”) of my computer’s hard drive to store the system registry backup. In one of the folders (the “Files” folder) of this disk, I created a “Copies of the Registry” folder for further storing files of saved copies of the registry in it.
Next, you will need to give a name to the saved copy of the registry. That’s what I called it - “Copy of the registry” (.reg extension), you can call it differently - backup.reg, or something else.
The file extension (.reg) may not be displayed on the monitor screen because the “Hide extensions of known file types” option is enabled by default in Windows settings.
Then in the file name I entered the date of creation of this copy, so that later it would not be confused with other registry backups.
If you are not saving the entire registry, but only some part of the registry, then in the “Export registry file” window, in the “Selected branch” field, the path of this registry branch will be shown.
Next you need to click on the “Save” button. The process of saving a copy of the registry will take some time. The amount of time this process will take depends on the size of the registry it takes up on your computer.
A backup copy of the registry has been saved in the selected folder. For greater storage reliability, you can copy the saved copy of the registry to an external hard drive or any other removable device designed for storing information.
Now, after an unsuccessful installation of new programs, or some other action, for example, after the system registry has been modified by viruses, you can restore the damaged registry from a backup copy.
Registry. What is it and how do they spoil it?
It is a database of parameters, including system and software ones. Changes, including unwanted ones, are made to the database by the following events in the OS:
- software installation;
- using software for fine tuning;
- cleaning and optimization software, which I do not recommend using unless absolutely necessary.
The consequences are up to the complete loss of system functionality.
I recommend saving the registry state before each time you make changes to the OS. We are talking about installing software, especially new and unfamiliar to the user, games and fine-tuning.
A few minutes of time spent and the useful habit of saving a “snapshot” of the working state of the parameters will save time and effort. It will most likely allow you to do without a complete reinstallation of the OS.
The recommendations are most relevant for users who often install new software.
I consider the systematic creation of copies of the registry in the process to be a necessary component of working with a PC - a necessary routine action. But I don’t recommend returning to a previously saved state unless necessary. The only good reason to make changes to the registry is OS inoperability or failures.
“Ten” is a constantly updated new generation system. Does not require constant manual maintenance beyond what is necessary. Since changes have been made to the settings database since the copy was created, the result of reverting to the old ones may be unpredictable.
How to restore the registry from a backup
There are several ways to restore the registry from a backup. Before restoring the system registry, you should close all open programs and those running in the background on your computer so that Registry Editor can import the keys associated with these programs during recovery.
Unsuccessfully installed programs should be removed. It will be better if you disable antivirus programs while restoring the system registry.
First way. To restore the registry, you need to select a previously saved file in which a copy of the system registry is saved, and double-click on it with the left mouse button. In the “Registry Editor” window that opens, click on the “Yes” button.
After this, the registry will be restored. Restoring the system registry takes some time. After restarting the computer, the registry will be restored.
Second way. After opening the folder with the registry backup, you need to right-click on the saved copy of the registry and select “Merge” in the context menu.
After this, the computer will restart and the registry will be restored to the state it was in before this backup was created.
Third way. In this case, you need to enter the “Start” menu (or, in another way, simultaneously press the “Windows” + “R” keys on your keyboard), and then enter the expression “regedit” in the “Search” field.
Next you will need to open the Registry Editor. In the Registry Editor, you need to click on the “File” menu, and in the context menu select “Import...”.
Next, in the Explorer window, you will need to select the saved registry file to restore it. Then, after selecting the file, click on the “Open” button. After this, after rebooting the computer, the system registry will be restored from the backup copy.
If you do not have a previously saved backup copy of the registry, then if programs or the operating system fail, you need to perform a system restore using the Windows operating system itself. The main thing is that the ability to create operating system restore points is not disabled in the operating system settings.
The best option would be to back up Windows and user data using the built-in operating system tools or using programs designed for this.
Automatic creation of registry backups by the operating system
Some useful nuances:
when our computer is, for example, in sleep mode (idle), Windows automatically performs system maintenance, including the ability to create a backup copy of the registry. The default settings for creating a copy of the registry are once every 10 days; Registry backups (copies) are used to restore the OS if errors occur.
It is most logical to create a backup copy of the registry and store a copy of the Database on a separate drive.
How to restore the registry from a backup in safe mode
If you cannot boot your computer in normal mode, then you can try booting your computer in Safe Mode.
“Safe Mode” for loading the operating system is a special diagnostic boot mode for Windows. In “Safe Mode,” the operating system uses only the set of drivers and standard system services necessary to run Windows.
When loading the operating system, before the Windows logo appears, you will need to press the “F8” key on the keyboard. After this, the “Additional download options” window appears.
You may also be interested in:
- Restoring the Windows Registry - 3 Methods
- Check and repair Windows system files with sfc scannow
From the options offered by the system, you need to select “Safe Mode”. To select a mode, you need to move up or down to the desired operating system boot option using the arrow keys on the keyboard.
After selecting the boot mode, press the “Enter” button on your keyboard to boot the Windows operating system in “Safe Mode.”
If the operating system successfully loaded into safe mode, then you should find the folder with the backup copy of the registry, and then restore the registry from the backup copy. How to do this, see above in this article.
Preparing to restore the registry
Before you make changes to the registry by reverting previously saved settings, you must prepare your system. There may be a failure caused by running processes. Therefore, you need to download as much software as possible.
Press Alt, Ctrl and Del at the same time. The Task Manager starts, where you need to end all processes that are not needed.
I also recommend creating an OS restore point in case the process of returning to saved settings fails.
Export data
First, press Win + R. In the window that appears, enter regedit and click OK .
Now click “File” -> “Export” .
Let's go to the drive or folder where we want to save the file and give it a name.
I already said above that the safest thing to do is to create daily Windows backups before starting your work. Also, for reliability, you can save backup files for the previous three days.
Exporting registry keys via regedit
The classic registry editor, which has been available to the user since the most ancient versions of Windows, allows you not only to edit keys, but also to make a registry backup.
We start by launching the registry editor. To do this, press the Win+R key combination and enter the command regedit . An editor window will open:
Click on the root branch - “Computer”, and then select the menu item File >> Export :
The “Export Registry File” window will open. Here you need to select the folder in which to save the fresh backup and specify its name:
At the bottom of the window there will be a “Selection range” area - check the “Entire registry” checkbox. Click the “Save” button. A file with the REG extension will appear in the folder.
Import data
Preparing to import the registry
Before we start importing the registry, it is advisable to complete the following two tasks.
First, close most running programs. When I first started experimenting with Windows Registry Repair, it often gave me an error message about “running processes.” Therefore, press the key combination CTRL + ALT + DEL and in the “Task Manager” close all non-essential programs.
Secondly, you need to play it safe and create a recovery point. You see, the registry is a fragile thing, and when restored, it can behave unpredictably. One day everything goes with a bang, and the next it can completely destroy your hard drive. In addition, a system rollback will also return the errors that existed in it at that time. But, in my opinion, these troubles are nothing compared to the complete collapse of the system.
However, let's move on to creating a restore point. First, in the Windows menu, type “Create a restore point” and then press Enter. Find the “System Protection” , there in “Protection Settings” mark the drive where the OS is located (in my case it’s drive C) , and click “Create” .
After this, give the point a unique name. All!
All that remains is to check whether our point has been created. To do this, click on “System Restore” at the top. The created point must be the first in the list.
Programs
Registry backups are created using third-party programs. Below is a list of free and simple utilities. Each title contains an active link to download from the official website.
The simplest RegBak program. Just click “New Backup”, then select the path to save the backup copy (you can also make a description, Descriptions) and click Start.
Another free and easy-to-manage utility is ERUNTgui. On the official website you can download both the program installation file and a portable version (without installation). In the program, you can quickly create a copy of the registry by clicking on the Backup the Registry icon.