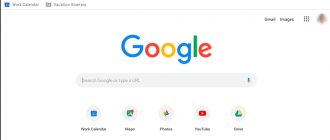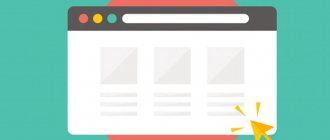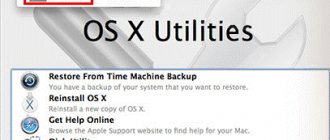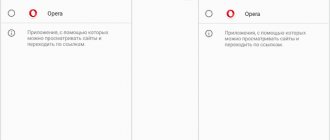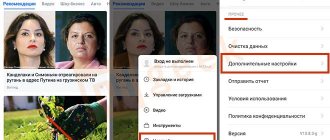How to open a standard browser?
- Click the Start button.
- Select Control Panel.
- Click Programs Default programs Set default program.
- On the left, select Google Chrome.
- Click Set this program as default.
- Click OK.
Interesting materials:
How to access the Internet from a tablet? How to get a TIN from the tax office via the Internet? How to get an extract from the Unified State Register of Legal Entities online? How to block a game's access to the Internet through a firewall? How to block Internet access with a firewall? How to block Internet access with a firewall? How to block Internet access on Android? How to block internet access for an application? How to block access to the Internet program? How to block Internet access to files with a firewall?
Where are the Yandex browser settings on an Android phone 2022
Hello! The website info-effect.ru is in touch . Today you will find out where the Yandex browser settings are located on your Android phone. You can easily set up a mobile browser on your smartphone. Everything is very simple and fast. See the instructions below and write comments if you have questions. Let's go!
Open the Yandex browser application on your phone. On the main page, in the search field on the right, click on the three dots.
Next, in the window that opens, click on the Settings tab at the bottom.
The following functions are available to you here:
- Battery saving;
- Synchronization;
- Open a new tab;
- Open a new Incognito tab;
- Change background;
- Enable dark theme;
- Ask with a picture;
- Password manager;
- Bank cards;
- Chats;
- Default browser;
- Open settings.
Next, in the settings you can:
- Enable or disable synchronization;
- Set up energy saving mode. Reading mode. Smooth animation of web page and browser elements;
- Turbo mode. Compress video;
- Scale and text wrapping;
- Add-ons catalog;
- Feedback for add-on developers;
- Select a search engine;
- Change region;
- Enable or disable Voice Assistant Alice. Voice search;
- Show a panel below the search bar;
- Autofill forms;
- Protect your connection when working in unsecured Wi-Fi networks;
- Preserve history;
- Clear data;
- Enable or disable the password manager;
- View the list of passwords;
- Bank card manager;
- Your saved bank cards;
- Create a master password;
- Set up notifications;
- Blocking shocking and disturbing advertisements;
- Show better prices;
- Set up the Yandex Market advisor;
- Show Zen recommendations feeds;
- Display Yandex widgets on the main browser screen;
- Offer to translate the page;
- Enable automatic page translation;
- Translate words and phrases;
- Show videos on top of other applications;
- Save copies of open pages;
- Start the browser from the new tab screen;
- Return to browser icon on top of other applications;
- Arrow to return to the top of the page;
- File upload confirmation;
- Close tabs when exiting the browser;
- Enable keyboard in new tab;
- Switch tabs by swiping from the edge of the screen;
- Making the browser better. Allow sending anonymous application usage statistics;
- Search without an Internet connection;
- Site capabilities. Do Not Track. Allow sites to use vibration;
- Debugging web pages via USB;
- Help;
- Write a feedback;
- About the program. Find out the version of Yandex browser. Build number.
Still have questions? Write a comment! Good luck!
Yandex page settings: set the location, disable Yandex Zen
It is advisable to log in (log in to your email account). Launch the Yandex search page.
Next, we proceed to solve the problem of Yandex settings using one of the methods shown below.
a) or we bale according to our avatar, which is indicated in the email settings.
after which a curtain with options will open... where we go to Settings.
b) either enter some kind of search query; Scroll the search results feed to the very bottom. We are looking for all the same Settings options...
useful to read:
Ascetic Yandex search (there are also links to several different options for the design and functionality of Yandex search pages, which not everyone knows about)).
How Google listens to us through the microphone - where to find and delete these recordings.
How to enable the built-in password generator in the Google Chrome browser?
How to delete personal search history from Yandex and Google portals?
Universal ways to choose your default browser
The Android system provides two ways to install applications by default. They work on all phones, regardless of what browsers are installed. The names of options and menu items may differ, but in general the procedure is the same everywhere.
Setting the default browser in your phone settings
The first method is to set a default browser in system settings:
You can configure other applications in a similar way - for example, for watching videos or listening to audio.
Selecting an application when following a link
The second method is to select an application when following a link. It works if you have multiple browsers installed on Android, but none of them are set as the default web browser. In this case, when you touch the link, a window appears with a list of browsers and a proposal to select which one will open this link, as well as the “Only now” and “Always” buttons.
If you click “Always”, the selected browser will become the default.
Some versions and firmwares of Android do not have the “Now Only” and “Always” buttons. Instead, there is a “Remember selection” checkbox. By checking the box, the selected browser will also be used to open all links by default.
Location of settings in the mobile version
To find the main settings for the mobile version of Yandex Browser, you need to open the browser on your phone and click on the “ More ” button (three vertical dots) next to the search bar. Application settings will appear on the screen, available for quick configuration. For example, the user can immediately select the background for the main menu or make the Yandex web browser the default browser.
To find other browser properties, go to Settings .
Features of the Chrome version for Android
The features of the mobile version of the browser are such that if you configure the browser settings correctly, you can get at least the following result:
- customized search bar;
- fast and convenient surfing;
- choosing a search engine;
- additional options and functions;
- improved design;
- setting up tabs, placing them and saving them.
Chrome settings on Android come in three types: basic, hidden and additional. Let's look at them all so that we can properly configure Chrome to suit our needs.
Google Chrome for Android
History of the Mozilla Firefox browser
To view Mozilla Firefox browser history:
- Launch your browser and go to the bookmark Story
.
- Or open the menu in the form of three vertical dots in the upper right corner of the screen and select Story
.
To delete Mozilla Firefox browsing history, click at the bottom of the History menu “Delete web surfing history”
.
Or touch and hold the desired history item and select Delete
to remove it one.
A modern smartphone has ample capabilities and differs from a regular mobile phone in its ability to access the Internet. These good old “mobile phones” have their advantages, which is why they are still in use: reliability, low price of the tariff plan, unpretentiousness, greater autonomy, low battery consumption, and others. But the lack of Internet access is its main disadvantage.
The ability to exchange mobile data takes modern smartphones from the “phone” class to the category of multifunctional communication tools with advanced capabilities.
Now all smartphones must have Internet browsers . They help you browse the Internet and that's why they are called web browsers . And there are now more than a dozen such Internet browsers that can be downloaded from the Internet. They all perform similar functions, but have a number of differences, their own advantages and disadvantages, and you can download any of them to your phone.
Just in those cases when two or more such web browsers are installed on the phone, and it becomes necessary to define one of them as the main one, that is, by default .
What function does the browser perform on the phone?
If we use more strict terms, then: A browser (browser) is a program for a computer or smartphone that allows you to access sites on the Internet (or rather, display their content), download files to your computer, manage virtual applications and perform other tasks.
Interesting materials:
How is the diameter of a pipe measured? How to edit video in Adobe Photoshop cs6? How can the application be expressed? How can infertility occur? How can I quickly send a parcel? How can you prove that all substances are made of molecules? How can you prove that triangles are equal? How can clay be used in construction? How can you use something other than milk? How can I use my old router?
How to set up your browser
As mentioned earlier, Chrome settings on Android come in different types. But it is very important to treat any change as carefully as possible, because otherwise, instead of convenience, you can do such things that you will simply have to tear down the browser and install it again. And then start again from scratch.
basic settings
To get to the main settings, you need to go to the browser, click on the three vertical menu dots at the top right, then select “Settings”. The main settings menu allows you to:
- synchronize with other devices;
- choose a search engine;
- work with saved passwords for websites;
- choose payment methods;
- add addresses and other data;
- configure privacy and security;
- check browser updates;
- change theme, languages, etc.
These settings help you personalize your browser experience and help you surf the Internet safely.
Hidden settings
To get into hidden settings, you need to take the following steps:
- Go to main settings.
- At the very bottom, click on “About Chrome Browser”.
- On the “Application Version” tab, click 4 times.
- Once developer mode is enabled, you can return back to the main settings menu.
- Here, in the penultimate place, a new tab “Developer options” will appear.
- Next, click “Tracing”.
Google Chrome Settings
This is where all the hidden developer settings open.
Change any hidden settings only if you know the consequences. Otherwise, you can disable some important functions that will render the browser unusable.
Chrome Settings://flags
Chrome flags on Android is a unique opportunity to enable or disable certain functions. There are many interesting options that will allow you to stay online with even greater convenience and comfort.
To open the settings menu, you need to go to the browser URL bar “chrome://flags/” and press “Enter”. After this, a large list of various parameters will open. Next to the name and description of the option, there is a button to activate/deactivate. The address of the option is indicated in parentheses, which must be copied and pasted into the search string, for example: chrome://flags/#enable-android-night-mode - enables the dark interface in the browser. There are many more interesting options:
- List of open tabs. By enabling this option, the compact mode for displaying tabs that are open is activated (#enable-accessibility-tab-switcher).
- Voice input in the address bar. The problem is that there is no icon in the address bar to activate voice input, and when you enable this setting, you can search by voice without having to open the start page again and again (#omnibox-assistant-voice-search).
- Parallel downloads. When you enable this option, the speed when downloading large files increases significantly, thanks to downloading simultaneously in several threads (#enable-parallel-downloading).
- Reading mode. After activating this option, a link will appear at the bottom of each page that will allow you to view the page in an easier-to-read form (#reader-mode-heuristics).
- Navigation bar at the bottom. This is one of the most convenient features that allows you to control the browser with one finger. This is especially true on large-screen smartphones or tablets. A navigation bar will open at the bottom (#enable-chrome-duet).
Chrome://flags on Android
Now every user of the Chrome mobile browser can customize it for themselves and comfortably use all the features.