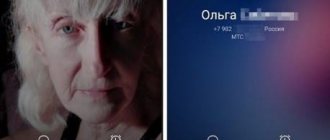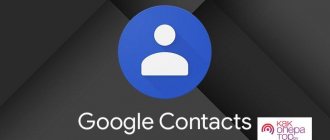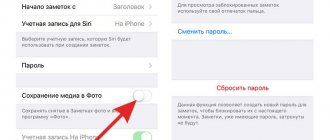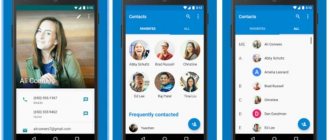The address book on a modern device is not just a telephone directory, but a rather functional contact file containing email addresses, links, social profiles, call options and other information about people. Moreover, each entry can be accompanied by a photograph of the subscriber.
♥ BY TOPIC: How to turn on/off the front (front) flash on iPhone.
Using a photo or other image as a kind of avatar for each contact is very convenient, because it will be used not only in the address book, but also when making calls, communicating via FaceTime, iMessage, SMS, etc. Setting up personal images is quite easy and can be done in a variety of ways.
♥ BY TOPIC: iCloud on a computer, or how to download photos and videos from the cloud to Windows and back.
How to put and install a photo on an iPhone?
If you're adding a brand new photo to your iPhone, it's very simple. If you're replacing an existing contact photo or adding one for the first time, simply add the photo as you normally would:
1. Launch the Contacts application, tap the icon at the bottom of the screen.
2. Find the person you want to add a photo to and click on their name.
3. Next, select "Edit" on the contact information screen.
4. Then, “Add Photo” (or “Edit” if you are replacing a contact photo on iPhone that you already have) in the upper left corner.
5. Click Take Photo or Select Photo from the pop-up menu.
6. Use your iPhone camera to take a photo or select one from the Photos app.
7. Click Use Photo.
8. Click “Done”, you have successfully added a photo to a contact on iPhone.
Now, when a person calls you, the installed photo you just added to their contact information will be shown in full screen on your phone.
Changing your avatar from your phone
Selecting a photo from the device Gallery
- If you access the VKontakte social network through a mobile application installed on your phone or tablet, then open the side menu and click on the avatar to go to the main profile page.
- Then in the lower right corner of the image, click on the camera icon.
- In the menu that appears, select “Load from gallery.” If you want to immediately take a photo and make this photo your avatar, then click “Take a photo.”
- Find the photo you want on your device and click on it.
- In the next window you can start editing: add a filter, change brightness, crop, etc. When you are done, or if you don’t need to do anything, click “Attach.”
- Select a thumbnail that will be displayed by other users in messages, comments, news, and click on the checkmark in the lower right corner.
- When the photo is uploaded, a check mark will appear in the notification bar on your device.
Selecting a profile photo
Through the VK smartphone application, unfortunately for many, there is no way to put on your avatar a photo that has already been uploaded to your page. Therefore, you should use a browser and go to the full version of the site.
- Select any web browser on your phone or tablet.
- Then type “VK” in the search and go to your page.
- Now you need to open the side menu by clicking on the three bars at the top left.
- Scroll to the bottom of the list and click on “Computer version”.
- Then you can again select the same browser you are currently in.
- Here is the full version of VKontakte, as reported at the top of the page. To change the main photo, go to the “Photos” menu.
- All subsequent steps will be the same as from the computer, but let's look at them briefly. Select the album in which the photo you are interested in is uploaded.
- Find the image and click on it to open it for viewing.
- Among the additional buttons at the bottom there will be a “More” button. Tap on it and select “Set as profile photo” from the menu.
- Then you need to decide on the area and thumbnail to be displayed on the page. At the last step, click “Save changes”.
- Return to your page and enjoy the changed main photo.
That's all. I hope everything is clear to you, and now you won’t have any problems with the question: how to upload a new image to your VKontakte profile avatar.
How to set a contact photo on iPhone when making a call, in full screen?
Photos that were already on your phone and assigned to contacts and when you updated the iOS version were stretched. These photos were taken in small circular images.
Correcting their size isn't difficult—in fact, it's probably easier, but how to do it is less obvious. You don't need to take a new picture; just edit the old one and voila! – you will return it to the full screen size of the photo.
Here's how to put a photo on a contact on iPhone in full screen:
1. Open the Phone or Contacts app.
2. Find the person you want to add a photo to as a contact and click on their name.
3. Next, “Edit” in the upper right corner of your contact information screen.
4. Click "Edit" under their current photo.
5. Tap Edit Photo from the pop-up menu.
Move the existing photo around a little (it doesn't really matter, it's enough that the iPhone registers that you changed the picture in some small way).
6. Click Select.
7. Next, “Done” in the upper right corner of the contact screen. That's all, you have placed and saved the photo to a contact in iPhone 5, 6, 7, 8, X.
Believe it or not, that's all there is to it. The next time this person calls you, you will see his photo in full iPhone screen.
The only real downside is that there are no settings to control this; you will need to repeat this process for each photo you want to set to full screen.
Method 2: through the gallery
When using method 2, you can set a photo to a contact using the gallery. To do this, the user of the Honor device will only need to open the “Gallery” and find the photo they like there. The following steps are not difficult at all. After the photo is selected and opened on the screen, you need to click on the 3 vertical dots at the bottom of the screen on the right side, the following menu will open:
Here you need to select “Install as”. The following will be displayed:
The user needs to select “Contact Photo” if he decides to set images to any contact in Honor. Then a list of the phone book will be displayed, where you need to find a contact, then select it by clicking on the name. Image editing will open, where, as in the first method, you can also adjust the desired size:
When you have finished resizing the photo and cropping it, you need to click the checkmark at the top of the screen. The selected photo will be added to the contact.
Share link:
Why do photos stretch on your iPhone?
Depending on the screen size and acceptable image resolution, the iOS installed on your iPhone automatically tries to best match the selected photo to the background. In this attempt, it stretches the width and height of the image as needed.
If the selected image doesn't match the exact resolution specified for your iPhone's screen, iOS stretches it to fit the full screen, making it pixelated/blurry.
As mentioned above, the best way to avoid such problems is to use images that match the exact dimensions of your iPhone.
Viber
Let's look at everything in order:
- First you need to go to the Viber application and click in the center on the “Contacts” tab.
- Select the desired person from the list and click on “Free message”. Write a letter with any content and send it. This is necessary in order to maintain correspondence with this user.
- Then you need to remove this subscriber from the phone book. The scheme is the same: go to the menu, then to the contact list, find the person’s number and click on the “Menu” button on the phone. Click on the “Delete” action. Now the contact has been deleted from the phone, but the information with all the data remains in the correspondence created in Viber.
- Then go back to this application, open the correspondence and scroll to the right. After this, information about the participants in the conversation will be displayed.
- Click on the user you are interested in and add him to the telephone directory by clicking on the first button at the top right. The subscriber will then appear in the account on Android. The person's phone number and the photo used in their profile will be added to the phone directory.
Photo sizes for iPhone
The best way to avoid such troubles is to use the exact wallpaper sizes according to your iPhone model. For your convenience, below is a list of image sizes for each iPhone model available in the market at the time of writing this article:
iPhone model and image size:
- iPhone 7 Plus: 1080 x 1920 (2208 x 2208 for landscape)
- iPhone 7: 750x1334
- iPhone 6S Plus/iPhone 6 Plus: 1242 x 2208 (2208 x 2208 for landscape)
- iPhone 6S/iPhone 6: 750 x 1334
- iPhone 5/iPhone 5S/iPhone 5C: 640 x 1136
- iPhone 5S parallax wallpaprs: 744×1392
- iPhone 4S/iPhone 4: 640 x 960
- iPhone 4S parallax wallpaprs: 744×1216
Please note:
- All iPhone 7 Plus wallpapers are compatible with iPhone 7, iPhone 6s Plus and iPhone 6s.
- All iPhone 5s wallpapers are compatible with iPhone 5c, iPhone 5 and iPod Touch 5.
- All iPhone 4s wallpapers are compatible with older iPhones and iPod Touches.
- All iPad Wallpapers / Retina Mini Wallpapers are compatible with iPad Air 2, iPad mini 2, iPad mini 4 and all older iPads.
- All iPad wallpapers/iPad wallpapers are compatible with iPad mini, iPad 1 and iPad 2.
- iOS 7, iOS 8, iOS 9 and iOS 10 support Parallax wallpapers.
Installing an avatar from a computer
If your main gadget for social. network is a PC or laptop, use the following instructions:
- Log into an account that doesn't have a profile photo.
- You will see a square with a picture of a camera. Click on it. You can also click on the inscription “Put a photo”.
- As a result, a small window will open in which you can choose two options for installing a photo card: Upload an existing photo from your computer. Click the file select button.
- Find the required image on your PC and click “Open”.
- If you currently look good and are ready for a mini photo shoot, click on the blue inscription “take an instant photo.”
Congratulations! You've done it and can now see what the photo looks like on your page.
To set a picture or photo from an album as your Avatar, follow these steps:
- Go to the album and select the desired image.
- Hover your cursor over the “More” caption under the photo.
- In the list that pops up, click “Set as profile photo.”
- Select the area that will be shown on your page. This is done in the same way as when loading a new picture from a computer.
- Select an area for the thumbnail and save the result.
Full Screen Caller ID
Another application that replaces the standard dialer on your Android gadget. This application is somewhat similar to the previous one. I will note the following three possibilities
:
- Full screen notification of calls and SMS;
- The ability to set your own design for a notification, this function will undoubtedly be useful for creative and extraordinary people;
- Blocking a call (call) from selected subscribers (contact).
That's all for today, I hope you liked the material and you were able to choose a good tool for yourself
.
Wide functionality has made the Android operating system very popular. One of the most convenient features is attaching a photo to a contact. In this case, when making a call, there is no need to read the text, since a fleeting glance at the user’s profile photo is enough to understand “who is calling.” There are several ways to assign a photo to a contact. Choose the one that is most convenient for you.
Using Applications
If the previous methods are not enough, there is another one: installing special applications. To download them, log into Google Play and enter the name in the search bar.
Ultimate Caller ID Screen HD
Using this application, you can set a photo not only for calls, but also for SMS, as well as notifications about missed calls. The user is offered a number of design themes to customize the appearance to suit themselves. In addition to the main task, there are additional functions, for example, hanging up a call by turning the smartphone.
The free version has restrictions on the number of images you can install.
Full Screen Caller ID
Unlike the previous application, here you do not need to buy a paid version to use all the features of the application. But it is less functional and does not allow you to use gestures, display photos on the lock screen, and much more, compared to the full version of Ultimate Caller ID Screen HD. A choice of themes and call screen demonstration are available.
Live Full Screen Caller ID
A free application that displays a contact's photo during a call or SMS in full screen mode. It is possible to change design themes, customize labels and control buttons on the call screen. Of the minuses: a lot of advertising, which reduces ease of use.