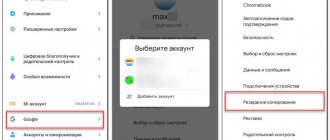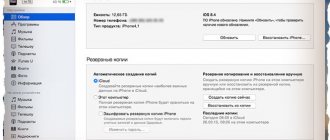Once the required area of the image is selected, we can move, copy, duplicate or delete it.
Let's look at what actions can be performed on selected image fragments in Photoshop. It should be noted that all actions with image fragments are performed in the active layer, i.e. directly in the layer where the image is located, provided that this layer is selected. Open any image File
(file) ->
Open
(open).
Consider the “ Move
” operation. Let's select an arbitrary part of the image, for example, with a rectangular selection. Now let's place the selection tool inside the selected area and, by clicking the mouse button, begin moving. The selection began to move along with the pointer. However, the image did not change. Now select the “move” tool and perform the same operation. The selected area began to move along with the image fragment. Now let's deselect. The selected fragment is “pasted” into the image.
Consider the operation “ Copy”
"
Edit
->
Copy
.
In this case, the selected part of the image was copied to the clipboard. Now in the main menu, select Edit
->
Paste
. The copied part of the image appears in a new layer. The source of the image remains unchanged.
If, when copying a selected area, select the Edit
(edit) ->
Copy Merged
, then not only the selected image fragment from the active layer, but also from all visible layers will go to the clipboard.
Consider the operation “ Delete”
"
Let's select an arbitrary part of the image, for example, with a rectangular selection. In the main menu, select Edit
->
Cut
.
The selected area of the image has disappeared. But by using the “cut” command, we do not destroy the selected fragment. Just like with the Copy
, it goes to the clipboard, from where we can extract it with the
Edit
->
Paste
.
Now select a fragment of the image and select Edit
(edit) ->
Clear
.
The selected fragment has disappeared. Moreover, it will no longer be possible to paste it with the Edit
->
Paste
.
Consider the operation " Clone"
"
Select an arbitrary part of the image. Now select the Move Tool and place it inside the selection. Next, press the Alt
> key and, without releasing it, begin moving the pointer. We see that a copy of the selected image fragment is moved, while the original image does not change. Cloning (reproduction) of an image fragment inside the active layer occurs. Let's release the mouse button. The selected fragment has been fixed inside the original image and has now become part of it. We can continue cloning by dragging the selection, or finish by deselecting it.
That. We looked at how you can copy, delete and clone a selected portion of an image in Photoshop.
A more or less experienced user of Adobe Photoshop is already familiar with the concept of layers. Layers are an important component of a graphics editor, which makes image editing easier and also provides a great advantage when working with images. Not everyone knows all the functionality of the layers panel, although some functions will be useful for professionals. For example, how to copy a layer in Photoshop CC to another image? In addition to this issue, we will consider duplicating layers, moving them and shifting them.
How to copy and paste in Photoshop (layer object text image)
Photoshop is a multifunctional tool for working with photographs and graphics.
Copying objects is one of the most used and useful tools for work. This can be done by highlighting a certain area with the cursor, which subsequently allows you to carry out any manipulations with the zone to achieve the desired result. For example - moving, transforming, copying and much more. All this is possible because the selected area is an independent object. In this article we will figure out how to copy objects using a selection area in Photoshop.
Methods for copying in Photoshop
We have already figured out that selecting an area makes it an independent object. As a result, we can copy its contents in any way convenient for us.
Method 1: Keyboard shortcut
First, you can copy an object using the keyboard shortcut: CTRL+C
and
CTRL+V
. At the moment this is one of the simplest and most common methods in Photoshop. This method allows us to copy the object we need not only inside a document, but also to another. In this case, Photoshop creates a new layer itself.
There is another combination that allows you to create a copy of a layer without much difficulty - CTRL + J
. Again, Photoshop itself creates a new duplicate layer, but this only works within a single document.
Method 2: "Move"
Secondly, it is possible to copy the desired area directly inside one layer. There is a tool for this – “Move”
in conjunction with the
ALT
.
Action 2:
Select
“Move”
.
Now use your cursor to drag the selected area in the direction you want. When you've done this, you can release the ALT
.
There is a small life hack: if, in combination with ATL, you also hold down the SHIFT key, then the area that you have selected will move in only one direction, that is, horizontally or vertically.
Method 3: Copy and create a document
In this example we'll look at copying an object to a new document.
You need to select the area you need, then press CTRL+C
, followed by
CTRL+N
and then
CTRL+V
. First, the object is copied to the clipboard. After it is saved, Photoshop creates a new document, where your object is then transferred. Please note that Photoshop also automatically creates a document for you with the previously specified dimensions.
Now you need to paste into a new document what you saved on the clipboard.
Method 4: Copy to an adjacent document
The last method for today is that the selected area can be copied into an existing Photoshop document, but only in a different tab.
Default Keyboard Shortcuts in Adobe Photoshop
| Result | Windows | macOS |
| Zoom tool | Z | Z |
| Hand Tool | H | H |
| White Balance Tool | I | AND |
| Color Reference Tool | S | S |
| Frame Tool | IN | IN |
| Straighten Tool | A | A |
| Point Removal Tool | B | B |
| Red Eye Removal Tool | D | D |
| Main panel | "Ctrl" + "Alt" + "1" | "Command" + "Option" + "1" |
| Tone Curve panel | "Ctrl" + "Alt" + "2" | "Command" + "Option" + "2" |
| Details panel | "Ctrl" + "Alt" + "3" | "Command" + "Option" + "3" |
| HSL/Grayscale panel | "Ctrl" + "Alt" + "4" | "Command" + "Option" + "4" |
| Split Tone panel | "Ctrl" + "Alt" + "5" | "Command"+"Option"+"5" |
| Distortion Correction panel | "Ctrl" + "Alt" + "6" | "Command" + "Option" + "6" |
| Camera Calibration panel | "Ctrl" + "Alt" + "7" | "Command" + "Option" + "7" |
| Sets panel | "Ctrl" + "Alt" + "9" | "Command" + "Option" + "9" (in macOS System Preferences, you must turn off the Accessibility keyboard shortcut to zoom) |
| Open Screenshots panel | "Ctrl" + "Alt" + "9" | "Command" + "Option" + "9" |
| Targeted Parametric Curve Tool | "Ctrl" + "Alt" + "Shift" + "T" | "Command" + "Option" + "Shift" + "T" |
| Targeted Color Tone Tool | "Ctrl" + "Alt" + "Shift" + "H" | "Command" + "Option" + "Shift" + "H" |
| Targeted Saturation Tool | "Ctrl" + "Alt" + "Shift" + "S" | "Command" + "Option" + "Shift" + "S" |
| Targeted Luminosity Adjustment Tool | "Ctrl" + "Alt" + "Shift" + "L" | "Command" + "Option" + "Shift" + "L" |
| Targeted Grayscale Blending Tool | "Ctrl" + "Alt" + "Shift" + "G" | "Command" + "Option" + "Shift" + "G" |
| Last used Targeted Adjustment tool | T | T |
| Adjustment Brush Tool | K | K |
| Graduated Filter Tool | G | AND |
| Increase/decrease brush size | «]» / «[» | «]» / «[» |
| Increase/decrease brush feathering | "Shift" + "]" / "Shift" + "[" | "Shift" + "]" / "Shift" + "[" |
| Increase/decrease the flow of the Adjustment Brush tool in increments of 10 | "=" (equal) / "-" (hyphen) | "=" (equal) / "-" (hyphen) |
| Temporarily switch the Adjustment Brush tool from Add to Erase mode or vice versa | Alt | "Option" |
| Temporarily increase/decrease the size of the Adjustment Brush tool | “Alt”+“]” / “Alt”+“[” | "Option" + "]" / "Option" + "[" |
| Temporarily increase/decrease the feathering of the Adjustment Brush tool | "Alt" + "Shift" + "]" / "Alt" + "Shift" + "[" | "Option" + "Shift" + "]" / "Option" + "Shift" + "[" |
| Temporarily decrease or increase the flow of the Adjustment Brush tool in increments of 10 | "Alt" + "=" (equal)/"Alt" + "-" (hyphen) | “Option” + “=” (equal)/“Option” + “-” (hyphen) |
| Switch from Add or Erase mode to New mode for the Adjustment Brush or Graduated Filter tool | N | N |
| Turn Auto Mask mode on or off for the Adjustment Brush tool | M | M |
| Turn Show Mask mode on or off for the Adjustment Brush tool | Y | Y |
| Turn the Adjustment Brush tool on or off | V | V |
| Turn occlusion on or off for the Graduated Filter tool, the Spot Removal tool, or the Red Eye Removal tool. | V | V |
| Rotate an image counterclockwise | L or "Ctrl" + "]" | "L" or "Command" + "]" |
| Rotate an image clockwise | R or "Ctrl" + "[" | "R" or "Command" + "[" |
| Zoom in | "Ctrl" + "+" (plus) | “Command” + “+” (plus) |
| Zoom out | "Ctrl" + "-" (hyphen) | "Command" + "-" (hyphen) |
| Temporarily switch to the Zoom tool (Does not work when the Straighten tool is selected. If the Frame tool is selected, temporarily switches to the Straighten tool.) | "Ctrl" | Command |
| Temporarily switch to the Zoom Out tool, change the Open Image button to Open Copy, and the O. | Alt | Option |
| Switch to Preview Mode | P | P |
| Full screen mode | F | F |
| Temporarily activate the White Balance tool and change the Open Image button to Open Object. (Does not work if the Crop tool is active) | Shift | Shift |
| Selecting multiple points in the Curves panel | Click the first point, then Shift-click additional points | Click the first point, then Shift-click additional points |
| Add a point in the Curves panel | Ctrl-click while viewing | Command-click while viewing |
| Move a selected point in the Curves panel (1 division) | arrow keys | arrow keys |
| Move a selected point in the Curves panel (by 10 divisions) | "Shift" + arrow key | "Shift" + arrow key |
| Opening selected images in the Camera Raw dialog box from Bridge | "Ctrl"+"R" | "Command" + "R" |
| Open selected images from Bridge without skipping the Camera Raw dialog box | Double-click the image while holding down the "Shift" key | Double-click the image while holding down the "Shift" key |
| Display highlights that will be cut off when viewed | Alt-click and move the Exposure, Recovery, or Black sliders | Option-click and move the Exposure, Recovery, or Black sliders |
| Light clipping warning | O | O |
| Shadow clipping warning | U | U |
| (Film mode) Add rating: 1 - 5 stars | "Ctrl" + "1–5" | "Command" + "1–5" |
| (Film mode) Increase/decrease rating | "Ctrl" + "." (period)/"Ctrl" + "," (comma) | "Command" + "." (dot) / “Command” + “,” (comma) |
| (Film Mode) Add Red Mark | "Ctrl" + "6" | "Command" + "6" |
| (Film mode) Add yellow mark | "Ctrl" + "7" | "Command" + "7" |
| (Film mode) Add green mark | "Ctrl" + "8" | "Command" + "8" |
| (Film mode) Add a blue mark | "Ctrl" + "9" | Command+9 |
| (Film mode) Add purple mark | "Ctrl" + "Shift" + "0" | "Command" + "Shift" + "0" |
| Camera Raw Settings | "Ctrl" + "K" | "Command" + "K" |
| Adobe Camera Raw settings are removed | "Ctrl" + "Alt" (to open) | "Option" + "Shift" (to open) |
Copy methods
1. The most famous and common method of copying objects. Its disadvantages include the large amount of time it requires to complete. Ctrl button and click on the layer thumbnail. A process is loaded that will highlight the outline of the object.
The next step is to click “Editing - Copy” , then move to “Editing - Paste” .
Using the Move tool (V) , we position the copy of the file as we want it to appear on the screen. We repeat these simple manipulations repeatedly until the required number of copies is recreated. As a result, we spent quite a lot of time.
If we plan to save a little time, then the copying process can be speeded up. Select “Editing”, for this we use the “hot” buttons on the keyboard Ctrl + C (copy) and Ctrl + V (paste) .
2. In the “Layers” , move the layer down, where the new layer icon is located.
As a result, we have a copy of this layer. The next step is to use the Move Tool (V) , placing a copy of the object where we want it.
3. With the layer selected, click the set of buttons Ctrl + J , and as a result we get a copy of this layer. Then, as in all the above cases, we type “Move” (V) . This method is even faster than the previous ones.
Another way
This is the most attractive of all methods for copying objects, and it takes the least amount of time. Ctrl and Alt simultaneously , click anywhere on the screen and move the copy to the desired space.
All is ready! The most convenient thing here is that you don’t need to carry out any actions to make the layer with the frame active; we don’t use “Move” tool (V) By holding just Ctrl and Alt and clicking on the screen, we already get a duplicate. We advise you to pay attention to this method!
Duplicating layers
Let's look at the duplicate function from two positions: inside an image and between images. The second method is practically no different from copying a layer in Photoshop. Once the user masters these functions, editing images will become much easier.
- Inside the image. You need to select the one you need in the layers section and right-click on it, then select “Create a duplicate layer.” in which you should specify the name of the new layer.
- Between images. Open two images (as in the case of copying). Select the layer (or group) we need and create a duplicate of the entire list of selected elements. The final touch will be to transfer from one to another using one of the methods that were indicated in the section “How to copy a layer in Photoshop.”
Copying an object in Photoshop
Author: NON. Publication date: June 24, 2012. Category: Practical advice.
When creating individual works, for example, vignettes, calendars, etc., very often it is necessary to simply duplicate some objects, for example, frames, signatures, etc. This Photoshop tip will cover several ways to copy an object.
in Photoshop and, as always, we will select the fastest and most convenient way to create a duplicate of a photo element.
For example, I create a vignette like this.
I chose a background and made one frame. Now I need to copy this frame and make the required number of copies of this element. Let's look at the most common ways to do this job.
1 Method. This is a classic technique and the most time-consuming. Hold down the Ctrl key and click on the thumbnail of the layer with the frame. The frame selection is loaded.
Go to “Edit – Copy”.
And then in “Editing – Paste”.
Using the “Move” tool (V) we position the duplicate frame as we need it. So as many times as we need to create frames. Agree, this is a rather labor-intensive method.
In this method, you can speed up the work a little if, instead of going to the “Editing” menu, you use the hotkeys Ctrl+C (copy) and Ctrl+V (paste).
Method 2. In the “Layers” palette, drag the layer with the frame onto the second icon from the right and get a duplicate of the layer with the frame. Then using the “Move” tool (V) we position the duplicate frame as we need it.
3 way. With the layer with the frame active, press the key combination Ctrl+J and again we get a duplicate of the layer with the frame. Next, we use the “Move” tool (V) again. The second and third methods already work faster.
4 way. I like this method the most, as it is the fastest and most convenient. Hold down the Ctrl and Alt keys, click anywhere in the frame and drag the duplicate frame to the location we need. That's all! And surprisingly, there is no need to make the layer with the frame that you want to duplicate active, and then select the “Move” tool (V). Simply hold down Ctrl and Alt, click anywhere on the selected element and drag it to the desired location. Agree, a very convenient way. I am sure that you will take it into service.
We have learned how to copy an object
in Photoshop.
If you liked the lesson, share the link to it with your friends on your favorite social networks, the buttons for which you see before the comments. Thank you !
Default Keyboard Shortcuts in Adobe Photoshop
| Result | Windows | macOS |
| Zoom tool | Z | Z |
| Hand tool | H | H |
| White balance tool | I | I |
| Color Sampler Tool | S | S |
| Trimming tool | TO | TO |
| Editing tool | A | A |
| Stain removal tool | B | B |
| Red Eye Removal Tool | E | E |
| Basic panel | Ctrl + Alt + 1 | Command + Option + 1 |
| Tone Curve Panel | Ctrl + Alt + 2 | Command + Option + 2 |
| Detail panel | Ctrl + Alt + 3 | Command + Option + 3 |
| HSL/grayscale panel | Ctrl + Alt + 4 | Command + Option + 4 |
| Split tint panel | Ctrl + Alt + 5 | Command + Option + 5 |
| Lens correction panel | Ctrl + Alt + 6 | Command + Option + 6 |
| Camera Calibration Panel | Ctrl + Alt + 7 | Command + Option + 7 |
| Preset panel | Ctrl + Alt + 9 | Command + Option + 9 (macOS Universal Access Zoom shortcut must be disabled in System Preferences) |
| Open snapshot panel | Ctrl + Alt + 9 | Command + Option + 9 |
| Parametric Curve Targeting Tool | Ctrl + Alt + Shift + T | Command + Option + Shift + T |
| Target Hue Adjustment Tool | Ctrl + Alt + Shift + H | Command + Option + Shift + H |
| Saturation Targeting Tool | Ctrl + Alt + Shift + S | Command + Option + Shift + S |
| Target Brightness Tool | Ctrl + Alt + Shift + L | Command + Option + Shift + L |
| Grayscale Targeting Tool | Ctrl + Alt + Shift + G | Command + Option + Shift + G |
| Last used target adjustment tool | T | T |
| Adjustment brush | TO | TO |
| Graduated Filter Tool | G | G |
| Increase/decrease brush size | ] / [ [ | ][ |
| Increase/decrease brush pen | Shift +]ft + [ [ | Shift +]ft + [ [ |
| Increase/decrease the flow of the adjustment brush tool in increments of 10 | = (equal sign) / — (hyphen) | = (equal sign) / — (hyphen) |
| Temporarily switch from Add mode to Erase mode for the Adjustment Brush tool, or from Erase mode to Add mode | Alternative | Option |
| Increase/decrease temporary adjustment brush tool size | Alt +] + [ [ | Option +]tion + [ [ |
| Increase/decrease temporary adjustment feather of brush tool | Alt + Shift +] + Shift + [ [ | Option + Shift +]ion + Shift + [ [ |
| Increase/decrease the Adjustment Brush tool's time flow in increments of 10 | Alt + = (equal sign) / Alt + - (hyphen) | Option = (equal sign) / Option + - (hyphen) |
| Switch to a new mode from adding or erasing an adjustment brush tool or graduated filter mode | N | N |
| Auto Mask Toggle Tool for Adjustment Brush | m | m |
| Toggle Show Mask for Adjustment Brush tool | Y | Y |
| Locking pins for adjustment brush | IN | IN |
| Toggle overlay for Graduated Filter, Blemish Removal Tool, or Red-Eye Removal Tool. | IN | IN |
| Rotate image left | L or Ctrl +]> | L or Command +] |
| Rotate image right | R or Ctrl + [ | R or Command + [ |
| Increase | Ctrl + + (plus) | Command + + (plus) |
| Decrease | Ctrl + - (hyphen) | Command + - (hyphen) |
| Temporarily switch to the zoom tool (Does not work if the Straighten tool is selected. If the Crop tool is active, temporarily switches to the Straighten tool.) | Ctrl | Team |
| Temporarily switch to the Zoom Out tool and change the Open Image button to Open Copy and the O button. | Alternative | Option |
| Toggle preview | floor. | P |
| Full screen mode | F | F |
| Temporarily activate the White Balance tool and change the Open Image button to Open Object. (does not work if the Crop tool is active) | Change | Change |
| Select multiple points in the Curves panel | Click the first point; Shift-click additional points | Click the first point; Shift-click additional points |
| Add a point to a curve in the Curves panel | Control-click while previewing | Command-click while previewing |
| Move selected point in Curves panel (1 unit) | Arrow keys | Arrow keys |
| Move selected point in Curves panel (10 units) | Arrow Shift | Arrow Shift |
| Open selected images in the Camera Raw dialog from Bridge | Ctrl+R | Command + R |
| Open selected images from Bridge, bypassing the Camera Raw dialog box | Shift + double click on image | Shift + double click on image |
| Display highlight that will be cut out in preview | Exposure, Recovery, or Black sliders while holding down the Alt key | Option-drag the Exposure, Recovery, or Black sliders |
| Highlight clipping warning | O | O |
| Shadow clipping warning | U | U |
| (Filmstrip Mode) Add 1-5 stars | Ctrl +1-5 | Team + 1-5 |
| (Filmstrip Mode) Increase/Decrease Rating | Ctrl +.(period) / Ctrl +, (comma) | Team +. (period) / Command +, (comma) |
| (filmstrip mode) Add red label | Ctrl + 6 | Team + 6 |
| (filmstrip mode) Add yellow label | Ctrl + 7 | Team + 7 |
| (filmstrip mode) Add green mark | Ctrl + 8 | Team + 8 |
| (filmstrip mode) Add blue label | Ctrl + 9 | Team + 9 |
| (filmstrip mode) Add purple mark | Ctrl + Shift + 0 | Command + Shift + 0 |
| Camera Raw Settings | Ctrl+K | Command + K |
| Removes Adobe Camera Raw settings | Ctrl + Alt (open) | Option + Shift (when opening) |
.
Method No. 1
Ctrl key and click on the layer thumbnail. The process that selects the outline of the object will load. This is the easiest and most common method, but it has the disadvantage of not being the fastest.
After this, you need to click “Edit - Copy”
then go to “Editing - Paste”.
Using the move function (V key), we need to position the copy of the file on the screen the way we want to see it. This copying method can be repeated many times, that is, create as many copies as needed. But as a result, a lot of time will be wasted.
If we have a time limit, we can choose a faster method. After selecting the desired object or layer, use the hotkeys Ctrl C (for copying) and Ctrl V (for pasting). Most advanced PC users are familiar with these combinations, because they are used in many programs. By the way, the selection process can also be speeded up using the hotkey combination Ctrl+A .
Method No. 4
This method is considered the most practical, since copying the file will not take much time. You need to simultaneously press the key combination Ctrl and Alt , then click on any part of the screen and move the copy to the desired location.
Ready! The convenience is that you do not need to perform actions related to the activity of the layer and frame and use the move key. By holding down the combination, we will already get a copy. It is best to choose this method. At least we most often use this method.
Thus, we learned all the ways to copy a file/object in Photoshop.
In our separate lesson “How to copy a layer in Photoshop” you can learn all the ways to copy layers.
Cut, paste and move
Once you've mastered one of the selection methods you like, you can move on to moving, cutting, or pasting an object.
To move the selected element to another part of the picture, simply press the spacebar. The “Hand” icon will appear instead of the cursor. By clicking on the selected area, you can move it to any part of the project.
Fig. 19 – moving and inserting
If you need to cut an object, after selecting it, right-click on it. Select “Cut” or “Delete” from the context menu. You can also use the “Editing” tab. It contains all the necessary functions for working with the selected part of the image.