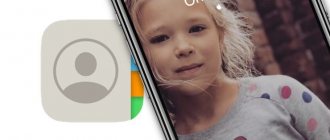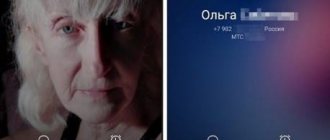Modern programs, as a rule, automatically adjust to the display resolution - however, those who like to play old action games or arcade games may have a question about how to make the game full screen.
Because an application created 10, 15 or even 25 years ago may only be partially displayed on a modern monitor.
Sometimes this question arises when launching modern games.
Game running in windowed mode
There are a number of reasons why this happens, as well as several ways to get everything back to normal and play in full screen mode.
Method 2: Change startup options
Sometimes it happens, especially if you play on someone else’s computer, that the game starts in windowed mode due to the “-window” parameter set in the shortcut properties.
It can be written in the “Object” line of the game shortcut properties.
By removing this inscription, you can restore the standard launch to the entire monitor.
A launch problem also occurs if the game is incompatible with this operating system.
In this case, you should select the “Compatibility” tab in the properties of the shortcut or the application itself and select the operating system.
However, most often the list of OSes ends with Windows Vista, and this method will not help the owner of a modern OS, for example, Windows 10.
Running the game in compatibility mode for Windows XP
How to make full screen in the game: hotkeys
Hotkeys (hot keys) are keys or a combination of keys, when pressed, a certain action occurs. And we’re not talking about the in-game controls themselves. Many games have hotkeys built into the software that allow you to change the format of the displayed image window.
Now many developers neglect this functionality, because modern hardware very rarely experiences problems with compatibility with games. Probably, in the future, users will also experience technical problems with old games that are relevant today. The most common combination in games of the nineties and zeros is
Alt + Enter . It even works in some modern games.
Method 3. Setting up the video card
In some cases, outdated video card drivers prevent you from running games in full screen. The issue can be resolved by updating them or completely reinstalling them.
Each manufacturer's video card setup menu looks different.
For example, for Nvidia products, the user will have to open the Start menu/Control Panel.
Here select the nVidia Control Panel and select the scaling adjustment there. When you turn it on, the game should expand to fit the screen.
Changing scaling for Nvidia graphics card
ATI brand video cards require the Catalyst Control Center application to be running.
And for integrated Intel Graphics cards, often installed on laptops, you will need to perform a number of steps described separately.
Description
Read also: TOP 25 old games on PC (from 2000 to 2010): A true gamer's kit
So why can't the toy run in full screen mode? There are several reasons.
- The game is very old. Such toys usually do not support high resolution and gamers have to try their best to get out of this situation.
- The toy does not support full screen mode. It’s very difficult to do anything here, since it’s a matter of the game’s capabilities themselves.
- New operating system. Which categorically refuses to support old programs (including games).
- Old video card drivers. In this case, it also happens that some program does not want to run in full screen mode.
- Special hotkeys. Sometimes switching to full screen mode can be done solely using hotkeys. The graphical interface may not have such settings.
- Video card settings. It often happens that the application that powers the video card does not have the appropriate settings installed. That's why there are problems with full-screen mode.
The good news is that almost all of the above problems have solutions. And often they are quite simple. Let's look at everything in order. This is the only way to make the old toy work in full screen mode.
Method 4. Game settings
Some games on modern operating systems, such as Windows 8, allow you to set full-screen or windowed mode in their graphics settings.
This possibility can be detected by launching a game that for some reason runs in a window, that is, not in full screen.
Solution to the problem:
- Go to settings;
- Find the item responsible for launching in windowed or full-screen mode;
- Enable the mode or check the box.
Sometimes after changing the settings the game has to be restarted. In this case, it usually doesn’t matter what the operating system is or the screen resolution.
Setting full screen mode for Minecraft
What to do if full screen mode does not turn on
If you have tried all of the above, but the game still does not expand to full screen, does not start, or crashes, then first you should make sure that it is technically capable of supporting full-screen mode.
For example, many so-called mini-games are not designed for full-screen mode. In this case, you shouldn’t torture your computer and try to perform a miracle.
But if you know that this application worked fine on another PC before, but now it does not open in full screen, you should try the following manipulations:
- After loading the program, use the cursor to expand the window to fill the entire screen. This is more of an alternative than a solution to the problem, but you can play like that too.
- Update video card drivers. It happens that outdated and not properly updated drivers interfere with the correct operation of the application.
- Install the emulator. If normal compatibility of an old game with Windows 10 is not possible, creating a virtual environment for old OSes always solves this problem.
- Setting scaling options. This is what owners of laptops with hybrid graphics (Intel + NVIDIA) face. Since a discrete card from NVIDIA is responsible for graphics processing, and an adapter from Intel is responsible for display output. When scaling is set to NVIDIA only, nothing will change. It is necessary to make similar settings for the adapter that displays the image on the screen - Intel.
Buy a used PC or laptop that is 10 years old or more. This is also more of an alternative, but such hardware is sold for the price of a flashlight, and there will be no difficulties in adapting to the new OS.
Method 5. Change resolution
If all of the above did not help bring the game resolution to normal, the game may be old enough to run in full screen on Windows 7.
Sometimes in this case the picture looks blurry.
And there is only one way to fix the problem - change the resolution of your screen.
After this, however, other programs, more modern and designed for normal parameters, will no longer run.
Therefore, after playing the game, you need to return the monitor to its normal resolution.
Adjusting the monitor resolution to match the game parameters
If the game requires a resolution of 640x480, but the monitor does not support it, there is another option. It is selected in the shortcut properties on the compatibility tab.
Important! It is worth noting that this function allows you to automatically return to normal resolution after exiting the game.
Selecting screen resolution for older games
Using keyboard shortcuts in different programs
Each application will, of course, have a different button combination. However, some programs, for example Office, do not support full screen. So what keys will enable this very mode?
- Mozilla Firefox. ALT + F12.
- Google Chrome. F11.
- Scaling in different browsers. Ctrl + mouse wheel up or down, or Ctrl + or -.
These are combinations for some applications, and, of course, it will not be possible to list them all.
Difference between FPS
Solving the problem on a laptop
If a problem with an application that does not open to the full height or width of the screen occurs on a Windows laptop, it may be due to incorrectly set parameters of the built-in Intel Graphics card.
To fix it you will need:
Changing Resolution in Intel Graphics Control Panel
By reducing the resolution, you can change the screen parameters.
Next, you need to set the scaling parameter responsible for displaying in full screen mode and save the changes.
By closing the Intel panel, you can launch all the necessary applications, which will now stretch across the entire display area.
Sometimes this may reduce the clarity of the original image.
Therefore, after the game, you should disable scaling and use it only for this specific program.
Maximizing the window in MAC OS
On the Apple operating system, the algorithm of actions will be approximately the same. You must press the Command+Power . Depending on the situation, the combination will either minimize the active application to windowed mode or expand it to a full-screen display version.
Using the “hot keys” described above, you can significantly simplify expanding a window to full screen, as well as increase the efficiency and speed of actions performed. By the way, there are quite a lot of similar combinations, so there is always room for improvement.
Checking Flash Player settings
Google Chrome can have two flash players installed. This happens automatically when you install different versions and enable them.
Go to Site Settings from the address bar chrome://settings/content
If two Flash Players are installed in the Permissions section, go to details and click on the “Disable” button.
Then restart your browser and check if the problem is resolved.
Let's sum it up
Now the user is very familiar with the methods that will help open the game in full screen mode. All of them are intuitively simple, and everyone can figure them out. As a rule, it will take no more than 1-2 minutes to set up the game in full screen mode. Adviсe
- How to make a game full screen in Windows 7, 8, 10 and other OS
All modern games, when first launched, set the settings to the maximum possible resolution that the monitor supports. However, cases of incorrect operation of a gaming application are not uncommon. This problem is especially common when trying to launch an old game created 10-20 years ago. At that time, monitors had very low resolution by modern standards. And all the software was written for the hardware and software that was relevant in those days. If you want to play the first parts of Doom, Mortal Kombat, Need for speed or other legendary games, then get ready for the fact that in 90% of cases you will encounter a windowed mode that cannot be stretched. There are many solutions to this problem, and they vary from case to case. We tell you about the most popular methods of making the game full screen.
Deleting a profile
If all the methods described above do not work, try logging out of your user account, if you are using one. Let's look at this procedure using Chrome as an example. Click on your avatar, select “Synchronization” in the menu and disable it on the settings page that opens. Then, in the same menu, select the “Manage users” option, and then, using the button in the form of a vertical ellipsis, delete the current user in the window that opens.
This action will clear the profile folder, completely deleting cookies, bookmarks, cache contents and other user-related data. As a last resort, you can completely reinstall the browser by cleaning up the “tails” in the %userprofile%/AppData/Local directory. Such a radical step will certainly allow you to restore the normal operation of the full-screen mode of the YouTube player.
- 20shared
- 0Facebook
- 20Twitter
- 0VKontakte
- 0Odnoklassniki