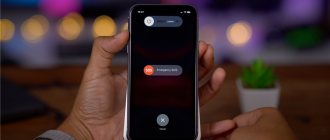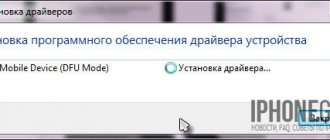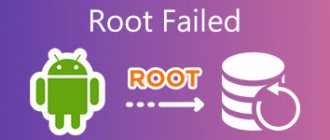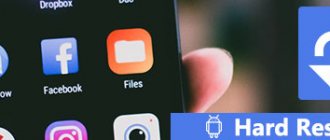When your Android devices are in recovery mode, you may sometimes encounter a "No Command" error. In fact, you are not alone and it has become a hot topic online. So, this article is written to help you fix Android Recovery Mode not working . If you are interested in this topic, please continue reading.
- Part 1: Why the “No command” error appears in Android recovery mode
- Part 2. How to fix Android recovery mode not working
- Part 3: Recover Android Data with Android Stuck in Recovery Mode
- Part 4: Android Recovery Mode FAQs
part 1. Why the “No command” error appears in Android recovery mode
When you reboot into recovery mode, there is a chance that a resting Android robot will appear with a "No Command" triangle on its back. In most cases, your Android device will work as usual. But sometimes you come across Android No Command screen on your device.
Actually the reason Android Recovery Mode doesn't work is:
(1) Super user access was denied or revoked during an app store installation or OS software update.
(2) You want to reset your Android phone or tablet.
Advanced settings in TWRP
In the Advanced section of TWRP there are several options that can be used.
Fix permissions
Fix permissions can be used if you're experiencing a lot of app issues, such as frequent crashes (and we mean frequent - randomly closing the app won't solve it).
Fixing permissions only takes a couple of minutes, and there are no downsides to it.
ADB Sideload
ADB Sideload allows you to connect your phone to your desktop computer and download apps through ADB, which is available through the Android SDK. This is typically used if you are replacing a system file with a customized version.
File manager
File Manager, as its name suggests, is a tool for accessing files stored on your Android device.
Part 2, How to fix Android recovery mode not working
Solution 1: Fixed Android recovery mode not working with keyboard shortcuts
Step aerobics 1
. You can try different key combinations below because they are different for each device. If one of them doesn't work, you can use other button combinations below and find the right one to get your Android device out of recovery mode.
- • Hold down the Power button, Volume Down, Volume Up, Home button to open the menu.
- • Hold down the Volume Up and Volume Down buttons at the same time
- • Hold down the Power button and Volume Down.
- • Hold the Power button and turn up the volume.
- • Hold down the Power button, Volume Down button, and Home button.
- • Hold down the Power button, Volume Up button, and Home button.
Step aerobics 2
. Continue and select "Wipe Factory Reset" or "Wipe Cache Partition" as you need when you see the recovery menu appear. Once the process is completed, go and restart your smartphone or tablet.
Step aerobics 3
. Once "Reboot system now" turns blue, click "Volume Up" and press it. Congratulations! Your Android recovery mode crash has been fixed and you can use your Android device as usual.
Solution 2: Fix the "No command" issue using flash memory
Step aerobics 1
. Install TWRP on your Android device via ADB
To fix Android recovery mode not working and No Command issue, first download the latest version of TWRP on your PC or Mac and follow the instructions on your computer to install it. Then rename it to TWRP.img and place it on your desktop.
Step aerobics 2
.Enter side loading mode
You need to highlight recovery by pressing the Volume Down button and select recovery using the Power button because your Android phone can only go to the bootloader menu.
Step aerobics 3
, Flash ROM on Android device
Select one custom ROM and flash it via ADB Sideload. Kill ADB with the ADB kill-server command and reboot it. Then use ADB Sideload Desktop or ROM.zip to flash your ROM.
Step aerobics 4
, Flash application package
Once the ROM is flashing, you can start the ADB side boot process. Then just click "Reboot System" and you have fixed recovery mode not working successfully on Android.
INFO
On Linux, ADB and Fastboot can be installed separately from the Android SDK. On Ubuntu: sudo apt-get install android-tools-fastboot. On Fedora: sudo yum install android-tools.
To prevent Knox from interfering with root applications, you can disable it using the following command from the terminal: su pm disable com.sec.knox.seandroid.
conclusions
Getting root and flashing a smartphone are absolutely safe operations that cannot brick the smartphone for purely technical reasons. The only exception is an attempt to hack the bootloader in order to unlock it. In this case, the eFuse chip (if the smartphone has one) may work and block the ability to turn on the smartphone.
Fortunately, today smartphone manufacturers either prefer not to block the ability to turn on a smartphone with a hacked bootloader (by setting a trigger indicating the fact of such an action, as Knox does), or implement a special web service that allows you to painlessly unlock the bootloader with loss of warranty on the smartphone. which saves users from having to risk breaking the bootloader.
Part 3, Android Data Recovery with Android Stuck in Recovery Mode
There is a chance that you will lose data on your device even if Android phones and tablets come out of recovery mode. So how to recover lost data after fixing error without command on Android. Android Data Recovery is a good choice for you to take into account. This is an excellent Android file recovery software designed especially for those Android users to quickly get their lost data back to their device after fixing it. Android recovery mode doesn't work.
Android Data Recovery
- Recover Android data from both Android phone, internal memory, SD card, SIM card and tablets.
- Recover deleted photos, music, videos, WhatsApp files, SMS, call log, contacts, etc.
- Backup your entire mobile phone or restore specific data to your computer.
- Supports devices such as Samsung, LG, Huawei, Sony, HTC, Sharp, Windows Phone and more.
This passage below will give you a detailed guide to extract your data stored in the internal memory of your Android device such as contacts, messages, photos as well as videos, etc. Please follow the steps below.
Step aerobics 1
. Download and run the Android data recovery program.
Download Android Data Recovery from the official website. This software applies to both Windows and Mac. Then install as per the instructions and double-click its desktop icon to launch it.
Step aerobics 2
. Connect your Android device to your computer via USB cable
When you see "Connect your Android device to PC" on the main interface, follow the instructions and connect your smartphone or tablet to your computer using a USB cable until you receive a successful connection message.
Step aerobics 3
, Enable USB debugging and authorize the software.
Configure your device to allow the program to access its internal memory. To continue connecting your device, click the OK button on your device when a window pops up asking you to allow Android Data Recovery to access your Android device stuck in recovery mode.
Step aerobics 4
. Select the file type you want to recover
A list of data types will appear on the interface after the connection is established between the Android Data Recovery software and the Android device. In the right window, select the type of data you want to recover, such as Documents, Message Attachments, Call Logs, etc.
Step aerobics 5
. Recover lost data
Click the Next button to start scanning your Android device. Once the scanning process is complete, click "Recovery" and select the file destination where you want to save this data. Now you have recovered your deleted data when your Android phone is successfully stuck in recovery mode!
Installing TWRP
As mentioned, you'll usually flash TWRP as part of the process of rooting your phone - it's not necessary to have a custom recovery on a rooted Android device, but you'll lose a lot of the benefits of rooting if you don't have one, not to mention the security of restoring your device is easier if you will run into problems with any of your mods.
There are many ways to install TWRP, including using fastboot on most Android devices (except Samsung).
Once you have rooted and installed TWRP, you can update it by simply downloading the new version and flashing the zip. You can also try the TWRP Manager app for a quick update method.
TWRP is optimized for touch controls. The large icons in the main section of the screen are buttons, the back arrow in the bottom right corner takes you back to the previous screen, and the button in the bottom left in the main menu takes you back to the main screen.
Part 4: Android Recovery Mode FAQs
1. What is Android recovery mode?
Android Recovery Mode is used for Android users to recover their Android device from a bad state. It allows you to perform certain tasks with some additional features on Android devices. For example, you can wipe user data on your phone and cache and even install updates from the SD card on your Android devices.
2. How to boot Samsung Galaxy into recovery mode?
To boot your Samsung Galaxy, press and hold the Power button and then select the Power Off button to turn off your Samsung device. If your Samsung screen is unresponsive, you may have to hold down the Power button for a few seconds. With your device turned off, press the Power key, Volume Up key, and Home button at the same time and continue to hold these three buttons. While holding down the three buttons until you see the Samsung logo, release all buttons. Then you can use the Volume keys to select Android recovery mode and press the Power key to confirm it.
3. How to exit Android recovery mode?
The method to exit Android recovery mode is simple. After confirming to reboot the system now by pressing the Home button, your Android phone will exit recovery mode and reboot itself. Just wait a few minutes and you should be able to use your phone normally.
4. What should I do if my Android phone is stuck in recovery mode?
When your Android device is stuck in recovery mode, Broken Android Data Extraction is a great tool to help you get out of Android recovery mode easily and quickly.
Recovery features
Recovery Mode capabilities vary depending on the type. If this is the official recovery menu, then the functionality will not be the highest:
- Reboot to start Android normally.
- Installing updates.
- Factory reset.
- Clearing the cache.
- Creating a backup copy and restoring data.
Most of the articles in the X-Mobile section are devoted to hacks and tweaks that require obtaining root rights, modifying the firmware, or replacing it with a custom one. However, not every reader is ready to subject their smartphone to such operations, fearing that they can turn the device into a brick or lead to instability in operation. Today I will debunk these myths and show that even in the most stalemate situation, bringing a smartphone back to life is not so difficult.
Android Recovery Menu - decryption
A similar program is a recovery mode for the Android system. The factory version has limited functionality. But you can still perform a reset and subsequent restoration of settings and firmware.
There are certain important items in the program menu. Each of them is responsible for performing its own function:
- Install zip from sdcard. Responsible for installing an archive with previously completed updates onto the phone’s built-in memory card.
- Wipe data/factory reset. With its help, you can completely clean the installed system partition and return them to their original position.
- Wipe cache partition. Used to clear the cache. It should be activated when replacing the smartphone firmware.
- Backup and restore. Responsible for backing up the OS and restoring a special backup.
- Mounts and storage. Ensures the operation of built-in partitions and monitors the correct installation and connection.
- Special additional settings and descriptions responsible for processes such as rebooting, deleting cache and resetting settings.
This Android recovery menu is not presented in Russian, so you need to know its decoding, know what mode and other words mean. Used by competent users or programmers. The selection of items is carried out by scrolling, that is, by turning the volume down or moving the volume up.
Method for HTC
Switch to bootloader mode, then:
- select Bootloader -> Recovery
- or immediately upon entering the menu it will be Recovery
In the menu, find the Recovery item and use the volume keys to get to this item and select the power button.
If suddenly it doesn’t work out, use the universal method (read below).
Incorrect key combination
When Recovery does not start on Android, the reason may be an incorrect key combination. Methods for entering the menu for devices from different manufacturers are described in this article.
No team
This message appears on devices where the mode is present, but access to it is blocked. Skip a notification by pressing the Lock and Volume up keys at the same time. When nothing happens:
Download via ADB
When key combinations do not work and there is no Route to use special software:
Answers to popular questions
Is it possible to install TWRP without a PC?
Unfortunately no. several years ago, such an operation worked through the proprietary TWRP application from Google Play, but now you can only flash custom recovery using a computer.
How long does it take on average to install a recovery?
Unlike the update, this is a fairly quick procedure that lasts a few minutes.
After exiting TWRP, the stock recovery returns, what should I do?
Check your actions again.
As you can see, installing TWRP recovery is quite simple, and if you strictly follow the instructions and recommendations, even an inexperienced user can do it.