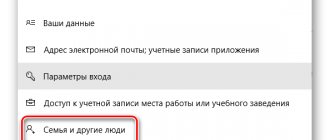If the computer has several regular users, then it is logical to create each their own account. In this case, each account will have its own username. But if you make a mistake in spelling your name, it will constantly catch your eye. This is easy to fix: just use standard system tools.
First you need to determine what type of account you are using - a local or network Microsoft account. To do this, go to the Start menu and select Settings.
In the window that opens, you need to go to “Accounts”.
A page will open showing your account information. If under the account name it says “Local Account”, then they are local. If the email address you used when you first registered in the system is indicated, the entry is network.
The process of replacing the account name will depend on this data.
Changing your username using your Microsoft account
Creating an account in Windows 10 occurs directly through Microsoft servers.
Therefore, the official website of the company can be used to change the account name. For this you will need:
- Open the official Microsoft website through any browser.
- Log in to your current profile using your username and password.
- In the window containing a brief description of the profile, click on the inscription “Change name”.
- Enter new data.
On a note. If you have forgotten your login or password, Microsoft allows you to restore your account using the email that is associated with your account.
After you manage to change the profile name on the official website, the name will change in the Windows 10 operating system itself. But this does not work in the case of local accounts. The name of such profiles is changed using other methods, which will be discussed below.
Renaming a folder using "regedit"
By changing the user's nickname, work files and programs may no longer be saved in the user's folder. To rename it, use the Registry Editor. To change the Windows 10 user folder name through the registry:
- Along the path “C:\Users”, rename the folder or create a new one.
- Enter “regedit” in the taskbar search and launch the editor.
- Follow the directory “HKEY_LOCAL_MACHINE\ SOFTWARE\ Microsoft\ Windows NT\ CurrentVersion\ ProfileList”, open the last section.
- In “ProfileImagePath” specify the location of the new (or previously renamed old) folder.
After restarting the computer, the renamed profile should interact correctly with the user's folder.
These are the most popular methods for renaming Windows 10 profiles. In order to change the name, you will not need to perform any additional actions. Everything you need is already on your PC. The main thing is to use it correctly. The following instructions will help with this.
How did you change the username in Windows 10? Tell us about your experience in the comments. Save the article to bookmarks and share it on social networks.
You can also learn how to change your username in Windows 10 from the video.
Via Command Line
If the standard option for changing profile data does not work, then it is recommended to use an alternative method that allows you to rename the account name. For example, via the Command Line:
- Simultaneously press the “Win” + “X” keys on your keyboard or right-click on the “Start” icon.
- In the dialog line, select KS.
- Enter the query "wmic useraccount where name="Old Name" rename "New Name"". Instead of “Old Name” you need to indicate the current nickname, and instead of “New Name” - a new one.
- Press the "Enter" key.
Please note that to correctly replace information, you must run Command Prompt as an Administrator. Otherwise, you will not be able to set a new profile name.
PowerShell
This tool is an alternative version of the Command Line that also handles user queries. PowerShell allows you to change the profile information that appears when you log into the operating system. The operation is performed according to the instructions:
- Left-click on the magnifying glass icon (located in the lower right corner of the screen) to open the search bar.
- Enter the query "Windows PowerShell".
- Run the appropriate utility.
- Enter the command “wmic useraccount where name=”One” rename “Two””. Replace “One” with your current account name, and replace “Two” with your new account name.
- Press the Enter key.
After this, the information in your Windows 10 profile will immediately change, and you will see the new name when you unlock your computer, as well as when you go to the Desktop.
Using "netplwiz"
Each Windows 10 user is a local user. That is why the profile name is displayed when turned on on a laptop or computer. To change the name, you can use the custom name change tool:
- Using the “Win” + “R” key combination, open the “Run” window.
- Enter the query "netplwiz" and then click the "OK" button or the "Enter" key.
- In the context menu, double-click on the profile whose name you want to change.
- In the "User" line, enter a new name.
- Save the changes by clicking the "Apply" button.
Also, through the specified menu, at the user’s request, the password for entering the UZ is changed. But the operation is performed only after entering the current access code.
Default key
First of all, you can remember what data you entered at the very beginning, when setting up. If you are setting it up for the first time or are sure that the standard data has not been changed, then you can try several options. The first option is to enter the word “admin” in both lines. All letters should be written in lowercase letters. The result will be: “admin – admin”;
If the data does not match, try leaving the second line of the password empty, and also enter “admin” in the first line. Next, you can try the following values as a key: 1234 or 1234567890. If this does not help, then the easiest way is to look at the label under the body of your Internet center.
As you can see, there is a lot of useful information and an address, as well as our login and key to the Web interface. Try entering it. But on some devices this data is not written, so most likely there was no login and password initially. Then move on to the next chapter.
If the label is torn off, then you can find out the login and password for logging into the Wi-Fi router in another way. There is a resource for this - routerpasswords.com. We enter this address into the address bar of the browser. Next, in the “Select your Router Manufacturer” line, select the name of the router and click “Find Password”. After that, look at the required data and try to enter it
HELP! If you are confused, you can simply write the name of your Internet center model in the comments below, and I will write the login and key that are in it by default.
Using "Control userpasswords2"
This option is very similar to the previous one, since it also uses the “User Accounts” menu. But, unlike the previously discussed method, this requires entering another request through the “Run” window. Instead of "netplwiz" enter the command "Control userpasswords2" and click "OK".
Next, a menu will appear containing a list of all profiles enabled on the computer. Select the account you are interested in, and then go to its “Properties”. Change the information provided in the User and Full Name fields.
Reference. “User” is the name of the account, and “Full Name” is the name of the person who owns it.
Ways to recover your Internet password on your computer
Review and configuration of the D-Link Dir-320 modem
How to find out the Internet password on a computer is the most common question among users who have lost it. You can restore it:
- using special programs;
- by calling the provider’s online support;
- independently through the provider’s website.
Special programs
First you need to determine the type of connection you are using. Since cable Internet can be connected in two ways: in router and bridge mode.
If there is no high-speed connection in the PC’s network environment, but there is Internet access, then the first type of connection is used. In this case, the Asterisks Key program will help you recover your password. It's quite simple to use. To do this, you need to launch it, and then open a window with the hidden code. In this particular case, you will need to go to the router settings and find the page with your account information. Select a closed message and click the “Recover” button in the program. After which the necessary data will be displayed in the program window.
A connection in bridge mode implies the presence of that same high-speed connection. In this case, you can view the forgotten code in the Dialupass program. To do this, you need to download and run it by opening the file with the .exe extension. After launch, the program window will appear. It will display all the connections available on the computer and the accounts used for them.
The utility is free, does not require installation on a computer and supports work from removable media.
Call the provider's online support
You can also find out your forgotten home Internet access code from your technical support operator. To obtain information, you will need to confirm the client's identity. Each service provider uses a specific set of data for this. However, most often they ask for the subscriber’s full name, residential address and passport details. Some of them may ask for a code word.
Technical support numbers for the most common operators:
- 88001000800 - Rostelecom;
- 88007008378, 0611 - Beeline, and the short number is used for calls from mobile phones;
- 88002500890 - MTS.
Additional Information. Operator technical support is available 24 hours a day. Calls from mobile numbers are free.
Independently through the provider’s website
You can also recover your Internet password yourself. To do this, you need to log into your personal account on the provider’s website. If there is no registration there, you must register.
Step-by-step instructions for recovering your Beeline account password:
- Authorization in your personal account.
- Click on the link “How to get a password”.
- Select a user account.
- Enter your login and click on the “Check login” button.
- Check your phone by entering its number in the appropriate field and clicking on the “Check phone” button.
- Click on the “Get password” button.
For other operators, the scheme may be slightly different, but the meaning remains the same. does not support this feature. In your personal account, you can only change the password, but to complete the procedure you must enter the old key.
Important. For security reasons, a new one comes via SMS.
"Local Security Policy"
The operating system, developed by , has user account controls, and the local security policy menu allows you to change the name of the current profile. This method can hardly be called rational, but in the case when the previous options work with errors, this is the only way to make the necessary changes:
- Find and run “Local Security Policy” through the Windows search bar.
- Expand the “Local Policies” tab, and then “Security Options”.
- Double-click LMB to open the “Account Rename” policy settings.
- Set a new name and save the settings.
Sometimes you need to restart your computer for changes to take effect. Be sure to complete this step to confirm your new settings.
How to change username in Windows 10
18.06.2018
The account name is an important part of personalizing the system for a specific person. Replacing this parameter may be necessary when purchasing a device with a preset username or in a situation where you are tired of the old name. Let's figure out how this can be done.
"Control Panel"
Profile renaming is also carried out through the “Control Panel” menu. There are several ways to launch the tool. For example, using a window called up by the key combination “Win” + “X”, or by entering the corresponding query in the search bar. Next you need to proceed according to the following scenario:
- Once you open Control Panel, navigate to the User Accounts section.
- Click on the heading “Change your account name.”
- Enter a new name and click on the “Rename” button.
Once you save your settings, you will see the updated profile name when Windows starts. Other values (for example, password) will remain unchanged. But they can also be replaced through the Control Panel tool. To do this, carefully study the proposed menu items.
Using the "lusrmgr" snap-in
This is the next option for editing personal information, which involves using the request “lusrmgr.msc”. It must be entered in the “Run” window, which is called by the “Win” + “R” key combination.
The list of further actions looks like this:
- Expand the "Users" tab.
- Double-click LMB to go to the settings of the required profile.
- Set the new name of the institution in the “Full name” column.
- Save the changes by clicking the "Apply" button.
After setting the new parameters, check that the changes actually took effect. A clear indication of this is a different name when starting the operating system.
Additional ways to recover a forgotten password
What are the differences between 3G and 4G networks: features, advantages and disadvantages
If it is not possible to download the program, the question of how to find out the user’s wired Internet password remains open. You can do this in one of two ways:
- by viewing the page code in the router settings;
- by saving a backup copy of the modem configuration.
So to view your password you need to do the following:
- Enter the router settings.
- Log in to the tabs with your login and password.
- Select the line with the password and right-click on it.
- Select “View Code” from the pop-up menu.
- In the highlighted line, replace the word password with any characters.
After these steps, the password used to connect should be displayed instead of dots.
For your information . This method does not work on all Windows operating systems. It is also not supported by some router models.
To perform the second method, you must do the following:
- log into the router settings;
- go to the “Management” item;
- further - “Backup copy”;
- save the configuration file by clicking the “Save settings” button;
- open the file in notepad;
- press the key combination Ctrl+F;
- Type password in the search field.
Important . This method also does not work on all versions of Windows.
And finally, you can always contact the provider’s office and get a new password.
Changing the name of the built-in Administrator
The owner of a computer running Windows 10 has the right to create several user profiles. One of them must have privileged rights that allow him to edit other accounts. If you decide to replace your old name with a new one in your administrative profile, you can use any of the previously discussed options.
Important. When changing the name, the operating system will require the user to enter a password. Without this information, access to your profile settings will be blocked.
Despite the wide choice of name replacement methods, it is recommended to use the Local Group Policy Editor:
- Launch the Run window.
- Enter the query “gpedit.msc” and press the “Enter” key.
- In the Editor, open the “Windows Configuration”, “Security Options”, “Local Policies”, “Security Options” tabs one by one.
- In this section, a large number of policies will be presented, among which you need to open “Rename administrator account” by double-clicking LMB.
- A field for entering a new name will appear in the window that opens. Enter it and confirm saving the settings by clicking the “Apply” button.
If everything is done correctly, the account name will immediately change. If this does not happen, read the last paragraph of the material, which describes in detail the solution to possible problems.
Method 3. Through the router settings
Unfortunately, on modern router models, the Internet connection settings do not display the password for accessing the global network. Instead, only a sequence of asterisks is visible on the corresponding line. But in some cases you can get the password through the element code. This method works, for example, with TP-Link settings, but can also be useful on routers from other manufacturers. Detailed instructions on how to find out your Internet login and password:
- Open Google Chrome (the most convenient way to do this is through it, although you can use another browser).
- We go to the web menu of the router parameters by typing the IP address and logging in (if you don’t know how to do this, you can find out the router’s IP address and authorization data on the label on the router case - login and password to access the settings; you must type the address in the address bar, and authorization data in the corresponding window).
- Next, we need to go to the section with Internet settings (WAN).
- There is a button at the top right that expands the browser context menu with a list of settings. Click on it, select "More tools", then "Developer tools". You can also just press F12
- A window with the page code will open on the left.
- Here we need to find the line responsible for displaying the password in order to make it visible (i.e., remove the asterisks).
- To the right of “type” you need to remove the line “password”. and enter the word “text”. After this, you will be able to see your password on the page.
Sources used:
- https://ruspchelper.com/gde-posmotret-imya-polzovatelya-i-parol-kompyutera/
- https://wifigid.ru/sovety-po-nastrojke-routerov/kak-uznat-imya-polzovatelya-i-parol-routera
- https://vpautinu.com/internet/kak-uznat-parol-ot-interneta-na-komputere
- https://razdavaywifi.ru/kak-uznat-pppoe-login-i-parol-ot-interneta.htm
Problems
Sometimes the profile name does not change because the user is blocked from accessing the settings editing menu. This is due to the lack of necessary rights. It is recommended to perform the operation through an administrative profile, which is password protected. If you do not know the access code, you will not be able to change the name of the institution.
There is also a situation where, after changing the name, the old account name continues to be displayed on the power-on screen. Here the computer owner must remember which parameter he renamed: “User” or “Full name”. In the first case, this refers to the profile name, and the second value is additional information provided by the name of the account owner.
You also need to understand what kind of account we are talking about, since KM can be local and global. Local are those that are registered on the computer, and global are profiles created through the Microsoft website. Perhaps you created an account through the official resource of the software developer. Then, to change the parameters, you need to visit the official Microsoft website, log in and set a new value in the “Name” column.