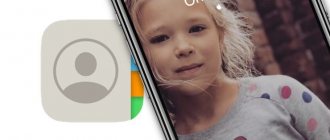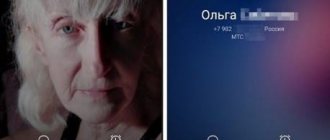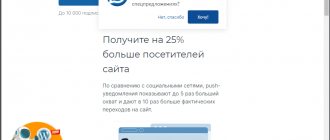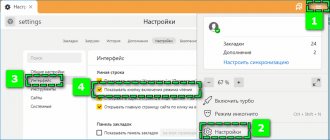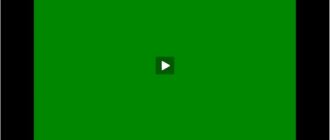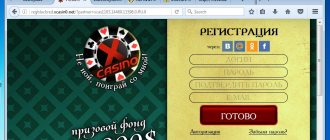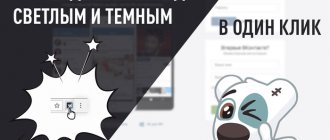Each modern browser has a number of flexible settings and useful functions that allow you to use the browser comfortably. One of these settings, introduced a very, very long time ago, is the ability to change the size of the browser window. You can make the browser window fill the entire screen, or you can make the browser in a window that occupies only a certain part of the screen. The window scale can be easily changed: increased and decreased as needed.
How to work with window sizes and their appearance will be discussed in this article, and we will also look at some problems that novice PC users may sometimes encounter.
It is worth noting that these instructions are universal and are suitable for absolutely all browsers. You can change the window size using the method described in the article in Google Chrome, Opera, Yandex browser, Mozilla Firefox, Internet Explorer and other web browsers.
How to make the browser window full screen
If you encounter a situation where the browser is displayed in a small window, i.e. its size is not expanded to the full screen, but only takes up an incomplete part of the desktop, while this window can be moved around the desktop and scaled, then to make the browser window fill the entire screen you need:
- Open browser;
- In the upper right corner, click on the rectangle icon (button: “Expand”), which is located between the “Collapse” and “Close” buttons. (See screenshot below);
After clicking the “Maximize” button, the browser window will again occupy the entire full working screen.
Another way to open the browser window in full screen :
- Press and hold the left mouse button on the area in which the bookmarks are located (not the bookmarks themselves);
- While holding the mouse, you need to move the browser window to the very top of the screen;
- After which a contour will appear around the perimeter of the entire screen, indicating that if you release the browser at this moment, it will occupy the entire specified area.
Game settings
Quite often, game settings help make the game full screen. They usually exist in every toy. So, if you launched some application, and you only have it, say, on half of your desktop, then you can dig around a little and expand the game to the full screen.
If you decide to try this method, then first of all you will need to go to the screen settings. There should be a “resolution” and two display modes: windowed and full screen. If you have an English interface, then select fullscreen. After this, confirm your actions. After this, the issue should go away on its own. True, things are not always so simple.
How to make the browser full screen (full screen mode)
There is another way to make the browser full screen - enable full screen mode. Unlike the methods described above, the browser window will actually expand to full screen, hiding even the Windows taskbar.
F11 is a key to display the browser window in full screen.
Just click it and the entire work area will be occupied by the browser window.
To disable full screen mode, you need to press the F11 key on your keyboard again.
Description
What is full screen mode? Not every modern user knows about this function.
The “full window” option allows you to hide all elements of the program/browser and displays the main field of the utility. In our case, the active site will be displayed on the entire monitor. This is very convenient, for example, when reading books and manuals in electronic form.
How to make a browser in a window
To display the browser in a window :
- Open browser;
- In the upper right corner, click on the icon with two rectangles located one on top of the other. The icon itself is located between the “Collapse” and “Close” icons.
The second way to display the browser in a window :
- Left-click the area in which the bookmarks are located;
- Start moving the mouse closer to the center of the screen, after which the browser window will become smaller.
Keyboard to help
How can I make full-screen mode different? There is another option for the development of events. It is used much more often in real life, especially by advanced computer users. We are talking about using “hot keys”. They help users activate different commands in programs. And browsers are no exception.
To make a page in an Internet browser full screen, you will have to:
- Launch the browser. You must wait until the application is fully loaded.
- Go to the page you want to display on the entire PC display.
- Press the F11 button.
After these steps, the user activates the “full window” mode in the browser. To exit it, you can click on Esc or press F11 again.
Important: the presented algorithm of actions is suitable for most browsers. It definitely works in Yandex, Chrome and Mozilla.
How to resize the browser window: reduce or enlarge
We figured out that you can display the browser in a window. But you can also change the size of the browser window: reduce or enlarge, make its size such that it is convenient.
To resize the browser window you need to:
- Move the cursor to the very edge of the browser window;
- After the icon with two arrows appears, hold down the left mouse button;
- Move the cursor in the desired direction to change the window scale: decreasing or increasing as necessary.
You can select one of the 4 sides and change only that, or the corner to change the size of 2 mating sides at once.
Actually, nothing complicated, all the same standard actions as when resizing Windows windows.
Using an installable dark theme for Chrome
http-equiv=»Content-Type» content=»text/html;»>yle=»text-align: justify;»>A few years ago, many users actively used Chrome themes from the store. They've seemed to be forgotten lately, but theme support is still here, and Google recently released a new set of "official" themes, including the Just Black theme.
Just Black is not the only dark theme, there are others from third-party developers that can be easily found by searching “Dark” in the “Themes” section. Google Chrome themes can be downloaded from the store at https://chrome.google.com/webstore/category/themes
When using installed themes, only the appearance of the main browser window and some “embedded pages” changes. Some other elements, such as menus and settings remain unchanged - light.
That's all, I hope the information was useful for some of the readers. By the way, did you know that Chrome has a built-in utility for finding and removing malware and extensions?
And maybe this will be interesting:
How to make a browser fit half the screen
Let's consider another feature that allows you to place a window so that it occupies exactly half of the screen.
To make the browser fit half the screen you need:
- Open browser;
- Left-click in the bookmarks area of the browser;
- Hold down and move the browser window to the left or right side of the screen, as necessary;
- After the outline appears, release the mouse.
Using this method, you can open 2 browser windows, split the screen in half, and perform work in both windows in parallel.
You can also move the window to the very corner, then it will occupy ¼ of the screen area.
Well, we looked at the basic properties, capabilities and settings for the size of the browser window. Now you know how to minimize the browser to a window or stretch it to fill the entire screen, how to reduce or enlarge the browser window by changing its length and width.
Now let's move on to possible problems.
Signs of engine operation to replace spark plugs
- The engine does not start well. If the driver notices that the engine does not start immediately after a long stay, but only the second or third time, then the car lets you know that it is necessary to clean or replace the spark plugs. This is due to a low-power spark between the electrodes of the spark plugs, so the combustible mixture does not ignite completely, or does not ignite at all.
- Exhaust gases are black. This indicates a large amount of combustible mixture in the combustion chamber. Due to poor performance of the spark plugs, the spark does not ignite the entire volume of the mixture accumulated in the combustion chamber, so fuel detonation occurs, leading to the appearance of black smoke. Large detonation gradually destroys the surface of the cylinders and pistons.
- The motor shakes during operation. If, when driving and accelerating, the driver feels uneven operation of the engine, this means that the piston group is not functioning correctly; some pistons do not create the necessary force on the crankshaft. This occurs due to the fact that the mixture is not ignited in all combustion chambers.
- The presence of a large amount of fuel in the catalyst and exhaust system. If you carefully visually inspect the exhaust pipe while the engine is running, drops of water fly out of it. Under normal conditions, condensation always forms, but if liquid comes out of the pipe in significant quantities, this indicates that the fuel is not completely burned. In such a situation, one can assume the formation of a weak spark that is not able to ignite the fuel mixture, or it does not burn completely.
- Reduced power. If, while driving, the driver sees that the car is accelerating slowly or moving unevenly, then the engine signals that the spark plugs are not functioning properly.
In such cases, it is necessary to replace spark plugs that have not yet reached their expiration date. You need to know that without the high-quality functioning of the ignition system, the engine will reduce power, and a high temperature will be created inside it, created by a large amount of combustible mixture, which will lead to damage to the piston rings and the penetration of engine oil into the combustion chamber. When the spark plugs reach the end of their service life, they must be replaced.
Solving possible problems
A difficulty that may arise for Yandex Browser users is that the web browser does not respond to actions to switch to full-screen mode. The solution could be:
- activating the extension - make sure that the slider on the extension is set to the active position (highlighted in yellow);
- contacting the site's technical support - restrictions may be set on the web page that prevent the window from expanding;
- reinstalling the web browser - it is possible that Yandex Browser may fail during the download process, in which case you will need to initially completely remove the application from the PC via the Control Panel and re-download the file from the official website;
- updating graphics drivers - download the latest version from the official website of the developer of the current diver database.
Some browsers may automatically limit the full screen view of a particular site. For example, in the Mozilla Firefox , using the about:permissions , you can go to the web page settings and check whether it can be deployed.
In Yandex Browser, you can go to the site settings through the lock icon to the left of the search bar, but the “Full screen mode” option is not presented here.
Displaying pages in FullScreen will make watching videos and movies, reading e-books and other work on the Internet much more enjoyable. All attention is focused on the displayed content - no more need to be distracted by third-party widgets and system messages.
Details
By default, when installed, the browser opens for the first time in a small window that takes up about half the screen. To expand it to full screen, just click on the button in the form of a square in the upper right part of the working window (between the “Collapse” and “Close” buttons).
The browser will fill the entire desktop space. The system remembers the last window size and the next time it starts, it opens it in the same form and size as it was before closing. The window size cache is responsible for this function. Clearing this feature will reset all window sizes to their default values.
What does "Full Screen Mode" mean?
A similar feature is full screen mode. The window size increases and all browser navigation elements, toolbar, tabs, bookmarks bar, extensions bar, Windows taskbar are hidden. It can come in handy when you need to slightly increase the size of the main content, or when elements of the navigation menu and toolbars begin to become an eyesore when working with a site for a long time.
- Restoring top panels in Yandex Browser
There are several ways to activate full screen mode and expand the program window to full screen. Let's look at them in detail.
Method number 1: Hot keys
Few people know that Yandex.Browser has a set of 15 different hotkey combinations for various purposes. One of them is F11. Pressing this key in the Windows operating system while the web browser is running opens it in full screen mode. MacOS owners also have their own keyboard shortcut. The combination Ctrl + Command + F is responsible for launching the browser in full screen mode.
To exit full-screen viewing, you need to press the same key as to activate it. It's that simple. Well, or on Esc.
Method number 2: Menu
Not all users like to use hotkeys. There are a lot of them and remembering them is not so easy. But the developers have provided for enabling this function from the main menu:
- We launch the program and click on the “ Menu ” button (the icon in the form of three horizontal stripes in the upper right part of the window).
- In the context menu that opens, next to the scale, click the button in the form of a double-sided arrow.
- And we also exit this mode - move the cursor over the correct panel, as soon as it appears, open the menu and click on this button again.
Author: Yuri Belousov · 01/07/2019
How to work with window sizes and their appearance will be discussed in this article, and we will also look at some problems that novice PC users may sometimes encounter.
It is worth noting that these instructions are universal and are suitable for absolutely all browsers. You can change the window size using the method described in the article in Google Chrome, Opera, Yandex browser, Mozilla Firefox, Internet Explorer and other web browsers.
Content