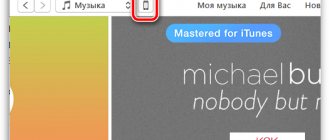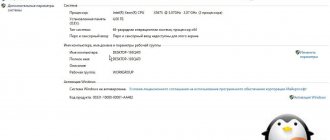12/21/2015 windows
This instruction shows how to change the computer name in Windows 10 to whatever you want (with limitations - you cannot use the Cyrillic alphabet, some special characters and punctuation marks). To change the computer name, you must be an administrator on the system. Why might this be needed?
Computers on the local network must have unique names. Not only because if there are two computers with the same name, network conflicts may arise, but also because it is easier to identify them, especially if we are talking about PCs and laptops on the organization’s network (i.e. on the network you will see name and understand what kind of computer it is). Windows 10 generates a computer name by default, but you can change it, which is what we'll talk about.
Note: if you previously enabled automatic login (see How to remove the password when logging into Windows 10), then disable it temporarily and return it after changing the computer name and rebooting. Otherwise, sometimes there may be problems associated with the appearance of new accounts with the same name.
Do I need to change the computer name?
Such a concept really exists and is assigned automatically by the Windows OS. This is not just a name, but a tool used to access a PC from a local (home, corporate) network. The simpler it is, the easier it is to use.
The name of your device can be found in the description of your personal device after the words: Computer Name, NETBIOS, DNS. Names are usually written in Latin and may contain alphanumeric characters. Knowing the Computer Name, the user can log in and work on his PC via a local network without using an IP address.
True, it is better to change the word invented at random from the creators of the Win 10 OS. After all, the factory name may contain a set of difficult-to-remember and unpronounceable characters. Often, Win 10 assigns the same names to several devices. Working with laptops of the same name via a local network is inconvenient. The user can independently come up with a unique name for his PC, easy to remember and different from others.
Important! If you use a Microsoft account, after renaming the PC, another “new computer” is linked to the user’s online account. True, on the Microsoft website you can delete old data and leave only new ones.
Additional Information
Changing the computer name in Windows 10 while using a Microsoft account causes a "new computer" to be associated with your online account. This shouldn't cause any problems, and you can remove the computer with the old name from your account page on the Microsoft website.
Also, if you use them, the built-in file history and archiving features (old backups) will be restarted. File History will notify you of this and suggest actions to incorporate the previous history into the current one. As for backups, they will begin to be created anew, at the same time the previous ones will also be available, but when restoring from them, the computer will receive the old name.
Another possible problem is the appearance of two computers on the network: with an old and a new name. In this case, try turning off the power to the router (router) with the computer turned off, and then turning on the router again, and then the computer.
And maybe this will be interesting:
Why not subscribe?
Distribution of new, sometimes interesting and useful, materials from the site remontka.pro. No advertising and free computer help for subscribers from the author. Other subscription methods (VK, Odnoklassniki, Telegram, Facebook, Twitter, Youtube, Yandex.Zen)
05/10/2016 at 01:34
Thank you for the article. A small note: you can also go to the system properties opposite the “computer name” item, on the right, through the clickable “change parameters”.
Where can I watch it?
You can find out the full name of a PC on a local network in this simple way: you need to simultaneously press the “Win” and “Pause/Break” buttons. After this action, the “View Basic Information” console will appear. It displays all the information about a specific PC. Next to the laptop name there is an option that allows you to “Change settings”. With its help, the user can rename his device at any convenient time.
How to view Computer Name via command line:
- via Start, activate “Run”;
- write characters: cmd;
- in the command line that opens, enter: hostname;
- The currently active information will appear.
How to find out the name yourself using the “Control Panel”:
- go to Start;
- find and activate the “Control Panel”;
- in the list that appears, find the “System” sub-item and click on it once;
- The “Properties” window will appear with the necessary information.
Why you may need to change your PC name
See also: “How to change screen resolution in Windows 10”
Do you even need the knowledge and ability to change the computer name? Will the user actually need these skills?
Of course yes. For example, let’s take a local network; when creating it, this knowledge is simply necessary. Since on a local network, each PC must have its own unique name that does not coincide with other computers. Otherwise, errors and conflicts are inevitable when accessing a PC that has its own “namesake”. All this, undoubtedly, does not have the best effect on the quality and correct operation of a home or corporate network.
By default, these names are generated automatically according to the algorithm specified in Windows 10. Because of this, some PCs may be given the same names. In the Windows 10 version, this problem is widespread, since the developers built automatic naming into its basis. Therefore, it is important to change the name of the personal computer to your own version.
Attention! It happens that the automatic authorization option in the system is enabled. If this is the case, then this option should be disabled before changing the computer name. You can reactivate this function only after you change the name and reboot the system. Otherwise, it may be difficult to create new accounts with the same name as the PC.
Changing the computer name in Windows 10 settings
How to change the name yourself (via settings):
- go to Start;
- find the “gear” icon (Settings);
- activate “System”, “Advanced settings”;
- open the “Properties...” window;
- open one of the tabs: “Computer name”;
- find the “Change” option on its site;
- come up with and write down your own word in English;
- save changes, restart PC.
Renaming method (via Options):
- simultaneously press the “Win” and “I” buttons;
- The “Settings” console will open;
- activate “System”;
- find the sub-item “About the system”;
- find the “Rename PC” button (click on it);
- a new window “Renaming...” will pop up;
- come up with and enter your own word in Latin letters;
- save changes;
- restart your PC.
Changing the PC name in the operating system settings
Let's start with Microsoft's default method for renaming a PC in Windows 10. This is using the Settings menu.
- We call it using the keyboard shortcut “Win + I” or by clicking on the item of the same name in the Start context menu.
- In the window that opens with a tiled structure, go to the “System” section.
- Go to the last tab “About the system”.
- In the first section, click on the icon that says: “Rename your computer.”
- Set a new name in Latin letters and click “Next” to save the changes.
In the window asking you to reboot, it is advisable to answer in the affirmative, saving all open documents before doing so. Only after a reboot will the computer have a new name.
Via command line
Renaming method (from command line):
- call Search;
- in the empty field write the following symbols: cmd;
- when starting the command line, select the “Run as Administrator” option;
- in the console that opens, write: WMIC ComputerSystem where Name=”%COMPUTERNAME%” call Rename Name=”your word”;
- when renaming a PC, you are allowed to use only English letters and ordinary numbers;
- After saving the changes, reboot the laptop.
How to rename a PC using the Netdom utility
How to find out your computer's IP address on Windows 7
This utility is one of the command line tools in the Windows 10 operating system. Using this software, the task can be completed in the shortest possible time without any problems. The procedure for implementing the method can be seen in the following algorithm:
- Download the server utility from the official Microsoft website to avoid virus infection of your PC. This program is not included in the standard applications for Windows 10.
- Launch the software after reading the privacy policy and accepting the license agreement.
- Enter the command “netdom renamecomputer cinquefoil /Newname…. " Instead of the ellipsis, again write down the name for your personal computer.
Note! The method discussed above, based on the use of Netdom software, is not effective. In many situations, the name of the PC remains the same even after it is rebooted. The utility may also not work due to the presence of incompatible applications installed on the computer.
PowerShell
How to change the Computer Name yourself (from Power Shell):
- via Start, activate the PS console (Administrator);
- write: Rename-Computer -NewName (your own English word);
- save changes and restart your PC.
Via the registry
How to change the network name of a device yourself (via Registry Editor):
- in the empty Search or Run field, enter the following symbols: regedit;
- The Registry Editor will open;
- go to the very end: HKEY_LOKAL_MACHINE\SYSTEM\CurrentControlSet\Control\ComputerName;
- click on “ComputerName” and call the “Change” option;
- write your name in English;
- click “OK” once;
- reboot the device.