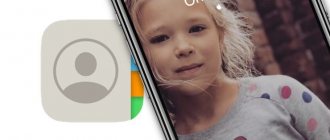The Phone application on your Android smartphone is used to receive and make calls. More precisely, the Phone application is the call interface. Android is an extremely flexible operating system, so you can change almost everything on it, including the call window interface. In this article we will figure out what the Phone application is, how to change it and why you need to do it. Please note that this article will not be useful to everyone, because the application can only be replaced on Android version 6.0 Marshmallow and higher.
It is also unlikely that this replacement will work on third-party firmware like OneUI, EMUI, Flyme, and so on, because the developers of these firmware create their own interface for the Phone application and do not allow smartphone owners to change this interface. In what case might this article be useful to you?
- The article will be useful only to those who have Android version 6.0 Marshmallow and higher installed. To check the version, go to the settings of your smartphone, then scroll to the very bottom and click “About phone”, among other information, find “Software version” and the Android version will be indicated there;
- The article will be useful for users with a “pure” Android device, that is, without various built-in firmware. The firmware is indicated in the “About phone” settings. The described actions will most likely not work on third-party firmware, but it’s worth a try;
- The method is suitable for any device, even without root rights. If you have root access, then you can install a special twink indicated on the forums for those in the know and download a separate interface for the Phone, regardless of the Android version, firmware, and so on.
What can we get by changing the Phone application? By changing the Phone application, we completely change the interface of the calling window. That is, dialing menu, recent calls menu, favorite contacts menu, incoming call menu and outgoing call menu. This will allow you to set a large contact image during a call.
You can replace menu data for several reasons:
- Add a large contact photo to the interface during an incoming or outgoing call. That is, when someone calls us, we will see his photo, which we previously installed in the phone book;
- Thanks to the menu change, we get a more convenient and responsive interface. This operation can be carried out in order to eliminate bugs, add new functions, or change the interface in favor of a more convenient solution;
- The change will also be useful to lovers of beautiful animations, nice menus in the material style, and so on.
This is interesting: Clearing memory on Android: proven and safe methods
If you are tired of the appearance of the dialer, or it has some nice features, then you can change it using the following method. Let's analyze changing the Phone application into several steps and write about each in as much detail as possible.
How to remove a photo back from a contact's screensaver
The process of deleting a contact photo is no different from installing it. First open the phone book, then:
- Go to the page with a specific number.
- Click on the pencil icon or the “ Edit ” button.
- Click on an already installed photo.
- Select " Delete Photo ".
- Save the changes with the " Ok " key.
Now make sure that the picture of the selected profile has disappeared. If you need to return it, use the instructions presented above.
Via gallery
- Go to the “Gallery” folder (this directory is available on any smartphone, regardless of brand).
- Select the desired photo or image.
- Go to the “Operations” section and find the “Install as” function.
- Select "Contact Photo".
- Now you need to select a contact to save the photo in the incoming call window.
Due to some shortcomings in Android OS 4.0 and below, using these methods you cannot adjust the image to fit the entire display area, and the installed image will not be high-definition. But, in earlier versions, the quality of the displayed image has changed for the better. But whether it will be broadcast to the entire display depends entirely on the system and device model. If the call picture on the device does not fill the entire screen, then you can use a program designed for this purpose.
What size should your desktop wallpaper be?
Images used as desktop wallpapers
, are usually raster, their
size
is equal to the screen resolution (for example, 1024x768, 1280x1024, 1920x1080 pixels), which allows them to fill the entire screen space.
Interesting materials:
How to set a limit on YouTube? How to install linkedin on android in Russia? How to install LinkedIn in Russia? How to set any VK name? How to install any application on Philips TV? How to install any font on Android? How to install Live Wallpaper on iPhone? How to set Live Photo to wallpaper with sound? How to install the machine under the countertop? How to install MathType in Word?
How to remove a photo from a contact
If necessary, the user can also remove the image from the contact sheet. You can do this by following the instructions below:
- Open the page with the contact whose main image you want to remove;
- Go to the editing mode of this page by clicking on the corresponding button;
- Click on the previously uploaded photo;
- Now you need to click on the button to delete the photo;
- In the window that opens, confirm this action, after which you need to click on the “Save” button.
After this, it is recommended to make sure that the old image has been completely removed from the contact. If the photo remains in place, you can use the Google Contacts utility.
Solving the most common problems and errors
As practice shows, many users have various problems when solving this problem. As a result, the contact photo does not appear during an incoming call.
Perhaps the photo didn’t stick after all
First of all, we recommend checking again whether the photo is associated with a specific contact. There are often cases when users, it would seem, have already done everything correctly, but in the end they simply forget to click on the “Save” button or some kind of failure may have occurred in the system.
You need to check the person's profile. To do this, you need to find it in the phone book and see if the selected photo is in the photo area or if there is a standard avatar there. If necessary, simply perform the snapshot installation operation again.
The contact may be stored on the SIM card
The selected photo will be displayed on the device screen when there is an incoming call only if the contact is saved to the phone memory, and not to the SIM card memory.
If you need to transfer from a SIM card to the smartphone’s memory, then you need to take the following steps:
- Open your address book and select the desired profile.
- Launch the optional menu.
- Find and activate the “Copy contacts” functionality.
- Select from SIM card to phone.
- Check functionality using a call.
The system may have crashed
Very often, users find themselves in situations where the Android system succumbs to minor errors. As a rule, most of them are resolved very quickly by simply rebooting the device. After this, you need to check the functionality of the function.
If the reboot does not give the desired result, then you need to reset the settings to factory settings or flash Android. But please note that in this case the internal memory will be completely cleared, so first of all, take care to create a backup copy.
Sources
- https://appsetter.ru/ustanovka-foto-na-zvonok.html
- https://protabletpc.ru/advice/postavit-foto-na-kontakt-v-androide.html
- https://AndroidKak.ru/kontakty-sms-mms/postavit-foto.html
- https://GuruDroid.net/kak-postavit-foto-na-kontakt-v-androide.html
- https://mobimozg.com/android/nastrojka/foto-na-kontakt.html
- https://tarifkin.ru/mobilnye-sovety/kak-postavit-foto-na-kontakt-v-telefone
- https://androproblem.ru/nastroika/kak-postavit-foto-na-kontakt-v-telefone-android.html
- https://besprovodnik.ru/kak-samsung-postavit-foto-kontakt/
- https://mobila.guru/faqsingle/kak-ustanovit-foto-na-kontakt-v-samsung/
- https://sdelaicomp.ru/mobile/kak-ustanovit-foto-na-kontakt-v-telefone-samsung.html
How to enlarge a photo from Contact when making a call to the full screen of a HUAWEI (honor) smartphone?
Having investigated this issue, it turned out that this problem can be solved without resorting to installing special applications.
The thing is that our “ smart phone ” (aka “ smartphone ”) is constantly struggling for its performance. Therefore, by constantly analyzing the processor load and the most frequently performed tasks, it begins to optimize all its databases that it operates and rebuilds them so that there is as much free space in the Random Access Memory (RAM) as possible. This also affected our Contacts, which contain information including photographs. So he optimized our Contacts at his discretion so that in some cases not full photos are attached to Contacts, but small photos in a circle. Therefore, in the future it may happen that when they call you, not a large photo from Contact will be displayed on the smartphone screen, but a small duplicate of it.
But no need to worry. Nothing is missing from the Contacts database. You just need to force the smartphone to re-index this information and everything will return to its original state.
It must first be stated that the proposed method of “enlarging a photo from Contacts to full screen” is performed under the following conditions:
1. Contacts are stored in the smartphone's memory, not the SIM card. If they are on a SIM card, then this will not work.
Second way
Often, if the owner of a smartphone thinks about how to put a photo on a call in Android, then he remembers exactly this method. It consists of performing equally simple actions, but they will take a little more time from you. So follow our guide:
Step 1 . Go to the phone book. To do this, click on the icon of the pre-installed Contacts application.
Step 2 . Now tap on the contact you want to share a photo with.
Step 3 . Click on the "Edit" button. It can be located inside the context menu that pops up after clicking on the ellipsis. Or it can be made in the form of an icon depicting a pencil.
Step 4 . In bare Android, the contact's photo is located at the very top of the displayed window. To replace it, you just need to click on the camera icon. In branded shells, you may need to click on the ellipsis, which is located in the upper right corner, and then select the appropriate item.
Step 5 . In any case, you will be offered several options for further action. You can delete the photo, replace it with another image, or take a photo right now. Select the desired option - we mean that you will use a photo that is already in the device's memory.
Step 6 . Next, you may be asked which application to use to select a photo. This is completely unimportant - you can choose either “Gallery” or some other program, even a file manager. By the way, on our website you can learn about the best file managers for Android.
Step 7 . Next, you need to select a suitable photo.
Step 8 . The system will prompt you to crop the picture (in some shells this does not happen). Again you need to select a utility with which you will crop the excess part of the image.
Step 9 . Frame the photo, then click the “Done” button (usually looks like a check mark).
Step 10 . That's all. All that remains is to click the checkmark when you finish editing the contact.
Method 1: Through the phone book
The size of the contact photo displayed during a call depends on the operating system version and smartphone manufacturer.
Some models have built-in support for full-size images for phone book numbers. To check this, use the following steps:
- Open the standard application on your smartphone that is responsible for accessing contacts.
Find the desired entry in the phone book, then click on the edit icon.
- Once in the settings menu, use the blank photo image to make changes.
- The system will prompt you to take a new photo or select an existing image.
Thus, you can easily stretch a photo to fill the entire screen when making a call on certain versions of the Android OS.
Using Applications
If the previous methods are not enough, there is another one: installing special applications. To download them, log into Google Play and enter the name in the search bar.
Ultimate Caller ID Screen HD
Using this application, you can set a photo not only for calls, but also for SMS, as well as notifications about missed calls. The user is offered a number of design themes to customize the appearance to suit themselves. In addition to the main task, there are additional functions, for example, hanging up a call by turning the smartphone.
Menu Ultimate Caller ID Screen HD
The free version has restrictions on the number of images you can install.
Full Screen Caller ID
Unlike the previous application, here you do not need to buy a paid version to use all the features of the application. But it is less functional and does not allow you to use gestures, display photos on the lock screen, and much more, compared to the full version of Ultimate Caller ID Screen HD. A choice of themes and call screen demonstration are available.
Editing a Contact in Full Screen Caller ID
Live Full Screen Caller ID
A free application that displays a contact's photo during a call or SMS in full screen mode. It is possible to change design themes, customize labels and control buttons on the call screen. Of the minuses: a lot of advertising, which reduces ease of use.
Live Full Screen Caller ID Menu
HD Photo Caller Screen ID
The final application on the list has the simplest possible interface. Despite the lack of Russian language, any owner of an Android smartphone can understand it. And if you still cannot set up the subscriber’s photo, then use the instructions:
- Download and install the program via Play Market.
- Launch the application.
- Click the Caller ID button.
- Select a contact from the list and then the picture you want to set.
Despite its apparent simplicity, HD Photo Caller Screen ID has a number of additional functions. So, users have the opportunity to choose the subject of the call. That is, a person changes not only the contact’s photo, but also the color scheme in which the caller’s photo will be displayed.
Answers to popular questions
Where does Android store contact photos?
All installed pictures are stored directly in the system itself. There is no way to find and view a file with them. As a side note, the photo is a BLOB stored in a database.
Why is there no photo on the contact?
Because the contact must be saved not on the SIM card, but in the smartphone’s memory. How to transfer it is described in detail in the previous paragraph.
In the end, we note that you can put a photo on a contact on any Android device. If this function is not implemented in the standard phone book, then use special applications. But as practice shows, this feature is available in all phones, be it Samsung, Xiaomi or Honor.
Photo installation
Now, to put the caller’s photo on the full screen on Android, select “Contact Manager”.
In this case, a single Call Screen will be installed on all contacts.
To install your screen:
Tap on the desired number, a new menu will appear.
Select the source where you want to take the image from (you can put a video on the caller in the same way).
You can see how a photo will look on the full Android screen when you call by selecting “Preview” in the contact menu.
You can see for yourself that the functionality is quite extensive - I am sure that many will find this software product interesting and useful.