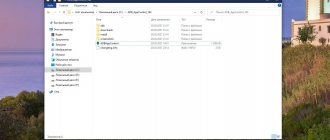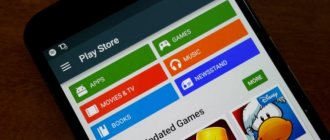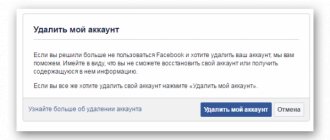Some people switched to Windows 10 voluntarily, others were forced to do so. Largely due to the end of support for Windows 7, as well as due to the objective imperfections of Windows 8. The tenth operating system developed by Microsoft has a number of advantages and advanced capabilities. But you can’t call her ideal in everything.
When installing this OS, a set of standard applications is installed along with it on computers and laptops. Not all of them are needed by the average user.
This gives rise to a natural desire to get rid of everything unnecessary. But in the case of standard software (software), everything is not so simple. You can easily and quickly remove them from the Start menu, but they will remain in the All Apps section. It is also not possible to delete through the context menu. If you look at these apps, there is no Uninstall button in this menu. Although in other software that the user installed himself, there is a corresponding option for removal.
Why delete
Usually the reason for deletion lies in their uselessness to the user. Yes, the software does not take up much space on your hard drive. But the abundance of unnecessary icons is downright annoying for some.
If you additionally install a whole set of applications and programs that actually replace the standard ones, there is no point in keeping all this on your computer.
It is rare that such a need arises purely for the sake of freeing up space on the hard drive.
"Windows Fax and Scan"
This thing is necessary if your computer is in the office. But among home users there are many who have neither a scanner nor a printer. Well, as for the fax... many people won’t even remember the last time they sent a fax.
In the Additional Features menu, find the Windows Fax and Scan package and click Uninstall. If desired, it can be easily returned to its place.
What can be removed
First, you need to determine which built-in applications that come with the Windows 10 operating system the user can remove from their computer. It doesn’t matter whether it’s a stationary desktop PC or a laptop.
The list of programs available for removal from the standard set for the Windows 10 operating system looks something like this:
- 3D Builder;
- downloading Skype;
- Xbox app;
- Office (download and upgrade);
- OneNote;
- Microsoft Solitaire Collection;
- Photos;
- People app;
- Calendar and Mail;
- Cinema and TV;
- Cards;
- Camera;
- Calculator;
- Alarm and Clock;
- Voice recording;
- News, Sports, Finance and Weather;
- Phone manager.
Each of them has an abbreviated name. You should also know them in order to remove a particular standard program in the future.
WordPad
A simple built-in text editor without any outstanding features. It cannot open DOC and DOCX formats, and saves typed texts in the not very popular RTF format. In short, it's a pretty useless thing.
WordPad is removed through "Additional components". You can use Microsoft Word, Open Office or Google Docs instead.
How to remove an individual program
Not all users want to get rid of all the built-in standard programs for the Windows 10 operating system at the same time. Some specific applications may interfere or bother them. These are the ones I want to get rid of.
The only question is how you can remove individual built-in applications on Windows 10 without affecting those that may be useful in the future.
There is a separate and quite detailed instruction for this case. It looks like this:
- Launch the Windows PowerShell tool. To do this, simply open the search bar on the taskbar and enter the name PowerShell. The search engine will find the corresponding application.
- Having found this program, you first need to right-click on it. Here, select the item that allows you to run the uninstall application as an administrator.
- To remove junk from your computer, you need to use two commands available in the PowerShell tool. They are registered as Get-AppxPackage, as well as Remove-AppxPackage. But you still need to understand how to specifically use these tools.
- After entering the first command, a complete list of all applications available on the PC that come with the operating system during installation will appear on the screen. Regular programs that can be easily removed using the Control Panel will not be displayed here.
- But the disadvantage of the command is that the list that opens is not very convenient for analysis. It's not that easy to work with. Therefore, it is more convenient and comfortable to use a variation of the same command. It is registered as Get-AppxPackage | Select Name, PackageFullName. If you use this option, then the full name of the software will be displayed on the right side of the screen, and the abbreviated name on the left. To delete an application, you need to know its full name, so you can’t do without this section in the list.
- If you need to remove one individual application, then you need to use the Get-AppxPackage PackageFullName | Remove-AppxPackage.
- At the same time, Windows 10 has quite a wide range of capabilities. In order not to write the full name, you can use its abbreviation. In this case, the character referred to as an asterisk, that is, *, will replace other characters. A list of abbreviated names of built-in programs will be presented below.
- Since one operating system can have several users, you can remove the standard software for everyone, or for one specific user.
- The above deletion example is relevant for the currently authorized user. If you need to remove the standard set of software everywhere, then use the command Get-AppxPackage -allusers PackageFullName | Remove-AppxPackage.
Now regarding abbreviated program names.
They are written in English. Therefore, it is not difficult to understand what application we are talking about:
- people (People);
- communication apps (Mail and Calendar);
- zunevideo (this is a TV and Movie application);
- 3dbuilder;
- officehub (improve and download Office);
- maps (Maps);
- photos;
- solitare;
- skypeapp;
- onenote;
- camera;
- calculator;
- soundrecorder (Voice recording);
- windowsphone (Phone Manager);
- bing (News, weather, sports);
- alarms (Alarm clock, clock);
- xbox.
IMPORTANT. When writing a command, the abbreviated name must be surrounded on both sides with asterisks. For example, *camera*.
The rest is nothing complicated. Enter the necessary commands and wait for the software to be removed.
O&O AppBuster
Perhaps this is the most functional and thoughtful solution today for removing built-in Windows applications.
I recommend immediately setting the O&O AppBuster utility to display only regular branded programs...
Uninstalling software from other sections can lead to problems - do you need it?