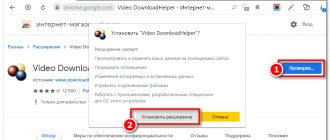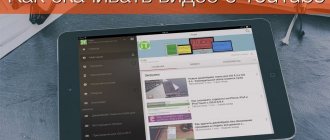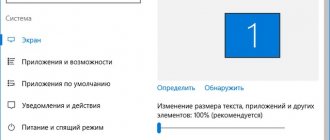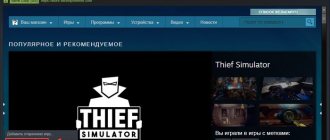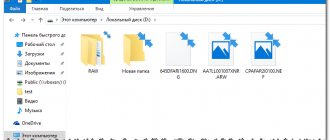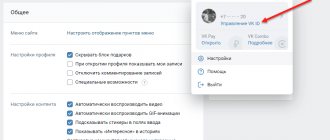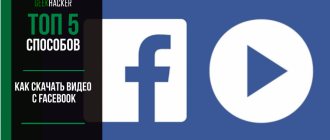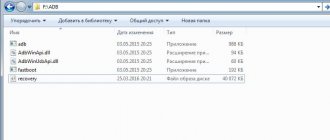How to download a movie from a computer to an iPhone? Is this necessary if you can always watch a movie via the Internet? What to do if there is no Internet access and you have a long flight ahead? It is in such cases that the user has a desire to download a movie to his IPhone in order to be able to watch it offline. When it comes to Apple technology, the algorithm for this process is not so simple. It should be taken into account that the iPhone is not capable of playing all video formats, but only: MP4, MΟV, M4V and AVI. If the video is in a different format, you will need to download a universal video player or video file converter. Let's look at all the possible options for moving a movie to an iPhone.
- ITunes
- App Store
- Transfer from another device
- You Tube
- Cloud storage
- View without downloading
- Paid applications
ITunes
- Download the movie to your computer in MP4 format. If necessary, reformat it to the desired format.
- Install iTunes or update it to the latest version.
- Connect your iPhone to your computer using a wire and click “Trust this computer.” Next, select the “File” menu in the upper right corner and click “Add file to library”
Figure 1 – Add a file to the media library.
Select the movie you want and click Open.
Figure 2 – “Open”.
After this, the movie will be copied to your media library. Select "Movies" on the left. Check the “Sync movies” box and click “Apply” at the bottom. After this, your movie will be downloaded to the connected IPhone.
Figure 3 – Movie synchronization.
The best players for downloading videos to iPhone
There are many applications for iOS with which an iPhone user can watch videos of any format.
First on the list of the most popular is the free VLC player , which supports several audio tracks and formats. You can download videos from this player through a third-party iTunes program or directly via Wi-Fi.
Also getting good reviews from users of iPhone 7, 4s, 5 s and other models is the GoodPlayer , which has a convenient function for creating folders and support for TV/VGA/HDMI outputs. From this resource, the owner of an iPhone will be able to watch videos even on streaming services.
Well, if you like to “put everything in order” and are very interested in order in your video library, we recommend downloading Movie Player , which supports different formats.
Video downloads can be done via Wi-Fi, iTunes and other third-party programs. This player has a convenient feature that allows the user to sort videos into folders.
App Store
The App Store has a large number of applications that can transfer movies. Let's consider one of them - Documents.
Figure 4 – Documents application.
The program is convenient because it is free and works with various types of files. Just copy the movie link and paste it into the app's browser.
Figure 5 – Link in the application browser.
Click download and select a folder to save.
Figure 6 – Folder for saving.
Once the movie has finished downloading in the Downloads, click on it and select Move.
Figure 7 – “Move” command.
After the program asks where to move it, select “Documents” and then “All Photos”.
Figure 8 – Documents folder.
Figure 9 – “Photo” folder.
Figure 10 – Saving a movie.
Your film will move to the Photos gallery on your iPhone, where you can watch it.
How to use Yandex.Disk on iPhone
The service is available to all persons registered with Yandex and, accordingly, who have Yandex.Mail. Cloud storage (disk) provides each user with 10 GB of space. There is no need to pay for this. It is possible to increase it, for example, by getting free space on shares or by purchasing.
Yandex.Disk from iPhone is accessible via a browser or mobile application. The latter is downloaded from the AppStore. After the program is installed on your iOS device, you need to enter your username and password for Yandex.Mail.
With this application, photos taken with an iPhone are automatically uploaded to the cloud when connected to a Wi-Fi connection. For this:
Pictures uploaded to Disk are the contents of the “Camera” folder. However, images can not only be duplicated, but also deleted. Therefore, before eliminating them, you need to make sure that the Wi-Fi connection is disabled.
Transfer from another device
Here you will need the already familiar Documents application or, as an alternative, VLC for Mobile. Open iTunes on your computer. Select the "Shared Files" tab.
Figure 11 – Shared files.
Among the applications, select Documents and click the "Add File" button.
Figure 12 – Add a file.
Select a movie and click Open.
Figure 13 – “Open”.
The film will be added to your iTunes, and then will appear on your iPhone in the Documents application.
Figure 14 – Movie on iPhone
Method 1: Download Movies Directly from the Internet
First, you need to install an application for downloading videos on your iPad or iPhone, for example the “Offline Video Player+” program, of which there are many in the App Store, both paid and free.
As a rule, all such programs work on the same principle: when you start watching a movie, a special button appears to load the file into the device’s memory.
Movies downloaded in this way can be viewed directly in the program or transferred to any video player - as you like.
You Tube
To download movies from You Tube, you can also use Documents. However, you will use a different method. Find the desired YouTube movie in your browser and launch it. The iPhone will prompt you to go to the application, click cancel and make adjustments to the address bar. Put "SS" in front of youtube.
Figure 15 - Correct the address
A new website savefrom.net with the selected movie will open in front of you. Next, select the appropriate quality.
Figure 16 - savefrom.net
The film will open in a new window. Return to your browser and copy the address bar. Paste it into your browser in the Documents app and click Download. Your movie will be saved in iPhone downloads.
Uploading a file to a specific application
It often happens that a file needs to be loaded into a specific application for subsequent work with it. In this case, it is not at all necessary to use a file manager.
You should upload a file to the application only after you are sure that it supports this format and can work with it. Uploading a file to the application will be easy, to do this, follow our instructions:
- Open your browser to the page from which you plan to download the file.
- Click on the download key and a new window will appear. Click on “More” and select the application into which you want to download the file.
- Wait for the file to download and open it.
Cloud storage
One of the easiest and fastest ways to transfer a movie to an iPhone is cloud storage. You can use Google Drive, Yandex.Disk or Dropbοx for these purposes. Place the movie in storage on your computer.
Figure 17 – Movie on Yandex disk
After that, open the application on your iPhone.
Figure 18 - Yandex.Disk
Your movie has been moved to files where you can watch it, and also transfer it offline to make it available at any time.
Figure 19 – Moving offline
In addition, you can go to the Documents application, select the “Services” tab, go to Yandex. Disk.
Figure 20 – “Services” tab
After that, you need to select a movie and click on it. In the window that appears, select the “Download” command. After that, you can transfer the movie to the Photos gallery on your iPhone. You can use other storage in the same way.
Second way. Youtube converter
If you're tired of constantly copying and pasting video links and switching between applications, then there is an easier way to download videos if you have a PC or MAC using Softorino's YouTube Converter . Go to the YouTube Converter website and download the version you need – for Windows or Mac. Launch the program after installation and when prompted, enter your email address to receive an activation key. Copy it from the letter and the program will be unlocked.
Connect your phone or tablet to your computer and confirm the resolution on the device if necessary.
Photo The second method. Youtube converter
Paid applications
There are paid applications with a large number of films and shows. Among them is Netflix. The first month the application is free. Then you subscribe. Netflix works not only online, but also offline.
In addition, there are paid applications that allow you to transfer files from device to device: from iPhone to iPhone, from computer to iPhone, etc. One of such programs is AnyTrans. It moves any files: photos, videos, music. The program has one drawback: to use it you will have to disconnect from ICloud. You will receive a warning as soon as you start recording files.
Here are 7 ways to transfer a movie from your computer to your iPhone. You can choose the one that is most convenient for you. If you need help, be sure to ask questions in the comments to the article.
How to download videos from YouTube
Many people are interested in how to download videos from YouTube, so let's look at this point. This process is not very complicated, but it requires strict adherence to the instructions. First of all, you will need to download a file manager to your iPhone.
- Launch the file manager “Loader”.
- Using the browser built into the program, go to YouTube, where we look for the necessary video that you need to download to your device.
- As soon as the video starts playing, the application itself will prompt you to start downloading it. Click the "Download" button that appears.
Downloading youtube files - You can track the download process in the corresponding tab. Once the download is complete, the video can be found in the “Files” section, where it will open without access to the network.
Download the file using a direct link
First, let's figure out how to download a file via a direct link to your iPhone.
This means that the download will occur at an address that leads directly to the object itself without redirect pages. Lately, such links are rare, but they are the ones you should work with through Workflow.
- To get started, install the app from the App Store. It is absolutely safe and distributed free of charge. In it you can find both ready-made solutions, of which there are more than 100, and you can create your own template.
- Open the gallery of ready-made automations and use the search to find Download File.
- Click the Get Workflow command and wait until the program is installed on your iPhone.
- Then open Safari . Press and hold the direct download link until the context menu appears. For example, on music resources such links are presented as a download arrow.
- Select the "Share" command and copy the file address.
- Return to Workflow and in the user automation section, select the Download File download template.
- Press play and wait for the download to complete.
- Select where to store the file (on your device or in the cloud).
This simple algorithm allows you to download any file that has a direct link to your iPhone.
The necessary conditions
The iOS operating system operates on the sandbox principle, which allows you to protect the device not only from external threats, but also from inexperienced owners. This in itself creates a number of restrictions that often cause confusion among owners of gadgets with a different platform.
To work with files for each third-party application, a separate folder is created, within which all manipulations are performed, that is, each product has its own separate directory. Starting with iOS 11, Apple smartphones have the Files application. It allows you to download and store your documents in one program and use them on any device linked to your account.
To be able to use the application you must:
- update the operating system to iOS 11 and higher;
- configure iCloud on all gadgets;
- download the “Files” application if it does not appear after updating the OS;
- install a program to automate Workflow actions.
That's all. There are no other features that need to be taken into account.
iCloud Drive
It is necessary for the iPhone to have an active “cloud”, or iCloud:
- Select the letter containing the downloaded information.
- After opening the message, click on the attachment, holding the button for several seconds.
- We wait until a small window pops up with standard options, where there will be a “Save attachment” function.
- Click on it, the “cloud” warehouse opens. Options for where to save the document appear.
Content is quickly downloaded to the cloud. Thus, the user gets access to viewing from any device where the program for containing information is installed.
In addition to videos, this method is also suitable for other files.
Another interesting article for you: How to add music to video on iPhone