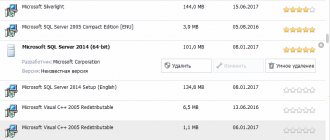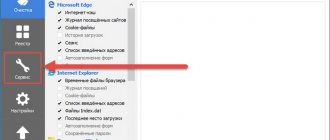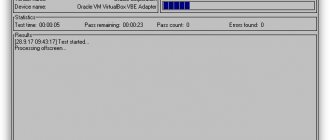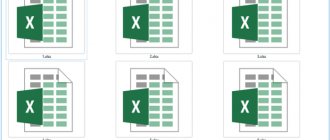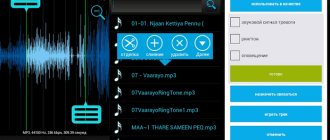Have you ever been tormented by the question: “Why is there so little free space on my computer, since I recently deleted all unnecessary programs?” And the answer to it is very simple: because half of them... remained in place. During normal demolition of software using Windows, garbage is always left behind. And if you don’t remove it, there will someday be nowhere to install new programs.
How to get rid of the “tails” of demolished software? Using “program uninstallers” that completely clean the system of remaining files, folders and registry entries. Here's a quick look at the eight best of them.
IObit Uninstaller
IObit Uninstaller is an easy-to-use, reliable and safe tool for removing programs and their traces from Windows operating systems. Perhaps its main advantage is the balance of functionality and simplicity. A clear Russian-language interface, convenient systematization of tasks, and optimal default settings encourage not only beginners, but also experienced Windows users to choose this tool.
The program is available in two versions - Free (free) and Pro (paid, annual subscription costs 499 rubles). To quickly and completely clean your computer of unnecessary applications, including system ones, the free version is enough. The paid version is useful for those who want to partially delegate antivirus functions to IObit Uninstaller and automate the update of installed software.
Features of IObit Uninstaller:
- Single and batch uninstallation of third-party and system Windows applications (Microsoft Pay, Microsoft Wi-Fi, Xbox, etc.) without administrator rights.
- Cleaning up registry entries, files and folders remaining after deletion.
- Removing browser plugins and extensions.
- Creating restore points and rolling back to them in case of erroneous actions.
- Installing software updates (in the free version - manually, in the paid version - automatically).
- Forced uninstallation of software that cannot be removed in the usual way, for example, due to the lack of its own uninstall module.
- File shredder.
- Removing shortcuts, Windows cache patches and other garbage that remains after a standard uninstallation.
- Removing Windows updates.
- Cleaning the system of associated modules and plugins when uninstalling the main program (in the Pro version).
- Search and removal of malware and adware (in the Pro version).
- Removing particularly stubborn programs that have an uninstallation protection function (in the Pro version).
In addition, the utility contains links to download other IObit products: Advanced SystemCare, Driver Booster, Malware Fighter, etc., which will please those who appreciate this developer.
Manual removal
It happens that there is a shortcut to a program on the Desktop, but it is not in Start or in Settings/Control Panel. In this case, the application must be removed manually.
1. Right-click on the shortcut. In the context menu, click on the “File location” item.
2. The folder containing the application and associated data will open. The address bar shows the path to the main folder.
3. Go to the directory where the folder is located. Erase it using the right mouse button, or by pressing the key combination Shift + Del.
4. Additionally, to clear tails, you can search by name and erase found files or folders.
Removal algorithm for Windows
First, let's figure out how to remove unnecessary programs using standard operating system tools. Let's look at the algorithms for different OS versions from the earliest to the latest updates.
Revo Uninstaller
Revo Uninstaller is another powerful tool for cleaning your computer from unnecessary software and its remnants. In addition to the functions of the uninstaller, it is equipped with a rich set of optimization tools, which includes a startup manager, a quick access panel to system utilities, as well as 6 additional “cleaners”.
Like the IObit product, Revo Uninstaller comes in free and paid versions ($24.95-29.95). Both have an installation and portable format. The portable version opens in English by default. To switch it to Russian, you need to enter the “Options” section and select “Russian” from the “Current Language” list.
Other features of Revo Uninstaller:
- 3 levels of disk scanning depth for registry entries, folders and files remaining after uninstallation.
- Automatic creation of a restore point.
- Browser cleaner (removing cache, cookies, history, temporary files).
- MS Office document opening history cleaner.
- Windows cleaner (traces of opening files, folders, menus, search history, logs, recycle bin, caches, etc.).
- A junk data cleaner (objects that are no longer used by programs).
- Removing “evidence” (completely erasing files and folders deleted by system means).
- Fatal deletion (file shredder).
Pro version only:
- Uninstalling system applications and browser extensions.
- Forced removal of uninstallable programs.
- Deep cleaning of remnants of previously removed software.
- Fast and batch uninstallation.
- Monitoring system changes in real time (subject to autostart and background operation).
- Data backup, including a full registry backup.
- Export and print information about installed programs.
- Control using console commands.
In addition to the Windows version, Revo Uninstaller is available as a free mobile application for Android.
How to completely remove a program from your computer manually
You can uninstall software from your computer not only using special software, but also yourself using the Windows Registry Editor.
In order to completely uninstall the software from your computer, you must do the following in the Registry Editor:
- Using the keyboard shortcut “Win + R”, open the “Run” window and in the empty field write the command “REGEDIT” and press “Enter”. “Registry Editor” will appear on the screen;
- then, click “Edit” -> “Find” -> or press the function key “F3”;
- in the “Search” window, in the empty “Find” field, enter the name of the program that needs to be removed, for example, “iPadian” and wait until the search for the necessary elements is completed;
- after the search for application files is completed, click on the registry entry and delete it;
- then go to the folder called “Program Files” or “Program Files (x86);
- then we look for the desired application and delete its folder;
- Next, go to the folder document and settings (username) application data (for Windows 7 and 8: Users {username) AppData) and find the folders and files of the desired application and delete them.
Additional utility functions
In order to take advantage of the additional functions of the Revo Uninstaller utility, you must select the “Tools” tab. Additional features of "Revo Uninstaller" are designed to optimize and remove unnecessary files.
Additional functions of the utility related to optimization are as follows:
- “autorun manager” - allows you to control the autorun of certain applications when the OS starts;
- “Windows tools” - this function gives the user access to useful Windows tools;
- “junk file cleaner” - with this tool you can clean your system of unnecessary files.
Additional functions of the utility related to the trace cleaner are as follows:
- “browser cleaner” - using this function you can clear the history of visited pages in your browser, delete cookies and more;
- “MS Office cleaner” - allows you to clear the history of opening documents in Microsoft Word;
- “Windows cleaner” - allows you to clean Windows from the history of opening documents, the history of visited folders and much more;
- “deleting evidence” - using the function you can completely delete files and folders that have previously been deleted, but are still contained on the hard drive;
Important! Files and folders are deleted without the subsequent possibility of their recovery.
- “Fatal deletion”—Using fatal deletion, you can permanently remove files and folders from your computer without recovery.
Geek Uninstaller
Geek Uninstaller is a lightweight, portable utility with a modest (in comparison with the monsters described above) set of functions. However, everything necessary to remove programs and clean up their “tails” is present in it.
The Geek Uninstaller interface has been translated into many languages, including Russian. It is represented by a single window with a list of installed software, and all available functions are collected in the “Actions” menu.
Possible operations in the free version of Geek Uninstaller:
- Uninstalling third-party and system applications Windows 10.
- Cleaning up remaining registry entries, files and folders.
- Forced uninstallation.
- Search for the selected program in the registry and in Explorer.
- Open the app's website and search Google for details about it.
The paid version ($24.95) additionally adds the following features:
- Real-time monitoring of installed programs and the changes they make to the system.
- Process management.
- Batch uninstallation.
- Deep cleaning of deleted software remnants.
Please note that Geek Uninstaller does not create system restore points. If you are afraid that the utility may disrupt the functioning of Windows, create them manually.
Remove unnecessary programs from startup
The most effective way to make your computer turn on faster is to turn off some programs that start when you turn it on. Click Start - Run or the key combination [ Win ] + [ R ] ([ Win ] is the button with the Windows logo between Ctrl and Alt). In the window that appears, enter msconfig :
Click on OK. The “System Configuration” program will start, in it open the Startup tab:
The list of programs launched when Windows starts is displayed here
Note: this is where you can disable programs whose icons appear near the clock in the tray (bottom right of the screen), as well as Skype, ICQ, Mail.ru Agent and others that start when you turn on the computer and annoyingly interfere.
As you can see in the screenshot above, only 9 programs run on the author’s computer, so his laptop turns on quickly. You should do the same - uncheck all unnecessary programs. How to determine the necessary program from the unnecessary one? I'll tell you now. First , look at the "Manufacturer" column. If it says “No data”, I recommend unchecking it - most often “No data” means that such a program has either already been removed or is a virus. There are exceptions, but they are rare. Secondly , look at the first column of the table, remember the name, for example - KeePass, then open this site and enter the name in the search field at the top of the page:
Then click search , i.e. "Search" in English. You will see a table with the result:
As you can see, the KeePass program was found
We are only interested in the Status column. Next to the program name is a letter:
- Y - This means that this program should not be touched; it is needed for normal operation of Windows.
- N - Not needed or not recommended - it is better to uncheck the box.
- U - User selection. Here it’s up to you to decide whether this program is needed when starting the system or not. I recommend leaving the checkbox on such programs - you never know.
- X - Usually these are viruses, spyware, etc., be sure to uncheck this box.
- ? - We don’t know what to do.
Unfortunately, not all programs are available on this site. If one is not found, go to google.ru and enter the name of the first column there.
After you have unchecked unnecessary programs, click OK and restart your computer. You will immediately notice how faster it loads. There is also a chance that it will work faster. If you suddenly turn off some program that is important to you, it doesn’t matter, you can always check the box back.
Note: for those who want to study Windows autorun more closely, I recommend reading my article Increasing the speed of Windows using Autoruns.
Wise Program Uninstaller
Wise Program Uninstaller is a tool from the Wise Cleaner system cleaning and optimization toolkit. The key features of this product are its simplicity and low hardware requirements, which makes it convenient for servicing old and low-performance machines.
Although the utility has the minimum functionality required for its tasks, it works smoothly and quickly. It is available in installation and portable versions, both translated into Russian.
To make it easier to find the necessary, or rather, unnecessary applications, the Wise Program Uninstaller window is divided into several tabs: all programs, only third-party programs (desktop), only from the Windows Store (universal), and system and software updates.
Wise Program Uninstaller features:
- 3 uninstallation methods: safe (regular), “smart” (recommended to use if the safe one does not work) and custom (with complete removal of traces and remaining files that the user selects manually).
- Modification and correction of installation errors of programs using their own means (running the installer in the “Repair” or “Modify” mode).
- Displaying user ratings of installed software (allows you to quickly find unreliable objects). Possibility to give your own ratings.
- Selective removal of Windows updates and applications.
The installation version of Wise Program Uninstaller integrates its launch command into Windows Explorer. With its help, you can remove applications directly from the context menu of their shortcuts.
A little theory
It seems to novice users that if you remove the icon from the Desktop, the program will be erased from the PC.
In this way, you can indeed destroy the application on the phone, but on the computer everything happens differently. During installation, the program (game) is written to the hard drive, creating files and folders in different places. Additionally, a special uninstaller is added, which stores information about the path to all installed files. To completely remove it, you need to find this uninstaller, run it and follow the steps.
On a note. Some games and programs refuse to be uninstalled as standard. Then they need to be removed manually or using a special utility.
Ashampoo Uninstaller
Ashampoo Uninstaller is another uninstallation monster, comparable in its set of capabilities to the classics of the genre - Revo Uninstaller and IObit Uninstaller. The utility is very functional and convenient; using it is a pleasure, but you will have to pay for it. Unfortunately, there is no free version of Ashampoo Uninstaller. There is only a 10-day trial, which can be extended for another 10 days. Purchasing a license will cost $20.
The strength of Ashampoo Uninstaller is the ability to remove not only classic software, but also browser plugins, extensions, panels and other garbage that slows down the opening of web pages and interferes with comfortable web surfing. Finding such objects among installed programs is quite easy - they usually have a low user rating.
Other functions and features of Ashampoo Uninstaller:
- Improved algorithm for finding remnants of deleted applications.
- Keeping software installation logs (for a more complete cleaning of the system in case of uninstallation).
- Process activity monitoring.
- Creating profiles even for programs whose installation was not controlled.
- Creating snapshots (snapshots of the state) of the system with the ability to compare them with each other.
- Uninstalling Windows updates.
- Display user ratings of applications to quickly find unreliable ones.
- Convenient classification of software according to several characteristics: with a bad rating, with an installation log, large, recent, deleted (based on log data).
- A separate grouping of programs from the Windows store and those built into the system (standard).
- Additional tools: Disk cleaner, Registry optimizer, Internet trace cleaner, System and software boot accelerator, Service manager, Tools for recovering deleted files and correcting file associations, Complete removal of confidential data (shredder), Backup management module.
Unlike its competitors, Ashampoo Uninstaller only supports modern versions of the system, starting from Windows 7. It cannot work on older versions.
Operating system tools
There are many ways to uninstall a particular program from a computer. You can use special software for this.
Or you can use the tools of the Windows 7 and Windows 8 operating systems:
- First, go to the “Control Panel”;
- then find “Programs” and click “Uninstall programs”;
- then the “Uninstall or change programs” window will open;
- We find in the list the desired program that needs to be removed, right-click, select “Delete” and wait until the software is uninstalled.
This method may not always completely uninstall software from your computer, since many applications leave their traces in the registry.
Uninstall Tool
Uninstall Tool is another fully paid uninstaller with a 30-day trial period. It costs a little less than Ashampoo Uninstaller, but its capabilities are noticeably more modest. In addition to solving the main task - removing software with stripping the “tails”, it can control startup and monitor installations.
The Uninstall Tool is available in installation and portable versions. The first costs 1,495 rubles per copy, the second is 1,000 rubles more expensive. Among the languages available in the utility are Russian, Ukrainian and Belarusian.
Uninstall Tool Features
- Simple and forced uninstallation with clearing traces.
- Convenient division of applications into tabs: all, system (including updates), hidden, from the Windows Store and tracked.
- Displays the date and location of installation of programs, the registry keys they created and the official websites of developers. Google search.
- Displays software autorun status with the ability to enable or disable automatic loading.
- Displays the activity of programs that are in autorun.
Before uninstallation, the Uninstall Tool does not create restore points, and if you are concerned about the performance of the system, create them manually.
How to disable Windows features
Components are programs built into Windows. They are not shown in the list of applications. By default, to clear them you just need to uncheck the box. In the future, you can always enable them by checking the box back.
1. Open Control Panel. In Windows 10, to do this, you need to type the Control Panel request directly in the open Start.
2. Click on “Uninstall a program” or “Programs and Features”.
3. Click on "Turn Windows features on or off."
3. A list of all available components that can be disabled or enabled will open.
Important! Do not disable components that you are not sure about so as not to disrupt the operation of the system.
Using the Uninstall Programs and Features menu
To use the next option you will have to use the “Control Panel”.
You can find it in the Start menu (in the settings tab for older versions of Windows).
Now you have to go to “Programs and Features” - or “Add or Remove Programs” if we are talking about Windows XP.
Rice. 2. Go to the list of installed programs to remove them.
Next, you should wait until a list of programs that are installed on the system and can be removed without using third-party software appears in the window.
Further steps are approximately the same for users of different Windows platforms:
- Select the program you want to remove.
- By right-clicking, a menu opens, usually consisting of one item “Delete” (sometimes there is also “Change” in the list).
Rice. 3. Selecting the program to be deleted.
- Click “Delete” to start the uninstallation process.
- Sometimes, as a result, a message appears on the screen indicating that the deletion has already been completed (the program could have been erased along with the formatting of the disk or the directory in which it was located), in other cases the user is given the opportunity to confirm or refuse the deletion.
Rice. 4. Possible inscriptions during the uninstallation process.
After clicking “Yes,” the program is either simply removed from the list or uninstalled.
It will take a minimum of time to remove a regular game; system utilities can take up to 10 minutes of the user’s time, depending on the size of the application and the performance of the hardware.
Once uninstalled, the program disappears from the list - although this does not always mean that it has been completely uninstalled.
Soft Organizer
Soft Organizer was also completely paid in the recent past, but now the version with basic functionality can be used for free. If we compare the free Soft Organizer with what other developers offer, its capabilities are impressive: this utility can do even more than some commercial products.
However, the paid Pro version also does not burden the budget. A license for one user costs 360 rubles, for a family (up to five computers) - 480 rubles.
Soft Organizer features:
- Uninstallation of third-party and universal (pre-installed and downloaded from the Windows store) software with removal of traces.
- Automatic backup before cleaning traces of removed software.
- Cancel changes introduced by the utility.
- Batch uninstallation.
- Sorting the list of programs according to several parameters: new, large, frequently deleted. Custom grouping by developer, size, tracking status and age.
- Display user rating of software.
- Quick search by fragment of the application name.
- Export a list of installed software to an HTML file.
- Detection of remnants of previously uninstalled programs (Pro).
- Installation monitoring (Pro).
- Installation of software in silent - automatic mode (Pro).
- Automatically checks and installs the latest versions of installed programs (Pro).
Soft Organizer is, of course, a worthy product, but the paid functions section, which takes up about a quarter of the main window in the free version, does not create a very good impression.
Removing programs from your computer in Windows
- Standard program removal
- Manually deleting remaining folders and files on your computer
- Removing a program from the registry
Windows XP
It is generally accepted that this version is already outdated, however, it is still used. Let's find out how to properly remove a program in this shell.
- Open the Start menu by clicking the corresponding button in the left panel.
- Then open the Control Panel section. The link to the transition is on the right side of the window that opens.
- In the list that appears, find the “Install and Uninstall” section and go to it.
- You will see a list of programs installed on your PC. Find the one you want to delete and select it with a single click.
- After you mark the program in the list, the “delete” command will appear on the right. Click it and confirm your intentions.
After this, the program will be removed from the system. To completely destroy all data and entries in the registry, you should clear the registry.
Windows 10
The latest version of the operating system just seems too complicated. In fact, uninstalling the program is no more difficult than in previous versions. We offer you a step-by-step algorithm that will help you cope with the task.
- As usual, open the Start menu and go to the Settings section.
- In the list that opens, find “Applications” and open the list of installed programs.
- We find and select the desired product. It is worth considering that many built-in applications cannot be removed.
- Click the delete button and confirm the action.
To remove programs you downloaded from the Microsoft Store, open them in the Start menu. Call the context menu (long press or right-click) and select the “Delete” command.
Revo Uninstaller
Official website: revouninstaller.com
The uninstaller can be used in two editions: Free (free) and Pro (paid). The Free version is suitable for standard tasks.
1. After launch, a list of all installed applications will appear in the window. Click on the name of the one you want and click “Delete”.
2. You will be prompted to create a restore point in case something goes wrong. We'll skip this step.
3. A standard uninstaller will open, through which you can erase the application. To do this, you just need to click “Next” or “Next”.
If the uninstaller has errors or does not work, the following menu will automatically open.
4. Select one of the scanning modes to clean residual files - in most cases, “Moderate” will do. Click "Scan".
5. Revo Uninstaller will show all found files and mark them with a checkmark. Clicking "Done" will destroy them.
On a note. The application has a unique “Hunter” tool. Using it, you can aim at any shortcut, select the “Uninstall” menu and quickly erase the program.
Pros:
- Complete and effective removal of programs and their files.
- Fast cleaning in hunter mode.
- Flexible and intuitive interface.
- Ability to use the portable version without installation.
IObit Uninstaller
Official website: ru.iobit.com
IObit Uninstaller is available in two versions: Free and Pro. The Pro version has more cleaning tools, but Free is quite sufficient for ordinary tasks.
In the main window, you can go through the subsections and view voluminous or rarely used applications.
You can and even need to enable the “Installation Monitor”. Then IObit Uninstaller will trace all the paths when downloading new applications.
To remove a specific program, click on the trash can icon next to it.
A window will open asking you to create a restore point and automatically clean up all leftovers.
I usually only create backups if I'm deleting something serious, like an antivirus or a graphics editor. But I always remove residual files.
After successful cleaning, a window will open displaying the actions performed. Well, and advertising for the paid version - where would we be without it :)
Advantages:
- Easy and quick cleaning in a couple of clicks.
- Automatically scans and checks for residual files.
- Monitor installed applications.
Geek Uninstaller
Official website: geekuninstaller.com
Perhaps the simplest uninstaller, which is downloaded from the official website in a portable version. After unpacking it is just one executable file.
1. Double-click the application you want to remove.
2. Follow the steps in the uninstaller.
3. Afterwards, the scanner will launch, which will show the path to the remaining files and branches in the registry.
Pros:
- Portable version that does not require installation.
- Clearing registry entries for non-existent applications.
- Forced destruction of “stubborn” programs.
Uninstalling programs using the Windows uninstaller
Everything is a little simpler here:
1. Press the “Win + R” keys on your keyboard.
2. In the “Run” window that opens, enter the command “control” (without quotes) and click “OK”.
3. The “Control Panel” window will appear on the screen. Find the "Programs" item and open it.
4. Next, click on the “Programs and Features” item.
5. A list with all programs installed on the computer will be displayed on the screen. Find the name of the application you want to remove, right-click on it and select “Uninstall.”
6. The last action will launch the application uninstaller file, wherever it is located. Next, follow the onscreen instructions.
Thus, a standard uninstallation of the application was performed. Now all that remains is to clear the system of traces of his presence on the computer.
Uninstall built-in Windows 10 apps via PowerShell
Not everyone needs the programs built into Windows 10. “One Note”, “Voice Recording”, “Microsoft Solitaire Collection”, “3D Builder”, “Cinema and TV” and other applications have very dubious benefits, but, alas, they do not have a clear and convenient option for deletion. The uninstaller is not in the Control Panel, or in the context menu, or anywhere else. In such a situation, there are two ways out. The first option is to remove it via Windows PowerShell. Not entirely convenient, of course, but without using third-party software. To launch this tool, you need to type the word “powershell” in the search and the system will instantly return the appropriate result. Naturally, you need to run this program as Administrator.
Command line
Run Command Prompt as Administrator. Enter the following command - wmic. Press Enter and type in “product get name”. This way you will download a database with installed programs. After that, enter the following command - product where name=”program name” call uninstall . IMPORTANT! To not confirm the deletion, enter /nointeractive in addition to the main command. After this, the deletion will be carried out, and a corresponding notification will appear on the screen.
IObit Uninstaller
Another interesting uninstaller that will help you quickly and efficiently remove any program from your computer. Moreover, the software is able to cope with several unnecessary products simultaneously. You can also remove unnecessary extensions from your Internet browser.
The big plus is that the interface is not overloaded with unnecessary functions, everything is strictly to the point. The program is distributed free of charge, but during installation, pay attention to partner products that are included in the download. On the developers website https://ru.iobit.com you can find out more details and download the uninstaller to your PC.