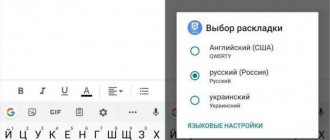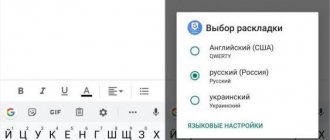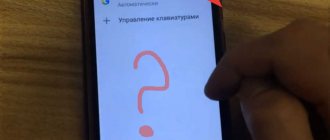Modern technologies make it possible to create powerful gadgets not only for communication, but also for work. Many users use their phone not only for conversations, but also for correspondence or searching for information. To be able to use a gadget comfortably, it must have a convenient layout and keyboard.
Every smartphone owner tries to transform his gadget as much as possible, to make it as convenient and multifunctional as possible for himself. Also with the keyboard, a different layout and type of virtual keyboard will be convenient for each user. Here the question arises, how to change the layout on the Android operating system?
How are keyboards distributed?
Any virtual keyboard for a tablet or smartphone is a regular application. If the manufacturer has installed its own keyboard, then it is impossible to remove it without special tricks. But that doesn't mean you can't change the default keyboard that appears every time you type.
Third-party keyboards are distributed through the well-known Google Play online store. They may differ from each other in the location of the keys (layout), the ability to stick to the edges of the screen, a set of stickers and emoticons, support for themes, and many other properties. You can read more about this in our selection of the best keyboards for Android.
When installing a new keyboard, to activate it, most often you do not need to go to “Settings”, following our instructions. When you first start, it is enough to agree with the proposal by answering it by clicking the “Yes” button. Or the utility itself will transfer you to the desired settings window, where you just need to activate the switch for the installed keyboard.
Make it default
Once you've downloaded your keyboard of choice—or even more than one—launch it to complete the installation. Most apps will walk you through the process of enabling the keyboard and setting it as default, but here's how to do it manually.
Instructions will vary depending on your Android OS.
- Go to Settings > System > Languages & input.
- Under Keyboard & Inputs, click Virtual Keyboard.
- Click Manage Keyboards.
- Turn on the toggle switch next to the keyboard you want to use.
A warning may notify you that the keyboard may collect text you enter, including personal information. Just like autocorrect predicts what you're about to type. To do this, the app can store emails, texts, internet searches, and passwords. Find out what the app collects before you download it.
- Click OK.
- Open a new keyboard app and complete setup.
How to install a new keyboard on your smartphone?
In some cases, after purchasing a new smartphone, the user is not satisfied with the capabilities of the built-in keyboard or its appearance. In this case, the only solution is to install third-party replacement applications. Certain mobile device manufacturers add additional utilities to the Android OS shell. For example, technology from Asus makes it possible to use the Zen keyboard, which is a proprietary addition and cannot be removed. Samsung offers a comfortable and functional keyboard, but it can be easily replaced if necessary.
If the gadget manufacturer has not made a convenient element for entering text, then the user will have to solve the problem himself. To do this, install an additional utility from the Play Market. The whole process is simple:
- You need to go to the Play Market and find the required software through the search.
- To perform a search, it is recommended to enter the query “Keyboard”, after which there will be a large list of options.
- Having selected the appropriate one, press the install button and the download will be performed automatically.
- In the menu, launch the program, make settings for proper operation in a new window.
Often, the settings come down to only allowing the program to use smartphone data; you can also install or disable sounds, vibration, select layouts and languages, and also use additional tools
Using third-party utilities, users can solve the problem with a lack of emoticons and change interface themes. The standard keyboard does not allow you to change colors or add visual effects to improve the appearance, but third-party programs provide similar functionality.
Problems when changing language
Vyacheslav
For several years he worked in mobile phone stores of two large operators. I understand tariffs well and see all the pitfalls. I love gadgets, especially Android ones.
Ask a Question
Problems and solutions
The interface language does not change
Reboot your device and follow the same steps again.
The installed keyboard does not work correctly
Reinstall the application that provides a language change or wait for the program update. In some cases, rebooting the device itself helps.
Can't return standard keyboard
When installing a third-party input method, the standard one still remains on the smartphone and can be changed at any time. If you cannot install it, you should restart the device or contact a specialist.
4.7/5 — (28 votes)
Choose your keyboard
There are many third-party keyboards available for Android.
- One of the most popular keyboard apps is Swiftkey (free). Swiftkey comes pre-installed on several Android smartphones, including Samsung Galaxy. Swiftkey offers predictive text, various themes, and the ability to type using tracing; sliding across the keyboard.
- Touchpal (free) also offers typing, in addition to stickers, emoji, and autocorrect.
- Fleksy, which has the highest rating, has an auto-correction mechanism and some gesture controls.
Most keyboards offer alternative languages that are installed in the corresponding application. Some also allow you to customize the keyboard layout, including adding or removing rows of numbers, and various keyboard shortcuts are available.
Samsung keyboard
Selecting this keyboard will open the available settings. Let's look at them in detail:
- Languages and types. These are the available input languages, usually Russian and English. There are 2 types of keyboards available: standard “Qwerty” and “3x4”.
- T9 mode. Intelligent mode, which completes words and phrases, changes them for some of its reasons (autocorrect function). You can create your own shortcuts for frequently used phrases - just enter a shortcut that will appear as suggested text. For example, you can configure it so that each time you enter the word “address” the text “Moscow, st. Tveritina 5, sq. 98”.
Many users do not use T9 mode for two reasons: 1) when using slang, it often changes words; 2) you need to constantly check what you wrote, otherwise T9 may completely distort the phrase. - Automatic spell check. Spelling errors will be highlighted in red, and options for the “correct” spelling will be offered. Auto-check only works for those languages that are used on the keyboard.
- Automatic capitalization. The beginning of every sentence begins with a capital letter. The rule does not always work with proper names (full name, brand name, company name, technology and abbreviations).
- Spaces automatically. Automatically inserts a space after adding a word using continuous typing and “prediction” of future text.
- Automatic punctuation. Press Spacebar twice to enter a period followed by a space.
- Keyboard swipe control. Cool feature, but few people use it. You simply drag your finger from one letter to another, and T9 writes entire phrases and sentences for you. Alternatively, you can use the cursor: move your finger over the letters, and to select text, tap the Shift key and drag your finger (does not work everywhere).
- Keyboard size and layout . Sets the display size, display or hide number keys and alternate characters, and customize special characters. Numeric keys.
- Other symbols.
- Special characters – can be changed.
- Keyboard size. To adjust, drag the markers located on its edges.
Setting up the keyboard on Android: steps
To change the layout language you need:
- Go to the menu;
- Settings app:
- Select “language and input”;
- Gboard tab;
- “Languages” - select a language.
How to set up a virtual keyboard
To configure any keyboard in the Android operating system, use the settings menu, where you select the “Language and input” section. Below is a guide to working with Gboard software. The setup is carried out in several stages:
- You need to enter the settings menu, go to personal data and click on the “Language and input” section.
- In the “Keyboard and input methods” line, tap on the virtual keyboard section, after which a list of programs that are used to enter characters will open. To activate third-party keyboard applications, you will need to go to “Manage Keyboards”, then select and enable the one you need.
- Tap on the list on Gboard to open a list of options you can configure. In this section you can change the input language, deactivate or activate text correction, and also select a theme.
- To turn off the sound when pressing keys, you will need to select the “Sound when pressing keys” section in the settings, and then move the toggle switch to the “Off” position.
- Vibration is also set when pressed, use the corresponding line, in it you need to move the toggle switch to activate or deactivate the mode.
These are the standard settings for the virtual keyboard on Android. In addition, in the settings there are separate keys that allow you to change the language and keyboard layout. If there are no such elements, then in the “Input Language” section you can select up to 300 language options. After selecting the menu at the bottom, you need to click on the “Add language” button. When a replacement keyboard appears, you just need to click on the globe icon to switch languages.
Change keyboard background on Android
The background can instantly give the device originality. The change process consists of the following stages:
- Click on the gear sign indicating settings.
- Select advanced options.
- Next is “Language and input”.
- Go to the “Gboard” tab. The “Theme” item will open and 3 options will appear: a single-color palette, landscapes, themes from your own pictures from the “Gallery”.
- Select the desired image and click on it. An example of what the keyboard will look like will be displayed in the open window.
- If you like it, click “Confirm”.
Important! For ease of typing, it is recommended to install contours around the keys.
Removing vibration from the keyboard
Touch responses for the standard keyboard are enabled by default. Therefore, many users have a problem with how to remove vibration on the Android keyboard. It drains the battery and can be annoying to the user. To do this, go to your smartphone settings again and do the following:
- open your default keyboard;
- scroll down the list of options;
- select “Typing sounds”;
- in it you can remove the sounds of keystrokes and remove the marker next to the “Vibration response” item.
If you have your Android keyboard set to vibrate, turning it on and off is very easy. The response can be adjusted by setting markers and by activating a switch in the form of a small lever. If you are using a non-standard application, then you can similarly remove vibration using the settings - they are called up directly from the text input field. For this purpose, there is an icon on top in the form of a gear.
Text to Speech
This module will speak everything you wrote in a voice. And it will voice everything that is visible on the screen, it will voice all your actions. The function will be useful for people with poor vision.
The Samsung TTS module and Google speech synthesizer are responsible for converting text to speech. I already wrote about them in this article. Therefore, I will not repeat myself - all settings are described there.
Google Voice Typing
Alternatively, you can use voice input instead of the keyboard. Here are the basic settings for better recognition of your voice and error-free typing:
- Languages. Select your primary language. For example, Russian.
- Voice Match – voice sample. You can enable access to Google Assistant through the phrase “Okay Google” or set the option to unlock your phone using your voice. Record or re-record your voice sample for better performance.
- Voice control. Activate voice control via a wired headset or Bluetooth headset.
- Announcement of results. Voice-over or with a connected headset are always available.
- Offline speech recognition. To use the service without the Internet, install the necessary voice packages on your phone.
- Censorship. Should I hide recognized obscene words?
- Bluetooth headset. Records audio from the headset, if possible.
Add a language to the keyboard
On old and new versions of Android, adding a language occurs differently.
Adding a language to Android 8 and 9
Step-by-step instruction:
- Enter the “System” item and from it go to “Language and input”.
- Open the Gboard virtual keyboard.
- In “Languages” click on “Add Keyboard”.
- Choose a language.
Adding a language to versions 5, 6, 7
Open “Current keyboard” in “Language and input”. Select the layout type.
Adding occurs in the “Android Keyboard” item. Here are the settings that are responsible for the presence of vibration, the sound of keys, etc. To add a language, select “Language”.
Note! The system language can be activated. Then simply put the toggle switch in the off position. Other languages will become available. Choose the one you need.
How to quickly change the layout and input method
You can change input parameters not only through the Settings menu, but also in any other application. Instructions:
Launch any application for entering text (for example, some messenger) and tap in the field for entering a message to bring up the keyboard. Click on the gear icon to quickly go to the Settings menu. This is useful if you want to turn off word correction or change the way you enter text.
Press and hold the Spacebar on your keyboard to change the layout or language settings.
If necessary, you can change the text input method at any time. To do this, just launch some messenger and go to settings. This is convenient if you use different virtual keyboards.
Using Third Party Applications
The keyboard on a smartphone is just an application, so the user’s choice is not limited to standard functionality. In Play.Market you can download dozens of different keyboard programs that differ in interface, set of emoticons and other additional bonuses. The main functionality of such software is identical.
As an example, we present the work with the SwiftKey application, which is popular among users. The developers of this program have provided the ability to analyze the writing style, thanks to which hints appear from the user’s vocabulary, which speeds up typing. Another feature of this keyboard is built-in emoticons and animations.
After downloading the application, you need to go to settings and enable the new layout - SwiftKey.
After this, the keyboard will look like this:
If you want to go back to the Gboard keyboard, to do this you need to go to “Settings” - “Advanced settings” - “Language and input” - “Manage keyboards” and select the standard solution for your Android.
How to make the keyboard larger or smaller on Android
On phones, medium size is selected by default. How to enlarge the keyboard on an Android device? This can be done through the SwiftKey app in a few steps:
- Open the installed application. Here, changing the font affects the scale. If your smartphone has a curved screen, the keyboard may not look as expected.
- Go to “Settings” - “Input language”.
- Select “Screen”.
- On the “Personalization” tab you can change the size and layout.
Important! All that is required next is simply to narrow or widen the frame around the keyboard.