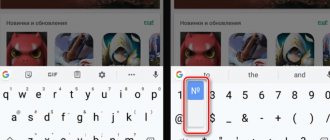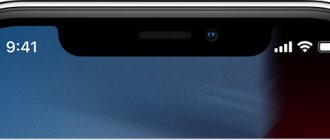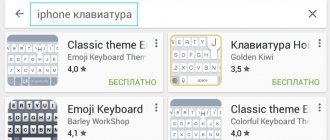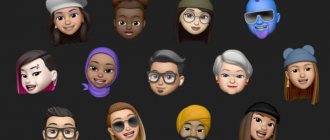How to put a number sign on iPhone and iPad?
Happy iPhone owners are sometimes shocked by how difficult some features are to find. For example, putting a regular number sign, that is, “No,” is not so simple.
Searches on the iPhone or iPad keyboard usually come up empty and then it all ends with the user simply turning to Google for help.
Today I will tell you how to put this sign, where it is located and why Apple always hides all the most necessary functions from us.
Where is the number sign on the iPhone keyboard?
As you probably know, the keyboard for typing on an iPhone is one of the most convenient and fastest among all modern devices.
We have been working on it for years so that you can type text as comfortably and quickly as possible. The same goes for the iPad, where there is a lot more extra.
When it comes to signs, letters and symbols that are simply impossible to find, then everything is so simple. So simple that you will be moving away from it for a long time.
Sometimes people need to put a number sign and all they find is a "#" sign, but we need a "#". Therefore, we follow these steps:
- go to any application where there is a keyboard;
- check that the keyboard layout is Russian
; - Click the “123”
and then
“#+=”
; - #
symbol , by holding it the desired number sign appears.
This miracle works in many cases if you cannot find something.
The solution is actually quite logical, because the smartphone screen is not too large. And so that you don’t have a mess and don’t search for a long time, everything has been placed according to buttons, where you can find two, three, or even more signs.
conclusions
As you can see, there is nothing complicated and you can find the number symbol on an iPhone very quickly if you know where exactly to look.
Next we will deal with other secrets of the iOS operating system. So you can subscribe on social networks so as not to miss anything.
Source
Where are the other symbols on the iPhone keyboard?
First, you should check all possible fields for entering values. If the user does not find the required value, it is worth checking the hidden keyboard menus. To do this you need:
- Find a symbol that may be an alternative to the one you are interested in.
- Press your finger on this button.
- Search in the window that opens
If the value is not found, then most likely it does not exist in the smartphone system.
If the symbol of interest belongs to a specific language, then you can find it in the corresponding language keyboard.
How to put a number in text on iPhone?
To put a number on an iPhone, you need to do the following: 1. Set the Russian layout. 2. Press “123”, and then “#+=”. 3. Find “#” and hold it down – the “No” sign appears.
8 8 · Good answer
Good afternoon How to find out the location of your daughter's iPhone by phone number?
Go to iCloud and click on search for iPhone, enter your daughter’s iCloud and you will find everything) There is also an application on phones, but this must be done in advance
How do you clean iPhone and/or iPad memory?
I transfer photos and videos to Google cloud storage, delete applications that I have not used for a long time, and clear the cache of some applications. Enough to extend the life of memory 32 GB.
How to hide an app on iPhone?
It is impossible to completely hide an application on the iPhone - either it is installed and its icon is on the screen, or so that the application icon is not visible anywhere, you need to delete it from the device. The only option is to either drag the icon to the last screen, or drag it into a folder, so it will be more difficult to find.
Why do they put 2 Apple stickers in the iPhone box?
Stickers are placed so that the happy owner of a new gadget will paste them in a visible place, which increases brand recognition. Cheap and cheerful -)
Source
External keyboard
Unlike PC keyboards, the Apple keyboard has not three, but four control modifier keys: `? Shift` `ctrl` `? сmd``? alt`
The `?` `?` `?` `?` arrows work as usual, moving the cursor one position. In addition, in all layouts the following keyboard shortcuts can be used to move through text and edit it:
Any movement while pressing `? Shift` results in the corresponding selection.
To switch keyboard layouts, use the combination `?` `spacebar` (specialized iPad keyboards may have a special key).
Russian layout (Cyrillic)
All symbols present on digital
keys in the Latin layout, can be entered from the Russian layout using a combination of `?` with the desired numeric key.
A number of Latin characters are accessible from the Russian layout in the following alternative ways:
A number of special characters that are not available on the keyboard can be entered using the following keyboard shortcuts:
Notes on the table:
- The em-dash
dash : when conveying dialogue and syntactically separating sentences - like this.
The en dash en-dash
is rarely used in Russian typography; its main purpose is to indicate numerical ranges (war 1939-1945) and unify surnames (Molotov-Ribbentrop Pact). - The dagger
symbol in Russian typography is used primarily to indicate the year of death or the status of "died".
However, its original purpose is unmarked footnotes (in Russian-language literature, asterisks are used for this). Can be paired with double dagger
(see below). - Russian typography requires the use of herringbone quotation marks. The use of “paws” is allowed in a “quotes within quotes” situation and some exotic situations (for example, in fiction for a character’s mental dialogue with himself).
How to put a number sign in the text on iPhone and iPad?
Sometimes we get confused when we can't find the seemingly simplest functions on our iPhone. Try putting the “No” sign in any message now. Can't find it, right? Surely you swear, and then open a search engine. Don't worry, now we'll tell you where to find the insidious sign that our beloved Apple company is hiding.
Where is the number sign on the iPhone keyboard?
The iPhone keyboard is generally recognized as one of the most convenient for entering information in modern gadgets.
Specialists worked for a long time so that we could type texts with maximum convenience. This also applies to iPads. Symbols and signs that now seem impossible to detect are so easy to find that it will take you a long time to recover from the shock.
Sometimes users, without thinking twice, put the “#” sign instead of the “No” sign. But what if you need a license plate?
- Open any application with a keyboard.
- We set the Russian layout.
- Press “123”, and after that “#+=”.
- We find “#” and hold it down – the “No” sign appears.
If you can't find something, try this. In fact, this decision is logical, since the phone screen is small.
In order to prevent device users from searching for a long time among a bunch of icons, they came up with the idea of placing everything by buttons, and in this way you can detect two or more signs.
There is nothing complicated, now you have comprehended one of the ingenious secrets of the iPhone, and we will continue to reveal for you, perhaps small, but useful secrets.
Source
Method 1: Standard keyboard
The simplest and, in fact, the only method for inserting a number sign (No) necessary for iPhone owners is to use the virtual keyboard built into iOS.
- Navigate to the text field where you want to add a character and tap it to display the keyboard.
Tap on the “123” icon located in the lower left corner,
and then “#+=”, which is the line above.
Tap and hold the hash icon—"#"—until an additional box appears above it.
Select the number symbol in it,
At this point, the problem from the title of the article is considered solved. Unfortunately, third-party keyboards (even the popular Google Keyboard) do not provide such an opportunity, and most of them are completely distributed by subscription, offering very dubious functionality.
Method 2: Copy and paste a symbol
If for some reason you cannot insert the No. sign, for example, because you are using a third-party keyboard that does not have it, the only solution in this case is to copy and then paste.
- Long-press the symbol above to highlight it and bring up a small window with options. Select “Copy” from it.
Go to the text field where you want to send and tap it once to bring up the keyboard, then tap again to open a menu with available actions.
There will be only one - “Insert”, and after selecting it, the corresponding symbol will immediately appear.
Save this symbol in “Notes” so you don’t have to look for it again later.
Source
What are hidden signs on iPhone
The “number” icon on an iPhone is quite easy to find. When you first look at the keyboard on your iPhone or iPad, you'll see the common letters, numbers, and symbols you'll likely use in everyday communication or work. However, underneath this simplicity there is much more hidden than it seems. There are all sorts of icons hidden here that can be used in one way or another. Any of them can be obtained in two ways - by long pressing or by going to the additional menu.
The fastest way to get a sign on your iPhone keyboard
The following rule applies to almost all signs:
- You must click the button with the icon you want to access.
- You need to wait until the pop-up selector appears.
- Next, the finger (without releasing the button) moves up to the special sign that needs to be obtained.
- Let go.
Note! On the iPhone there is a “123” key, which contains almost the entire range of symbols.
The most convenient way to get a “number” on an iPhone
Where is the “number” sign on the iPhone?
Many users are looking for the familiar number sign, which looks like “No.” Apple products do not have it by default. Instead of “No”, a sign is used, which is usually called “hash” - “#”. Therefore, most users are surprised: “where is the “number” icon on the iPhone?” And the whole point is that the “No”, familiar to the Russian segment of users, was introduced only in this space; it has never been used in the West. Their number is indicated by a “#” sign. Alternatively, the "#" can be found online and then copied. At the moment, this is not the only way to get a symbol on Apple devices.
Note! “No.” on an iPhone can be obtained in several ways.
Typically, the default iOS keyboard only represents the alphabet. To find out where the “number” is on the iPhone keyboard, you need to press the “123” button and then numbers and icons will appear. The iPhone's "number" symbol is hidden in this menu. To return to the letters, you need to press the "ABC" key. Anyone familiar with Android devices knows that you can press and hold letter buttons to access numbers and icons. iPhone users don't have this convenience, but this little trick is almost as convenient. If you press and hold the number button, you can swipe up on the desired character.
Access additional keys via long press
If you let go of the keyboard, the letters will appear again, so you don't have to press the ABC key to get back. Similarly, if you press the "123" key, you will notice that Shift turns into "# + =". As with the "123" trick, this allows you to quickly enter a character and then return to the numbers. One thing to keep in mind is that to access the Extended Characters screen, you must first press the “123” button. Therefore, if you need to use brackets or hash marks, you must first open the numbers screen.
Screen keyboard
To position the cursor
You need to touch the desired area of the screen with your finger and, without moving your finger, hold the touch for 2-3 seconds. After this, a “magnifying glass” appears, showing in detail the area of contact with the cursor. Without releasing your finger, move the cursor to the desired location.
Releasing your finger while the “magnifying glass” is visible leads to the appearance of a menu in this place, allowing **to select and copy text to the clipboard, as well as paste it from the clipboard (depending on the specific application, the appearance of this menu may differ slightly).
In some applications, text selection markers that look like “pins” appear simultaneously with the menu; in others, the “select” menu item is responsible for their appearance. Move the markers to mark the desired piece of text, then select the “cut” or “copy” menu item.
There are other ways to highlight text. Short
Tapping with two fingers within a paragraph selects that entire paragraph.
A long
tap with two fingers apart selects text between the touch points.
Touch? causes the next character to change case from lower to upper or vice versa. If you need to type SEVERAL characters in a different case, you need to touch both
?. To do this, in the system settings “General? Keyboard" the "On" option must be enabled. Caps Lock." There is also an “Auto-Capital” option, in which after entering a period, the next character is automatically converted to uppercase. Screen key? You can use it in the same way as on a regular keyboard: touch it, then, without releasing it, touch the desired character and release your fingers.
The Russian on-screen keyboard does not have a period or a comma. To quickly enter a point
You can enter two spaces in a row, which are converted by the system into a dot-space combination. (For this to work, you need to enable the “Shortcut key “.” option in the system settings “General? Keyboard”). The comma, unfortunately, is only available from the numeric layout (see below).
To enter the letter "ё"
In the Russian layout, you need to press `e` and hold the touch for 2-3 seconds. An image of an additional key will appear, to which you need to move your finger without lifting it from the screen.
In the Latin layout, the `e` `y` `u` `i` `o` `a` `s` `z` `c` `n` keys are similarly “expanded”, allowing you to enter these letters with different superscript and subscript accents . The "extension" of the `!,` and `?.` keys allows you to enter an apostrophe and a quotation mark.
Quick access from alphabetic to digital layout is possible
. To do this, you need to touch the `.?123` key and hold the touch for 2-3 seconds. A digital layout will appear, on which you need to move your finger to the desired key without lifting it from the screen.
The following keys “expand” on the digital layout:
- `0` — degree symbol “°”;
- `-` - various dashes (“-”, “-”) and the list element symbol “ ”;
- `$` — currency symbols “??€??”;
- `&` is the paragraph symbol “§”;
- `.` — ellipsis “…”;
- `!` and `?` are inverted images of “?” And "?";
- `'` - 'single' quotes and backtick;
- `"` - “different” “types” of “double” quotes.
On the additional numeric keypad, called by `#+=`, the `%` key “expands”, making the ppm symbol “‰” available.
How to put a “number” sign on an iPhone
A staff of highly qualified professionals worked on the iPhone keyboard for years; it went through a huge number of tests so that users ultimately received a high-quality product. The same goes for the iPad keyboard. With the exception of some differences, there are an order of magnitude more options due to the large size. Usually, when the user is faced with the need to enter characters, he experiences some difficulties in navigation. Here everything is implemented as simply as possible.
Pop-up additional symbols
To put a “number” (No.) on an iPhone, you need to:
- Open the keyboard and translate it into Russian.
- Press the “123” key, and then in the transformed keyboard find the “# + =” key and press it.
- Find the “#” symbol, press it and do not release it. At the moment when “No” appears above it, you need to slide your finger over it and release it.
For other layouts, this option is not available, so you will have to resort to the option described earlier, that is, copy the symbol from the network or another message.
Note! The Apple keyboard has been repeatedly rated by users as the best among all existing ones. Such reviews were achieved due to the convenient navigation layout and high response speed of the keys.
How to Add a New Keyboard to iPhone
To add a new keyboard you need:
- Press and hold the language change icon (looks like a globe).
- Go to language settings.
- Select the “Add language” function.
- Find the one you need in the list that opens.”
- Add a language.
After this, you can switch between keyboards using the icon to change the language.
Video instruction teaching how to add a new keyboard in the iOS operating system
In addition to useful information about the characters that can be entered using the iPhone keyboard, this article also contains answers to frequently asked questions from users of Apple gadgets about the device’s keyboard.
Vyacheslav
For several years he worked in mobile phone stores of two large operators. I understand tariffs well and see all the pitfalls. I love gadgets, especially Android ones.
Ask a Question
Question to the expert
What should I do if I don’t find the specialized symbol I need on my smartphone keyboard?
To begin, carefully review both options for the special characters menu again. If your symbol is associated with a certain language, then try to find it in the hidden windows of the keyboard with this language meaning. In the case when you need to insert a symbol only once, try simply copying the symbol from the Internet.
How to change the language on the iPhone keyboard?
If the language exists in the virtual keyboard data, then press the key with the planet icon. If not, then it needs to be added. To do this, you need to go to language settings. You should hold down the icon on the keyboard to change languages, the system will transfer the user to the corresponding menu. Then click on the “Add language” function and select the one you are interested in from the list.
Could I change the appearance of the keyboard?
Purely theoretically - no. The iOS operating system does not adhere to the principles of user customization, so Apple gadgets do not have themes or other design options for owners. However, if desired, the user can hack the system and change absolutely any device settings. True, in this case, Apple stops technical support for this smartphone.
What other methods of entering information, besides the main one, are there on the iOS operating system?
The user can enter values using the trackpad by pressing firmly on the smartphone's keyboard several times. The iPhone owner also has access to voice input of information (icon with a microphone). The essence of this principle is that the user speaks a certain text, and the mobile device types it in printed form.
How to put a quote sign on an iPhone
If the user needs to enter the copyright icon, which is also known as "quote" or "copyright", on the iPhone or iPad, then it can be easily obtained in one of the two ways given below.
The first method of entering the copyright "©" icon involves using the QuickType tooltip on the iOS keyboard, and the second using the Emoji keyboard.
The easiest way to enter characters in iOS is to use the Speed Dial pad on your iPhone. To do this you need to use QuickType on iOS:
- You need to open the application in which you need to enter the copyright icon.
- Type the combination (c) to activate the QuickType keyboard to replace a character.
- Click on the corresponding symbol on the speed dial panel.
The QuickType method may be the easiest for most users, however, if the reader does not use this option or the iOS version does not support it, then there is an alternative method. We recommend using the Emoji keyboard on iOS to enter the same special characters.
Alternative way to get the quote badge
An alternative way to put a “quote” sign on an iPhone
Another option for entering different characters is to use the Emoji keyboard. First you need to turn it on and you can do this in the phone settings menu. Next, you need to open the application where you need to enter the symbol:
- You must click on the emoji button to access the Emoji keyboard.
- Next, you need to go through the Emoji options until the “Symbols” section appears.
- This window will display a copyright icon “©” that you can print.
Don't worry about the display of the symbol. In the text it will appear as a printed sign, and not an emoticon, as it may seem at first glance.
Note! As a win-win option, you can always copy the desired sign online. This method is ideal for those who do not want to change anything in the smartphone settings and want to solve the problem as quickly as possible.
There are several ways to put a “number” sign on an iPhone. Using the same principle, you can find all other hidden symbols, so it is strongly recommended that you familiarize yourself with all the options and capabilities of the keyboard. This will increase the speed of working with your smartphone and improve performance. Over time, the option will become familiar and the user will be able to type the necessary characters at high speed.
Source
Bonus: Useful iPhone Keyboard Features
In addition to a set of special characters, the iPhone keyboard has a whole range of additional features. Some of them are also present on smartphones with Android OS, others are unique and are only available on Apple devices.
It is worth examining several useful keyboard functions on the iOS operating system:
- “Quick period” is a function that allows you to instantly add this punctuation mark. Activated by double-clicking the spacebar.
- Enabling the trackpad—puts the iPhone keyboard into virtual cursor mode. To activate the mode, press firmly on the field for typing characters.
- Manual word entry - provides the user with the ability to type information by swiping from letter to letter. To enable this mode while the trackpad is operating, you must re-press the field to type characters.
- Deleting entire words allows the iPhone owner to quickly erase unnecessary messages. To do this, hold down the delete character key while typing. After some time, this button will begin to delete entire words.
- Activating one-handed typing mode is a feature that moves character keys to the left or right side of the display to make it easier for the user to type with one hand. To enable this feature, you need to hold down the language switching icon.
- Selecting the domain zone of an online resource - automatically filling in the end of the address (“.ru”, “.com”, “.org” and others). To use this function, you need to hold down the “period” while typing in the address bar of your Internet browser.
- Quick character set is a function that allows you to select a value from a menu of special characters without opening it. To do this, you need to hold down on the menu transition icon “123” without lifting your hand, select the value you are interested in, and release your finger. The character is selected automatically, and the system will return the user to the text character set menu.
- Quick set of capital letters - the meaning of the function is similar to the previous one. If you hold down the capitalization button, then point your finger at the values of interest, and then release, the keyboard will return to typing lowercase text characters.
- Enabling capital mode is a feature that makes all subsequent characters typed capital letters. To activate, you need to double-click on the icon for switching to capital letters mode.
- Disabling auto-correction of a mobile device - allows you to remove the automatic replacement of characters that is annoying in some cases. To do this, go to the “Basic” section of the smartphone settings. There, find the “Keyboard” sub-item and disable the “Auto-correction” option.
- Custom text replacement is a feature that allows the owner of a portable Apple gadget to set their own meaning when entering specific characters. For example, by typing the characters “krch”, the user will receive the typed word “in short”. This function is also activated in the smartphone keyboard settings.
- Returning deleted information is a function that allows you to redisplay recently erased characters on the screen. To activate, immediately after removal, you need to shake the device. A pop-up window will appear on the smartphone display, which will offer you not to apply the changes made, that is, to restore the typed text.
All the functionality of a mobile device described above is similar to hot keys on a personal computer. Knowledge of them is not necessary, but using these features makes typing convenient and fast.
4.5/5 — (31 votes)