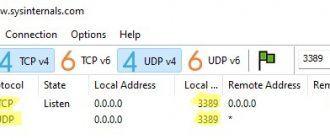Sometimes, to play games, watch movies or work, you need to transfer the image to two large monitors at once. This can be done by connecting them to a laptop. True, certain conditions are required.
@teknowifi.com
Windows itself will make the necessary settings. The main thing for you is not to mix up the cables. Which? Now let's figure it out together.
Procedure for connecting two monitors to a laptop
The process for creating a dual-monitor configuration is as follows:
- Preparing the necessary cables (VGA, HDMI, USB).
- Turning off the laptop.
- Connecting displays.
- Setting up screens.
At first glance, everything seems simple and accessible. But there are a whole lot of nuances.
First of all, inspect the laptop connectors. You must have NVIDIA, DisplayPort and/or AMD, and on the latest models, Thunderbolt.
Monitors must also have similar input connectors, otherwise you will need to purchase an adapter. It is desirable that the displays be of the same brand and have the same resolution. This will make the settings easier.
After disconnecting the equipment from the network, connect the necessary cables to the monitors.
Be prepared that you will not be able to put several screens into operation at once, even if you have two or more connectors. Since the laptop may not support two screens. But try it anyway or look at the documentation for the device.
Alternatively, you can use this connection combination:
- via VGA or HDMI port for the first monitor;
- via USB connection for the second.
If none of the options work, try using a docking station .
How to use your tablet as a monitor
You can use an Android tablet or iPad as a second monitor. But to connect it you will need a special application.
- Download and install the iDisplay program on your laptop. Then install the application of the same name on your iPad or Android tablet. You can download iDisplay here.
- If you are using an iPad, both it and the laptop must be connected to the same Wi-Fi network. To connect, enter your computer's IP address in the application.
- An Android tablet can also be connected via Wi-Fi. If there is no free network nearby, connect the devices using USB.
- Once all devices are connected via the iDisplay app, the tablet can be used as a monitor.
Setting up screens
If the connection between the first and second displays is successful, turn them on. Now you need to set the necessary parameters. After all, you may need:
- duplication (same image on both screens);
- expansion (one picture is divided into two displays).
In the first case, the monitor resolution will be automatically adjusted to one parameter.
The second desktop image will continue on the nearby display.
The settings for Windows 7 and 10 are different.
For Windows 7, 8
- To configure the operation of two monitors in Windows 7 or 8, right-click on an empty space on the desktop and select “Screen Resolution”.
- Click on the line “Multiple displays”, select the required option: “Duplicate” or “Expand”.
- Determine which one should be the main one. Make the left one in relation to you the main one.
- In order for the picture to be displayed correctly on the displays, set their physical resolution.
For Windows 8, 10
This type of setting is suitable for Windows eighth and tenth:
- Press the Win + P key combination.
- Select the required configuration.
- When you click on “Extend”, you should select the main display (“Settings”> “System”> “Display”). Assign the left one, otherwise the “wrong steppe” will increase.
@reedr.ru
Via graphics adapter
It happens that when connecting adapters, drivers with their own monitor settings are loaded. To do this, go to “Graphics Options” and make an installation in the “Output To” category, selecting “Extended Desktop”.
Cheaper, but not ideal: USB adapters
If these multiport docking stations cost too much money for you, there is a cheaper option. While older versions of the Universal Serial Bus standard weren't designed to handle video output, the 2.0 companies have created handy adapters that can turn any USB port into a monitor output port—like this USB to HDMI adapter from Cable Questions. The vast majority of these adapters use Intel DisplayLink technology.
This option has many advantages. Not only is it an easy way to output video to almost any modern Windows or macOS machine, it's also inexpensive, portable, and expandable. This way it is at least technically possible to add as many monitors as your laptop has a USB port.
However, USB video outputs essentially function as their own low-power graphics cards, and they have a greater hit on system resources such as CPU and RAM cycles than a standard external display. Most laptops will start to exhibit severe performance issues if you try to add two or more monitors this way. For a quick and cheap multi-monitor setup, it's best to combine your laptop's own screen, one HDMI/DisplayPort/DVI monitor, and one on a USB adapter.
Connection cables
Modern gaming laptops have a USB-C port that can support Thunderbolt 3, DisplayPort, and USB 3.1 Gen2. In addition, there must be an HDMI video output. If you have this model, you can easily connect two monitors. Depending on the connectors on the displays, you can use the following cables:
- Type-C > HDMI.
- Type-C > DisplayPort.
If necessary, select appropriate adapters. But be prepared that using an adapter will lead to deterioration in image quality.
A sophisticated laptop can easily handle two monitors without loss in video display. If the model is outdated, you will have to slightly reduce the screen resolution in order for the device to handle such a load.
What cables you may need to connect:
VGA
The analog standard has existed for more than three decades and has become obsolete.
@images-na.ssl-images-amazon.com
But if you have a battered monitor, then use a similar connector by purchasing the appropriate cable.
DVI
A fairly common interface today, capable of supporting both analog and digital signals.
HDMI
It is gradually replacing the two previous formats, as it is capable of transmitting a digital signal with improved accuracy.
DisplayPort
Allows you to connect multiple displays with clearer picture resolution. There is also mini DisplayPort.
Thunderbolt
Today, the interface has the best throughput, allowing you to connect up to seven monitors simultaneously.
@img2.owcnow.com
Recently developed. It has not yet become widespread due to difficulties in purchasing adapters. Supports DisplayPort standard.
USB
It is extremely rarely used for transmitting images and video in real time, although it does not cause problems with connector compatibility.
If the connectors of the laptop and monitors match in configuration, you can use a splitter. This tee is connected to the laptop, and displays are connected to its branches.
If the laptop has two connectors, for example, HDMI and DVI, a splitter will not be needed, since the displays will be connected to each of the video outputs.
It is also possible to connect a second monitor via Wi-Fi.
Preparatory work
Before considering the main methods of the upcoming connection, you need to make sure whether your laptop supports such manipulations. Modern Windows-based laptops are compatible with at least 2 additional displays. But sometimes such an opportunity is not available. This is determined by your operating system version, video adapter performance, and software specifications.
All editions of Windows XP/7/8/10 are capable of running multiple external monitors by default. Therefore, if such a platform is installed on your device, all that remains is to evaluate the capabilities of the video adapter and connection interfaces.
Checking the video adapter
You need to check the video adapter
The first stage is to check the compatibility of the graphics processor with connecting external monitors. Usually, each video card has at least two interfaces, but it is better to check this information on the manufacturer’s website.
For example, if your device uses NVIDIA GeForce equipment, just open the company’s page, indicate the model name and familiarize yourself with its technical characteristics. The specifications must contain information about the possibility of connecting displays.
If the adapter is not capable of supporting multiple external monitors, you may need to purchase and install a new graphics card. If it is integrated into the laptop motherboard, the possibility of an upgrade will be in question.
Checking ports
Checking the Ports
Next, you need to check what ports are on your laptop. In most cases, one of several connectors is found:
- DisplayPort. Designed to transmit images in high resolution with the possibility of enhanced audio signal protection.
- DVI. Identified with the appropriate logo and easily identified by its white plastic surface.
- Video Graphics Array (VGA). Outdated connection standard with letter designation and blue markings.
- HDMI. It is considered the most common interface that is compatible with most video devices and supports audio transmission.
The listed ports may be located on one of the panels of your laptop. You also need to check that the corresponding connector is on the monitors that will be used in the work. This will greatly simplify the connection. If there are no interfaces, you will need to purchase adapters and splitters, for example, DVI-HDMI, so that the wire works properly and transmits the signal.
Applications
If you have problems connecting a second monitor, use the following programs:
1 DisplayFusion. In the application you can select the desired background. The picture is stretched across two screens, which means the image will be of the highest quality.
2 MurGeeMon. An application to manage all screens. The functions allow you to change the resolution of any monitor.
3 Dual Monitor Taskbar. When connecting another screen, only one will show the taskbar. In the program you can get rid of this feature, then the panel will be displayed on both.
4 HydraVision. It will help those who own an ATI video card so that all screens are at the same resolution.
5 MultiWall. A free utility in Russian that helps you change the wallpaper separately on each screen. The program allows you to download an image directly from the Internet and edit it. The picture size is adjusted.