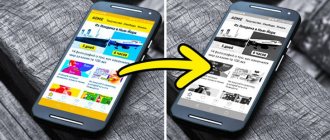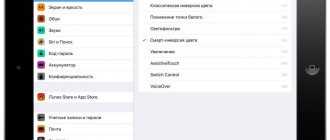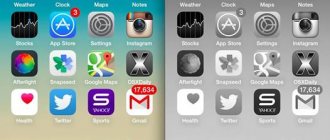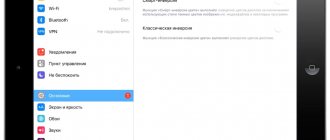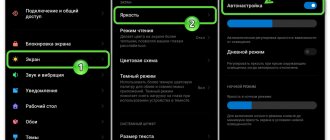Why does TV show in black and white?
Why does TV show in black and white? Modern TVs, unlike their predecessors, have excellent color and image quality. Leading world-famous companies are constantly developing new display formats, delighting equipment owners with incredibly realistic pictures. However, in the case when at least some kind of malfunction appears in the TV, we begin to feel some kind of degradation of the equipment, for example, we are accustomed to the fact that the picture should be of very high quality, no interference is allowed, and a black and white image completely sends us to several decades ago. However, a black and white screen can appear on a completely modern TV.
Reviews about black and white screen mode Android
Add a review or share useful information on the topic of the page.
UPDATE PAGE WITH REVIEWS Author: Fail 09/25/2021 20 hours. 14 min. Message: Samsung galaxy m21 failed. Help me please. Author: Gregory 08/31/2021 01 hour. 22 min. Message: Honor smart 2022 in the quick menu the e-book mode was turned on, found after clicking on the pencil. Author: Gennady 11-05-2020 20 hours. 30 min. Message: Thank you, the info is relevant for pure Android 9.
By leaving reviews, you help others make the right choice. YOUR OPINION MATTERS.
Source
Deactivate grayscale
If color reduction is no longer needed, or was activated incorrectly, it is important to find out what to do if the iPhone screen has turned black and white. You can disable it using the same instructions that are used to enable it. That is, you need to go to the “Universal Access” section, select display adaptation and, through the light filter window, deactivate the corresponding switch.
Official Apple support will also tell you how to disable the gray screen on iPhone if the owner of the smartphone contacts it.
Often, upon discovering that the iPhone screen has turned black and white, the user panics and turns to technicians who deceive clients by asking for the cost of a full repair for a minute deactivation procedure. If your iPhone shows a black and white screen, first learn how to remove it yourself. Only in extreme cases should you contact special service centers.
How to disable grayscale mode on Android that makes the phone screen black and white
Are you looking for information about why your phone screen turns black and white with a gray tint?
Most likely, you or someone else accidentally turned on the grayscale mode on Android; below we will show you how to disable this mode and return the color screen on your phone. In most cases, it is the enabled grayscale mode that makes the screen of Android smartphones and tablets black and white. You also need to see if the “Invert Colors” and “Dark Theme” modes are activated on your phone, which can also make the colors on the phone screen dark. Grayscale mode on Android allows you to save battery power and extend the battery life of a smartphone, tablet or other device equipped with a display. This function is rarely used by anyone, but it happens that someone accidentally, for example children, activated this mode and then the phone screen turned black and white.
Let's see how to disable grayscale on Android 10, 9, 8: - Pull down from the top edge of the screen and call up the quick settings menu. — In the menu that opens, click on the “Shades of Gray” icon
. Look at the screenshot attached below where the desired icon is highlighted, which disables the black and white mode of the Android screen.
If there is no Grayscale icon in the Quick Settings menu that opens
, then perhaps he is on the second screen, move the menu panel to the left or right. If this icon is not on the second screen, then try adding it there. Click on the pencil-shaped button below this menu, after which all the quick settings icons will appear and drag the “Grayscale” icon to the top, after which it should appear in this menu.
I hope you were able to disable black and white screen mode on your phone. Don’t forget to leave a review and indicate the device model and Android version to which the information from the article fits or not, so that others will receive useful information from you. Thank you for your responsiveness!
Author of the article Ivanov Maxim. Published June 29, 2020
Galaxy S7 Edge screen started flickering for no apparent reason
Problem:
I have a galaxy edge s7 and yesterday it started flickering when I turn it on, when this happens in my phone you see like 3 stripe white lines and then it turns yellow but the phone still works and I I can even scroll through apps, I don't know what I can do.
Is there a solution to this problem? Solution:
If your Samsung Galaxy S7 Edge has not been dropped or is damaged by liquid, then most likely your device has a problem related to the firmware. In fact, we have received many messages from our readers saying that after updating the firmware, the device screen started flickering for no apparent reason. However, since we don't know exactly what caused the problem, the best thing you should do is isolate the problem by following basic troubleshooting procedures. Here are the steps you need to follow:
Step 1: Reboot your phone into Safe Mode to determine if apps are running.
By booting your phone into Safe Mode, your device will launch all pre-installed apps on the system and disable all downloaded apps. So, while in this mode, try observing your device if the problem persists. If not, then most likely a third-party application is causing the problem, you can uninstall it and see if the problem occurs again.
- Press and hold the Power button.
- Once you see “Samsung Galaxy S7 EDGE” on the screen, release the Power button and immediately hold the Volume Down button.
- Continue holding the Volume Down button. button until the device completes rebooting.
- You can release it when you see "Safe Mode" in the bottom left corner of the screen.
However, after the procedure and the screen is still flickering, it may be a firmware or hardware issue. In this case, you can follow the following procedure to further troubleshoot.
Step 2: Delete your phone's system cache as it may be corrupted
If the firmware has been updated, the device will not automatically delete all system caches stored on your phone. Instead, the firmware will continue to use it, and this may be one of the factors why the problem occurs unexpectedly. In this case, all you have to do is delete all the old caches so that the device creates new caches that are compatible with the new system. Here's how:
- Turn off your Samsung Galaxy S7 Edge.
- Press and hold the Home and Volume UP keys, then press and hold the Power key.
- When the Samsung Galaxy S7 Edge appears on the screen, release the Power key but continue to hold the Home and Volume Up keys.
- When the Android logo appears. indicates that you can release both keys and leave the phone for 30–60 seconds.
- Using the Volume Down key, navigate through the options and highlight “wipe cache partition.”
- Once highlighted, you can press the Power button to select it.
- Now highlight the Yes option using the Volume Down key and press the Power button to select it.
- Wait for your phone to finish wiping the cache partition. Once complete, highlight “Reboot system now” and press the Power button.
- The phone will now take longer to reboot than usual.
So, while this mode and the problem remains, you can move on to the next procedure.
Step 4: Perform a master reset on your Galaxy S7 Edge
Before jumping to conclusion about the problem, the last thing you can do is perform a factory reset on your device. In most cases, simply resetting your device to factory default settings can resolve various types of problems, such as the ones you are having right now. But please note that all your files on your phone will be deleted once you complete this procedure. So, be sure to back up everything.
- Back up your data.
- Delete your Google account.
- Disable screen lock.
- Turn off your Samsung Galaxy S7 Edge.
- Press and hold the Home and Volume Up keys, then press and hold the Power key.
NOTE. It doesn't matter how long you press and hold the Home and Volume Up keys, it won't affect the phone's performance, but by the time you press and hold the Power button, the phone starts responding.
- When the Samsung Galaxy S7 Edge appears on the screen, release the Power key but continue to hold the Home and Volume Up keys.
- When the Android logo appears, you can release both keys and leave the phone for 30 to 60 seconds.
NOTE. "System installation update" may appear on the screen for a few seconds before the Android system recovery menu is displayed. This is only the first phase of the whole process.
- Using the Volume Down key, navigate through the options and highlight “wipe data/factory reset.”
- Once highlighted, you can press the Power button to select it.
- Now highlight the option “Yes - delete all user data” using the Volume Down key and press the Power button to select it.
- Wait for your phone to complete the master reset. Once complete, highlight “Reboot system now” and press the Power button.
- The phone will now take longer to reboot than usual.
But if all the procedures may not work on your phone, you can bring your Galaxy S7 Edge to the nearest store in your area to be checked by a technician.
Troubleshooting color problems on Huawei
ABOUT
One of the first tests we will need to do is to see if the Bedtime selector is activated. We can do this from Settings / Digital balance / Sleep time . If so, the display will show black and white at the specified break time, which may be mistaken for a problem.
Is e-reader mode activated?
Some Huawei terminals have an e-reader mode specially designed for reading. If it is turned on when using traditional navigation, we will be able to perceive a different color. We can check this in the Settings menu by searching for the word “eBook” in the search field. If it does not appear, our mobile phone does not support this option.
Check color correction and inversion
These are two options that, if activated, will also significantly change the screen colors , resulting in incorrect display. We will also need to look for "Color Correction" and "Color Invert" in the search field of the settings menu and deactivate both fields if they are activated.
Is dark mode activated?
Dark mode is a very popular feature lately, but not all users like it. Also, you may not have heard or heard about it, but for one reason or another it has been activated on your Huawei mobile phone. To check this we will have to search for "Dark Mode" and disable the function if it is activated.
Honor black and white screen: causes and solutions
Sometimes the operating system crashes, and sometimes the owner may accidentally change the mode and wonder why the screen on Honor turned black and white.
If there are no other problems, then it’s easy to correct the situation:
- First you need to enter the “Settings” menu.
- Next, you should go to the “Management” subcategory.
- The next item is “Special Features”.
- By opening them, you can find such an opportunity as “Color Inversion”. It was because of her that the phone screen turned black and white on Honor. There is usually a switch button nearby. It is enough to disable it for the mobile device to work as usual again.
Such instructions will help, even if the problem happened with a device from another brand that has the Android operating system installed.
If the described method does not work, you can first try to restart the device and check how it displays information after turning on.
The situation has not changed? Try resetting your data to factory settings. Keep in mind that resetting the device leads to the deletion of user information, so it is advisable to periodically back up your data.
If none of the methods help, contact the service for in-depth diagnostics. Qualified specialists will be able to determine the source of the problem, be it a software failure or wear and tear of components.
May 06, 2022 11:33
Honor phone diagnostics
Honor phone software repair
- For media and partners
- Requisites
- About company
- Franchise
- Vacancies
- Network of service centers No. 1 in Russia
8 free hotline
to improve the quality of service, your conversation may be recorded
* — The trademarks presented on the site are used for legitimate informational and descriptive purposes. iPhone, Macbook, iPad - copyright holder of Apple Inc. (Apple Inc.); Huawei and Honor are the copyright holders of HUAWEI TECHNOLOGIES CO., LTD. (HUAWEI TECHNOLOGIES CO., LTD.); Samsung is the copyright holder of Samsung Electronics Co. Ltd. (Samsung Electronics Co., Ltd.); MEIZU is the copyright holder of MEIZU TECHNOLOGY CO., LTD.; Nokia is the copyright holder of Nokia Corporation (Nokia Corporation); Lenovo is the copyright holder of Lenovo (Beijing) Limited; Xiaomi is the copyright holder of Xiaomi Inc.; ZTE is the copyright holder of ZTE Corporation; HTC is the copyright holder of HTC CORPORATION (HTC CORPORATION); LG is the copyright holder of LG Corp. (LG Corp.); Philips is the copyright holder of Koninklijke Philips NV (Koninklijke Philips N.V.); Sony is the copyright holder of Sony Corporation (Sony Corporation); ASUS is the copyright holder of ASUSTeK Computer Inc. (Asustek Computer Inc.); ACER is the copyright holder of Acer Incorporated; DELL is the copyright holder of Dell Inc. (Dell Inc.); HP is the copyright holder of HP Hewlett-Packard Group LLC (HP Hewlett Packard Group LLC); Toshiba is the copyright holder of KABUSHIKI KAISHA TOSHIBA, also trading as Toshiba Corporation. Trademarks are used to describe the goods in respect of which repair services are performed by service providers. Services are provided in unauthorized service centers not associated with the companies of the Trademark Rights Holder and/or with its official representatives in relation to goods that have already been put into civil circulation in the sense Article 1487 of the Civil Code of the Russian Federation
** — repair time may vary depending on the device model and the complexity of the work performed
Galaxy S7 Edge screen has disappeared. black and white, as in ultra-high power saving mode
Problem:
My girlfriend's screen on her s7 edge has gone black and white, and when I go into her settings, it's like her phone is in ultra-high power saving mode, but she can't get into any system settings at all.
Solution:
This issue is similar to the issue I discussed above, there are two things you should look into that could be causing the issue, either the device has a firmware issue or a hardware related issue. So, before moving to the conclusion, you need to first isolate the problem by moving from one step to another. At this point, we recommend that you boot your phone into Safe Mode to see if there are any apps causing the problem. This procedure temporarily deactivates all downloaded applications on the system, and if the problem does not occur in this mode, then obviously one of the downloaded applications caused it. You can uninstall the suspicious app until the problem is fixed.
However, if the problem persists in Safe Mode, it is most likely due to the firmware or hardware of your Galaxy S7 Edge. In this case, deleting the system cache is the best way to force your phone to create new files on the system. To do this, you can follow the above procedure.
At this point, after booting into safe mode and clearing system caches and remaining issues, you can perform a more advanced procedure by rebooting your device. But before that, try to take a backup of all your files because they will be deleted after completing the procedure. On the other hand, after a master reset the screen is still flickering, then you have no choice but to bring it to your nearest store because it might be a hardware issue.
Go to the “For Developers” section
Next you need to open the “For Developers” section. To do this, return to the main Android settings screen and follow the path “System - Advanced - For Developers”.
In older versions of Android, the "For Developers" section may not appear in the "System" section, but on the main settings screen. Next to the “About phone” item. If you can’t find it, try using the search in Android settings.