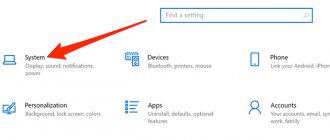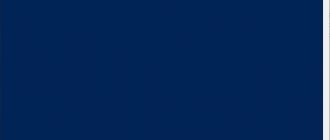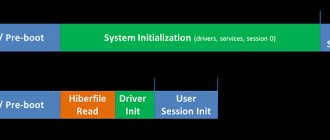Where and how to configure the power consumption mode in computers and laptops running Windows 10
It often happens that the computer or laptop screen dims its brightness or turns off at the wrong time.
It’s inconvenient when you have such a mode that from time to time you can be distracted from the PC itself, and it either turns off the screen or goes completely to sleep! Here, each user needs to configure the time parameters after which the brightness decreases, the screen turns off and goes into sleep mode. Although, although less often, there may be another situation - when the user needs the computer or laptop screen to go dark as quickly as possible, for example - after 1 minute of inactivity, or after two or five... In order to set the time for switching to sleep mode and To turn off and fade the screen of computers and laptops running Windows 10, we need :
- Press the key combination Win + I (that is, hold down the “win” key, and without releasing it, press the “I” key once)
In the window that appears, select “system”
And, after opening the next one, go to the “ power and sleep mode ”
Thus, we will be taken to the screen we need, which, for convenience, should be expanded by clicking the corresponding icon
Now, to set the automatic shutdown time of the display , set the necessary parameters in the “Screen” block . (The display of settings and the number of windows for adjustment may differ slightly depending on the configurations of the equipment you use. But the basic algorithm of actions will be identical.)
And, to set the time after which you would like to allow the device to go into sleep mode , or to set a mode when the computer or laptop will never “fall asleep” - select the desired values in the “Sleep” block
This article shows you the steps you can use to change the screen timeout in Windows 10.
Almost all modern monitors have power-saving capabilities that turn off the screen after a certain period of computer inactivity. Enabling this feature reduces electricity consumption. Energy-saving features are automatically enabled by the operating system when it is installed, but this depends on the operating system correctly detecting the monitor and installing all required drivers.
Energy saving is also especially important for mobile devices (laptops, tablets). By setting the screen to turn off when your computer is idle, you can save battery power and extend battery life.
By default, the computer's inactivity time after which the screen (display) turns off is 10 (5) minutes, but you can change it if necessary.
How to increase Huawei screen backlight time?
How to increase the display shutdown time on a Huawei smartphone
- Open the “Settings” -> “Display” menu.
- Find the item “Sleep mode”.
- Select the amount of time the screen remains on until it turns off automatically.
- If you select “Never”, you will have to turn off the display with the power button.
15 Jun
2022 Interesting materials:
What to do if voice chat doesn't work on Steam? What to do if the keyboard does not work? What to do if the fn key does not work? What to do if the Esc button does not work? What to do if the f12 button does not work? What to do if the shift button does not work? What to do if the left earphone of AirPods does not work? What to do if the microphone in Discord does not work? What to do if the microphone does not work in Steam? What to do if the microphone in Viber does not work?
Disabling sleep mode on Windows 7.
1. On the desktop, right-click and select “ Personalization
«:
2. Click on the button " Screensaver
«:
I have it already turned off, however, in the example it will not hurt.
3. In the field » Screensaver
"Indicate "
No
", click "
Apply
":
4. Here, click on the item “ Change power settings”
«:
5. In the window that opens, go to " Display turn off settings
«:
6. Set the shutdown - " Never
" and save the changes.
Please note that I am using the » Balanced
", then these settings are applied to it. If you change the power plan in the previous window, you will need to indicate a shutdown for it separately.
Xposed module
To implement this method, you must have root rights to the gadget and install the Xposed Framework runtime environment. As you work, you will need to connect the Stay Awake – Keep On Screen module to the runtime environment. With its help, it’s quite easy to disable screen locking in different programs, after which you can return to the standard settings.
Instructions:
- Launch Xposed Installer, click on “Download”.
- Use the search bar to select Stay Awake – Keep On Screen.
- We open the “Versions” section, where the user will be required to download the latest version.
- We install the module and reboot the device.
- Launch Xposed Installer, click on “Modules”. We check the activation of the Stay Awake – Keep On Screen module (there should be a checkmark next to it).
- Reboot the gadget.
By following the instructions, you will have access to launch/deactivate sleep mode for all applications at the system level. The software is very easy to use.
Prohibiting turning off the screen is done like this: launch any game, press the 2nd volume buttons. The message “Stay Awake Enable” will then be displayed.
The use of this module allows you to remember programs in which the ban on turning off the screen is disabled. At any time, the settings are returned back by pressing the volume buttons.
How to disable auto brightness in Windows 10
To disable the function you need to:
- Launch Settings through the Start menu.
- Go to the "System" section and then select "Display".
- In the “Brightness and Color” tab, uncheck the box responsible for automatically changing parameters.
By disabling a useful, but at the same time not the most convenient function, the computer owner will no longer encounter the problem of monitor fading. And if it is not possible to find the corresponding item, you need to turn to alternative methods of deactivating the option.
Registry Editor
Sometimes dimming is activated not for the entire screen, but for a separate part of it. For example, when a user runs a program. At this point, the rest of the display dims its brightness. This is not caused by the auto-brightness function. To solve the problem you need:
- Press the “Win + R” keys.
- Enter the query "regedit".
- In the Registry Editor, open the directory: HKLM\SOFTWARE\Microsoft\Windows\CurrentVersion\Policies\System.
- Run the "PromptOnSecureDesktop" parameter.
- Set the value to “0”.
After saving the settings, the application will work without dimming. If necessary, the user can always remove changes by setting the value back to “1”.
Disabling "Display Power Saving Technology"
On some computers, the monitor changes brightness on its own due to the use of energy-saving mode. As a rule, it is present on a laptop. To prevent the screen from darkening, you need to disable the “saving” function:
- Open the Intel HD Graphics Control Panel by using the search bar or right-clicking on an empty area of the screen.
- Go to the “Power” section and then “On Battery”.
- Uncheck the box next to the “Display Power Saving Technology” heading.
The brightness level will no longer be automatically lowered when the computer tries to save power. If the problem continues to make itself felt, consider a few more options.
Disable sleep mode on Windows 10.
1. On the desktop, right-click and select " Display Settings
«:
2. In the side menu, select " Power and sleep mode
". Disable both modes (for screen and sleep mode):
If you have a laptop, then there will be other options for turning it off when the charger is on. Turn off everything.
There is no need to disable anything in the control panel. The parameters will be automatically duplicated there.
Thanks for reading this article! If you liked it, give it a like. Ask questions in the comments. I'll be glad to help!
Hi all ! I continue to disassemble the Windows 10 operating system. Today I will show you how to configure the screen to turn off and go to sleep mode. You must have noticed that when you do nothing on the computer, after a while the computer screen goes dark, and after a while the computer goes into sleep mode. For example, if you are not satisfied that the computer turns off very quickly or goes into sleep mode, then you can increase the operating time of the computer from the network or from the battery. To do this, in the lower left corner of the screen, click on the button - Start, in the window that opens, click on the tab - Settings.
In the options menu, click on the tab - System.
On the System page, on the left side of the menu, click on the tab - Power and sleep mode. Here you can choose a time for:
Turn off the screen when on battery power.
Turn off the screen when powered from the network.
Hold Screen On Demo
The functionality of this software allows the screen not to turn off while the user is looking at it. To do this, the gadget's front camera is used; the program captures the person's gaze. The screen turns off when the user stops looking at the camera.
The advantage of the utility is the ability to bind it to a specific application. For example, you can link it to a game. During gameplay, you will look at the screen, and the program, using the front camera, will determine that the screen does not need to be turned off.
The Samsung Galaxy S gadget has such a built-in function, so there is no need to install it. Owners of other devices will need to download the software.
Problems and solutions
Programs send notifications
Application developers allow you to control screen settings directly through the curtain, but this is easy to disable:
- Swipe down from the top edge. Long tap on the notification;
- Turn off notifications from the program;
- Save your changes.
Such parameters can also be adjusted within programs.
The screen turns off during a call
The problem is not with the timeout settings, but with the proximity sensor. When the gadget comes close to something during a call, the display turns off to protect against accidental clicks. This is a normal situation for smartphones equipped with the appropriate module.
There are many ways to reset the timeout, some of which do not require installing third-party software. All of them are adequately effective. Now you know how to make your phone screen go dark, why it is necessary, and what measures you should take if you do not have standard settings for this option.
Share link:
Using third party programs
If you use the standard Windows
is not enough for you, then consider using the
Multi Monitor Tool
.
This is a free utility from , which allows you to manage multiple displays.
It has quite a few features, including the ability to deactivate or completely turn off any display. This tool only works when you have two or more displays. Launch "Multi Monitor Tool"
and from the list of connected displays displayed on it, select your external monitor.
Right-click on it and select Turn Off Selected Monitors
or
Turn Off Monitors
.
This option only applies to the monitor you select. To turn your monitor back on, right-click on it again and select the Turn On Selected Monitors
or
Turn On Monitors
.
This method has a slight inconvenience: when you enable or disable an external monitor using the Multi Monitor Tool
, then the
Windows
does not remember which one was your primary monitor and which one was your secondary monitor. The monitor you connect will always be accepted as a secondary monitor.
To fix this you will have to go to the Settings
in
"Windows 10"
, and in the
"System"
in the
"Display"
, set the primary and secondary monitors again. But performing such a procedure every time is not very convenient. Instead, you can save the current monitor configuration and load it after connecting the second monitor. All your custom display settings will immediately revert back after you disconnect the external monitor.
Before saving your current monitor configuration, configure your displays exactly how you like them. Then open "Multi Monitor Tool"
, in the main menu bar, click the
“File”
and select the
“Save monitor configuration”
.
Enter the name of the configuration file in the window and click the “Save”
.
To load a saved monitor configuration, go to the "File"
of the main menu and select the
"Load monitor configuration"
.
Select the required download file and click the "Open"
. The saved monitor configuration will be loaded.
Home » Windows 10 » How to remove screen fading on Windows 10
How harmful can it be?
There are many myths and legends surrounding disabling sleep mode. Some say that if you stop using it, the smartphone will quickly fail. Our specialist answers the question of whether this is really so.
Hermann
Expert in the field of digital technologies and the activities of mobile operators. I am engaged in constant monitoring of industry changes in Russia and abroad.
Ask a Question
Question to the expert
How will disabling sleep mode affect my smartphone?
First of all, the autonomy of the device will suffer. The phone will drain faster because its screen will always be active.
Is disabling sleep mode dangerous?
Deactivating the option will only be dangerous when the device is charging. During the process of energy recovery, it already heats up, and with an active screen, the temperature of the case and internal elements will increase even more. This can lead to battery burnout or failure of the processor or RAM unit.
How to safely use your smartphone without sleep mode?
Just press the power button to lock your device. If you stop watching a video or playing a game, lock the screen to avoid serious heat build-up.
4.5/5 — (29 votes)
Author
Hermann
Expert in the field of digital technologies and the activities of mobile operators. I am engaged in constant monitoring of industry changes in Russia and abroad.