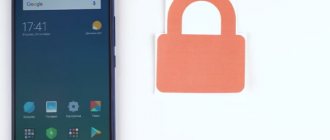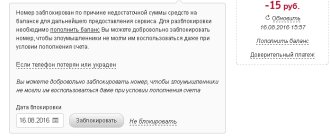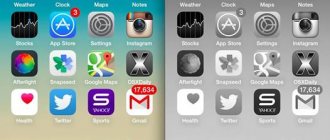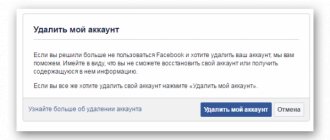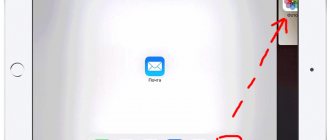Owners of smartphones from the South Korean brand often ask how to make a double screen on Samsung and thereby expand the capabilities of the device. After enabling this feature, you can simultaneously work in several applications on the same screen. Previously, it was necessary to install additional applications, but with the advent of Android 6.0, a built-in option became available on Samsung devices. On some smartphones, dual screen appeared only with version 7.0 of Android.
How to make a double screen on Samsung?
To use this useful option in practice, it is important to know how to split the screen into 2 parts on Samsung. There are three ways to do this.
Option #1
The easiest way to make 2 screens on Samsung is to use the multitasking button. The algorithm of actions is as follows:
- Click on the multitasking button (standard square on Android).
- Wait for all running programs to appear.
- Select one application, “grab” the window at the top, and then move it down or up the Samsung display.
- In the list that will remain in the rest of the list, select another application and click on the window. It should appear in the second part of the display.
If you manage to create a double screen, the separator between different applications can be moved left-right, up-down, thus changing the proportion between the two windows.
Option No. 2
There is an even easier way to split the screen into 2 parts in Samsung. Here you need to go through the following steps:
- Open the program of interest as usual.
- Long press on the “square” of your smartphone.
- Wait for the list of other running programs to appear.
- Click on other required software. It should open in the same part of the display.
These steps are enough to make a double screen. As in the previous case, the proportion of sizes can be changed by moving the intermediate strip.
Option #3
Another way to enable dual screen on Samsung is to use the settings. The instructions look like this:
- Access the Quick Settings screen by sliding the top bar down.
- Click on the settings section (developer mode may be required).
- Click Settings, and then select System UI Tuner.
- Activate the split display option using a gesture.
Subsequent division is possible by clicking on the multitasking button.
There is another way to make split screen on Samsung through the settings (for some models). The algorithm is like this:
- Enter Settings mode.
- Go to the Additional Features section.
- Activate multi-window mode.
- Press and hold the Recent button to switch the program from full screen to split screen mode.
As a result of the described actions, it is possible to create a display divided into two equal parts with the ability to simultaneously launch two different programs.
How to use multitasking. Method 3
If you often use two specific applications at the same time, then Samsung allows you to simplify this task by creating a pair.
- Go to Settings. Select the Edge screen, and then select Edge panels. Enable this feature.
- Next, click on “Edit” and in the top left corner of the screen you will be able to see an option where you can pair the apps.
- Now you can select the two desired applications from the list, and when this is done, click on the “Done” button.
- The pair has been created. Now, to launch a couple of applications, bring up the Edge panel from any screen.
- To do this, you need to swipe from behind the right border of the display approximately in the middle of the screen. You will see a pre-created pair. Tap on it.
You can find out even more news in our Telegram channel.
How to split the display into two parts on Samsung phones with Android 9?
Owners of new smartphones are confused. If previously the dual-screen option was available in additional functions, then it has disappeared in phones with Android 9.0 and higher. This is actually a mistake. The manufacturer just hid a useful function a little deeper.
For example, to split the screen into two on the Samsung A50, you need to go to Settings, and then go to the Accessibility section. At the bottom there will be a link to the Installed services section. After clicking on this area, you need to activate the Split Screen option.
Next, install the mentioned program from the Play Market. After completing these steps, you can make a dual display. To do this, click on the application call. There is no need to perform any other complex actions.
Method number 2
You can make a double screen on a Samsung smartphone in another, simpler way. For this:
- Launch any application as usual.
- Long press and click on the “square” located at the bottom of the phone.
- Open another application.
This way, split screen will be started and both programs will be open at the same time.
What can this be useful for?
The split screen feature is very useful. Its disadvantage is that it only works well in powerful smartphones. When using it on weak phones, the picture will slow down. This is especially true if the user is running two powerful applications at the same time. For optimal operation (without brakes), your Samsung phone must have at least 2 GB of RAM or more.
Here are a few ways to use dual display on Samsung:
- Open YouTube and a site with text information. Watch your favorite video clips and listen to lectures at the same time. Alternatively, along with media content, you can open a forum and communicate with other users.
- Read books and communicate in any messenger. If you make a dual mode, you don’t have to waste time switching between windows when the next message arrives.
- View YouTube and mail. In this case, you can watch your favorite clips and not miss the moment when an important letter arrives from work, about school issues, or from a friend.
- Simultaneous play. If you wish, you can play multiple applications, but for this the latter must support multi-window mode.
If you make a dual screen on Samsung, you can find many ways to use this option. And if early smartphones had problems with operating speed, modern devices with a powerful processor do not have any problems with this issue.
Learn more about Split Screen mode
Split screen is a mode that allows you to open 2 windows at the same time to work in several applications at once. Thanks to this division, the user can no longer switch between applications, but perform various tasks in tools that are not related to each other.
Now you don’t need to choose one thing, because if you make two screens, you can simultaneously watch a video on YouTube and chat in the messenger.
Let's figure out how it works. The smartphone display is automatically divided into two halves, so the user sees two windows of different applications that do not overlap each other. Such a convenient screen split will allow a person to perform several tasks at once, which is very important for people leading an active social life. Unfortunately, not all smartphone programs can work in this mode. For example, the user will not be able to simultaneously turn on one window for the game, and screen 2 for the camera or reference book. When trying to launch incompatible applications in Split Screen mode, the system notifies the user that it is impossible to create 2 windows.
How to turn off the mode?
If desired, the user can disable split screen mode on a Samsung phone at any time. To do this, you can use one of two methods:
- pressing the multitasking button;
- dragging the separator all the way up or down.
In the latter case, the open application overlaps another program.
Features of separation on some models
Everyone knows that the vast majority of smartphones are based on the Android operating system. The only exceptions are Apple devices. However, different manufacturers, including Samsung, Xiaomi and Huawei, use their own shell in addition to standard Android. It makes some adjustments to the operation of the operating system, which is why the split-screen mode is activated differently.
Method for Xiaomi
Xiaomi smartphones, including the Redmi and Pocophone line, are based on the proprietary MIUI firmware. It is a little different from the usual Android. We will not talk about the pros and cons relative to standard Android 7, 8 or 9, but will only note the differences that are noticeable when activating multi-window mode.
On Xiaomi, the screen split works as follows:
- Open the multitasking menu, which shows running applications.
- Drag the window from one of the programs towards the “Split screen” inscription.
- Do the same with the second application.
If your Xiaomi has MIUI 10 or a newer version, activating the mode will occur a little differently:
- Open the multitasking menu.
- Hold your finger on the window of one of the available applications.
- Select the Split Screen function.
- In an additional window, open a second program for work.
The very use of the mode on Xiaomi is no different from the classic method for Android devices. For example, the owner can change the size of each window, and he can also work in both vertical and horizontal modes.
Split screen on Samsung phone
Many people mistakenly believe that Samsung smartphones run on bare Android. But that's not true. Samsung devices, like Xiaomi, use their own shell. Therefore, to activate multi-window mode, you need to perform a different algorithm of actions:
- Open the open programs panel.
- Select the first application by clicking on its icon.
- Click the “Run in split screen mode” button.
- Do the same with another program.
The last point of the algorithm is not necessary. After launching one of the applications in split-screen mode, you can immediately adjust the position of the windows, as well as select a second program through the smartphone menu. In this way, the method of activating the function on Samsung is very similar to the one discussed earlier on Xiaomi.
On Honor
Honor brand smartphones are especially popular among buyers. They are also based on their own operating system, called EMUI. To activate the two-window mode you will need:
- Open the list of running applications.
- Click on the icon with two rectangles, which is located above the window of each running program.
- Choose another application to work with.
Next, you can easily adjust the 2 windows by moving the line dividing the applications.
Since the Honor brand belongs to Huawei, activating the special mode on Huawei is performed in a similar way.
Results
Now you know how to first do it, and later how to remove the double screen on Samsung. This option is indispensable for active smartphone users who often work in two applications at the same time. However, the algorithm for enabling the function may vary depending on the version of Android. Starting with version 9.0, smartphone makers (including Samsung) hid the feature deeper, so making dual displays took a little longer. In this case, calling the function after correct configuration can be done faster.
Why do you need to split your smartphone screen?
Let's imagine a situation: a person plays for 20 minutes, then checks his email, and then reads the news in a special application. All this takes a lot of time. What if you combine several processes? For example, the user will work in a text editor and read the news at the same time. Do you think something like this is simply impossible? You are very much mistaken.
The function of splitting the screen of an Android smartphone into 2 parts allows people to combine several tasks at the same time. Thanks to this opportunity, a person will always have free time to communicate with friends and work, not excluding the period of interaction with a smartphone.
How to remove unnecessary desktops
When you are finished working with the screens, they are easy to remove. To do this you need:
- Click "Task View" or "Win + Tab".
- Move the cursor to the extra desktop and close it by clicking the cross (like a regular window).
In this case, programs that were active on the closed screen will move to the main desktop. Usually this happens without problems, but just in case, the results of the work are saved so as not to be lost.
Note! The combination “Win + Ctrl + F4” allows you to instantly close the active table and switch to the next one in order.
To remove an additional table, click on the cross
Setting up multiple monitors in the OS
When setting up two monitors on one computer, Windows 10 usually sees both immediately, no additional actions are required, you just need to distribute tasks in the system. The steps are as follows:
- Go to “Settings” (you can do this by clicking on “Start” and finding the gear icon, or by pressing the combination “Win + I”).
- Select “System” from the menu on the screen.
- Go to the “Display” section.
- To understand which of the monitors appears under the number 1, and which under the number 2, click on the word “Define”, and a number will appear on each monitor.
Here you can also change the order of the screens if you are interested in how to swap monitors in Windows 10. Just drag them in the window. To configure a specific monitor, you must first activate it in the preview window. After making changes, click on “Apply”.
Note! The size of the screens in the window is different, but this does not depend on the physical size of the monitor, but on the resolution of its display: the higher it is, the larger the screen image.
What do the different options in settings mean?
The following options exist:
- "Night light". You cannot configure it for each screen separately, only for all at once. This provides a gentle regime for the eyes in the dark;
- "Multiple displays." You can select “Expand” and stretch one picture onto 2 screens so that one continues the other, or you can activate the duplication function, and both monitors will show the same thing. You can also change priorities here - make the second monitor the main one and vice versa;
- "Windows HD Color". The option is useful if the device supports HDR (roughly speaking, improved picture quality);
- "Resolution and Orientation." Can be configured separately for each screen. It is better to use the resolution settings that the system recommends. Orientation settings allow you to place the image horizontally or vertically (landscape and portrait).
Important! The “Scale and Markup” function makes it possible to adjust the size of the picture, but if the screen resolution is less than 1920x1080 and there are no vision problems, there is little point in this.
Display settings window in Windows 10.
To switch between different modes, use the “Win + P” keys (calls up a panel with the corresponding menu). You can also right-click on the desktop and select “Display Settings.”
How to customize the taskbar and wallpaper
Immediately after connecting a second monitor to a Windows 10 computer, the taskbar appears on two screens at once. To change this you need:
- Right-click on an empty area of the panel.
- Click on “Taskbar Options”.
- Find the item “Multiple displays”.
- Deactivate the “Show taskbar on all displays” feature by moving the slider.
You can adjust the panels for each monitor here, in the “Multiple Displays” section. You need to expand the line “Show taskbar buttons” and select the desired option:
- all panels - the same taskbar is displayed on both screens;
- the main panel and the one in which the window is open - the main monitor will show icons of all active programs, and the second only those that are displayed on it;
- panel with an open window - each screen will display only the programs specified for it.
Standard tools are used to control the background. You need to right-click on an empty area of the screen and do the following:
- Select "Personalization".
- Right-click on the desired wallpaper and select “Set for monitor 1”.
- The background for the second screen is also set.
Important! Once completed, the settings are saved. They can always be changed, so don't be afraid to click the wrong button.
Here are the personal screen settings for each user
If the system does not recognize the second monitor
If for some reason the dozen did not see the new screen, first check that the cables are connected correctly. If this is okay, you need:
- Right-click on the screen.
- Go to "Options".
- Where the monitor is displayed, click on “Detect”.
Note! If this doesn't work, it's worth updating your video card drivers or the drivers for the monitor itself. In practice, this is usually not required, and there are no problems with how to set up a second monitor on Windows 10.
Using Multiple Monitors
How to set up 2 monitors on Windows 10 - no problem. You can connect the devices to both a PC and a laptop. You don’t need any special skills for this, you only need:
- the computer itself with a video card that has a free slot;
- cable for a specific interface (more on this below);
- power cord for the second monitor.
Using combined monitors, you can create a panorama or work with different programs on them
Note! It works best with DisplayPort, USB Type C or HDMI, but DVI, VGA are also suitable. It is advisable to have the same connector on the monitor as on the video card. If they do not match, use an adapter.
Connection priorities
If the monitors are the same, there is no difference which one to give preference to. But if they are different, you need to correctly distribute the load on them. In addition, many video cards have only one connector of each type, and the quality of image and sound transmission is different. If you make the TOP, it will look like this:
- 1st place - DisplayPort;
- 2nd place - HDMI;
- 3rd place - DVI;
- 4th place - VGA.
Therefore, a monitor intended for complex tasks and serious work with graphics is connected through the most powerful interface, and the screen itself must be of the best quality.
Important! Most new video cards have multiple HDMI and DisplayPort connectors, so there are no problems with them when distributing tasks to different monitors.
Connection process
The computer or laptop is turned off and disconnected from the power supply. Then connect the first monitor to the PC with a cable, do the same with the second (not forgetting to connect the adapters first, if they are needed). You can connect the monitor to a laptop with Windows 10, like any device, using the appropriate cable.
After this, the second screen is plugged in and the computer is started. That's it, both displays are connected. Now we need to regulate their simultaneous operation.
You can connect 2 or more monitors to your laptop using an adapter