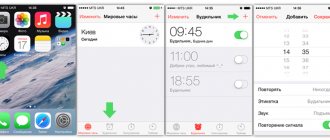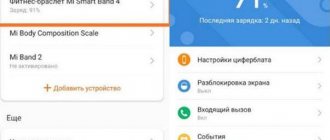If you're the type of person who sends a ton of emails every day, then you're probably tired of putting your contact information at the end of the email. This can be easily fixed by installing the Outlook application (if it is not included in the office suite). Then we simply edit the signature, after which this document is automatically attached to the end of the letter.
It will take you much less time to create a signature. Since typing contacts at the end of the letter takes a lot of time and gradually begins to get boring.
Let's look at the main functions of the application and secrets for different versions of Microsoft Outlook.
How to make a signature in Outlook
Introduction: What can Outlook do?
This program can do the following:
- create personal address lists;
- send mass messages;
- database support (notes, addresses, phone numbers);
- plan a schedule;
- store and maintain contact lists;
- manage email.
Consists of components such as calendar, contacts, notes, task diary, summaries, email.
Option 2: Business card signature
In addition to the regular text signature we discussed above, you can add a business card as such in Microsoft Outlook. For this purpose, a corresponding button is provided in the “Signatures and Forms” window.
Clicking it opens a window with template business cards, the set of which can be supplemented with your own and then used in messages.
Next, we’ll look at how to create such a card yourself and use it as a signature, as well as how to work with template options available on the official Microsoft website. Let's start with the last one.
Method 1: Template business card
In the window for adding a signature in Microsoft's email client, you can download template business cards that you can edit to suit your needs.
Important! To follow the instructions below, Microsoft Word must be installed on your computer.
- Follow steps No. 1-4 of the previous part of the article.
- In the “Signatures and forms” window, use the “Get signature templates” link.
- This action will launch the Internet Explorer browser, which will open a page with a collection of email signatures available on the official Microsoft website. Follow these steps:
Scroll down and click on the “Download” button.
Confirm your desire to “Save” the template file.
Once the download is complete, you can “Open” it.
Allow the application to do this in the question window that appears. - After completing the above steps, a document will be opened in Microsoft Word containing signature templates, most of which are various types of business cards. We will tell you how to change and/or create your own based on a ready-made layout in the next part of the article. Next, as an example, we will show how to use such elements as signatures.
- Select the business card and copy it using the context menu, the “Ctrl+C” hotkeys or the “Copy” button on the program toolbar.
- In Outlook, go to the “Signatures and Forms” window and follow steps No. 5-6 of the previous instructions, that is, create a new signature and give it a name.
- Paste the copied business card using the “Ctrl+V” keys and save the template.
Now your signature in Microsoft's email client will look more attractive and informative.
Method 2: Your own business card
You can create a business card that is suitable for use as a signature in Microsoft Outlook. The easiest way to do this is with Word.
- Copy the business card and go to the Signatures and Forms section of Outlook. Create a new one, give it a name and insert your card into the input field.
- Save it and close the window by clicking on the “OK” button.
You can also create your own business card, which can be used as a signature in an email, using more highly specialized programs - we previously discussed the most popular of them in a separate article.
Read more: Programs for creating business cards
Adding a picture to a signature
You can insert not only a picture into your personal signature, but also a business card or a hyperlink.
To install an image, you need:
- Click on the appropriate icon while you are editing text.
Click on the icon responsible for inserting a picture - Click on the picture icon and select the desired image.
Find and click on the picture, click “Insert”
Signature with picture
Video - How to insert a signature with a picture and a link to a website in Outlook 2016
Problems with the "Signature" button
There are situations when the button does not want to work. You can solve this problem by reinstalling Microsoft Office. But if it was not possible to solve the problem in this way, then go to the “Registry Editor”:
- We use the combination “Win” + “R” and enter the value “regedit” in the line.
Call the “Run” window using the keyboard shortcut “Win + R”, enter the command “regedit”, click “OK”
- You can make your task easier by pressing the combination “Ctrl” + “F” and entering “LocalServer32” into the search.
Press the key combination “Ctrl+F”, enter “LocalServer32” in the search field, click “Find Next” - If that doesn’t work, then proceed manually: open “HKEY_LOCAL_MACHINE”.
Double left click to open the folder “HKEY_LOCAL_MACHINE”
- Next we move to “SOFTWARE”, then “Classes”.
Double-click to open the “SOFTWARE” folder, then “Classes”
- If you have an x32 system, then you need to expand “Wow6432Node”, and then move to “CLSID” (in x64, go straight to this one).
Scroll through the list, find and open the “CLSID” folder
- Then in the section “0006F03A-0000–0000-C000–000000000046” we find the folder we need.
Double-left-click the section “0006F03A-0000–0000-C000–000000000046”, then the folder “LocalServer32”
- This folder should contain 2 elements, open them one by one and set each value to “C:Program Files (x86)Microsoft OfficeOffice14Outlook.exe”. Save with the “OK” button.
Double-left click open the “LocalServer32” parameter, insert “C:Program Files (x86)Microsoft OfficeOffice14Outlook.exe” into the value field, click “OK”
The result should look like in the photo, both parameters should have the value “C:Program Files (x86)Microsoft OfficeOffice14Outlook.exe”
After this, for greater efficiency, it is recommended to restart the computer.
A little about additional features of Outlook
Read detailed instructions on how to enable auto-reply in our new article - “Auto-reply in outlook”.
Some features are called "extra" simply because they are used less often than others. We will now look at some of them:
- using this program you can configure the operation of the entire enterprise to access shared resources;
- Through your account you can receive and send faxes;
- this application can be used as a search system, not only for its elements, but also for any files in the device system;
- the ability to archive and save in any format;
- Finally, it is possible to use other Microsoft Office programs together in Outlook.
Creating and setting up a signature in Microsoft Outlook 2007.
Open Outlook 2007, click “Tools” - “Options” .
In the options window that opens, select the “ Message ” tab and click the “ Signatures ” button.
Click the “ Create ” button, enter the name of the signature and click “ OK ”.
Now you need to enter the content of the signature (the area is marked in orange), the text can be edited (change the font, size, location) using the panel (marked in green), if you need to insert a picture into the signature, press the button marked in red and indicate the path to the image . Pay attention to the area marked in pink, there are two lines there, in the new messages you select a signature that will automatically appear when creating a new letter (you can put no, in this case there will be no signature), in the reply and forward the signature will be added when answering someone's letter. If you have multiple mailboxes configured in Outlook, in the Email Account you can specify which signature to use for which mailbox. After specifying all the settings, click “ Ok ”.
Now, if you write a new letter or respond to someone, you can see all the signatures you have created and substitute the necessary ones if they do not appear by default.
Creating and setting up a signature in Microsoft Outlook 2010.
Launch Outlook 2010, click “File” - “Options” .
In the Outlook options window, select “ Mail ” and click the “ Signatures ” button on the right.
Further settings are no different from how to set up signatures in Outlook 2007, follow the link and set up further.
Now, if you write a new letter or respond to someone, you can see all the signatures you have created and substitute the one you need if your signature does not appear by default.
Creating and setting up a signature in Microsoft Outlook 2013.
Launch Outlook 2013, click “ File ”.
Select " Options ".
In the Outlook options window, select “ Mail ” and click the “ Signatures ” button on the right.
Further settings are no different from the settings in Outlook 2007, follow the link and continue the settings.
Now, if you write a new letter or respond to someone, you can see all the signatures you have created and substitute the necessary ones if they do not appear by default.
Information for Exchange administrators:
If you want to create the same signature standard for all users, I recommend reading the article - Creating a corporate signature in Outlook (Exchange 2010) .
I really hope my article helped you! Please share the link with your friends:
Peculiarities
A signature is a specific phrase, the content of which you define yourself.
It is automatically added to the end of every message you send, eliminating the need to manually sign each email.
Typically, it contains the words “Regards, sender’s name,” “Thank you for your attention,” and other general phrases that are customary to indicate in a letter.
In this Microsoft office program, you can create one or several at once to add to letters of different types.
You can also not create it at all - by default, nothing will be attached to the letter at the end.
It can be varied in terms of content, and include:
- Text;
- Picture;
- Business card;
- Image of a handwritten signature and more.
That is, unlike most email services, which only allow text to be inserted, Outlook allows you to sign materials as you please.
Signature on the Microsoft Outlook website
If you are used to working with the Microsoft email service not in a program specifically designed for this, but on the official website, in order to create a new signature, do the following:
- Open the service settings and use the “Show all Outlook settings” link located at the bottom of the block that opens.
- Make sure that the “Mail” tab is selected in the main panel, and in the second panel, open the “Creating and Replying to Messages” section.
- Enter your signature text and format it as you wish by specifying the font type, size, style, color, alignment, and some other parameters.
If you wish, you can add an image, links, and even a table.Note: You can also use a business card – a template or one you created yourself – as a signature in the web version of the service, but those that contain graphic elements are displayed incorrectly. However, if the card is a single image, there will be no problem.
When you are finished creating your signature, click the “Save” button located in the lower area of the settings window.
As you can see, adding a new signature on the Microsoft Outlook mail service website is easier than in the PC program. However, there are far fewer options available, not to mention the obvious disadvantages - graphic elements may not be displayed, entries created on a computer are not available here, and there can only be one signature.
Microsoft Outlook mobile app
The ability to create your own signature is also available in the Outlook mobile app for iPhone, iPad, and Android devices. True, in terms of design it is even more limited than in the web version.
- Open the application menu by tapping your profile picture on the top bar.
- Open “Settings” by tapping on the gear located at the bottom left.
- Scroll down the options window
and select the “Signature” section. - Tap an input field to bring up the virtual keyboard. Remove the template entry “Download Outlook for iOS/Android”
and enter your own signature text. - There is no need to save anything - you can verify that the changes have been successfully made if you go back a step.
Adding a company logo
Adding an image or logo for your signature in Outlook mail is easy, but there are a few things to consider to do it right:
- You need to prepare the design or logo you want to use. Edit it in one of the special programs and make sure that it is the same size as it will be presented in the email.
- Save it in a format that makes the file size as small as possible: you can choose JPG, PNG, GIF. As a result, the file size should be no more than 10 KB.
- Decide whether you want to include an image or a link to it online with every message you send.
Once you have prepared the image, you can insert it like this:
- Outlook 2003 and previous: In the signature editor, right-click where you want to insert the graphic file and select "Insert" from the context menu.
- Outlook 2007, 2010 and 2013: In the editor, click the image icon (between the business card icon and the hyperlink icon).
When the dialog box opens, you can browse the files in the folders on your computer to choose what to attach. You can provide a link to the image on the Internet.