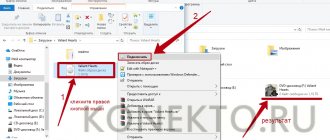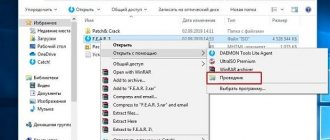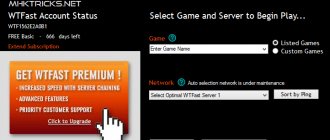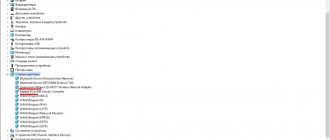Windows operating systems
24.05.201921462
The ISO format is an optical disk image and is designed for storing and transferring information without a physical storage device. An ISO file is a virtual copy of a CD or DVD containing installation files for various applications or an operating system. To install a game from an image, you need to make sure that the computer identifies it as a regular CD.
Windows Standard Tools
This method is only suitable for owners of Windows 8 and 10. Users with earlier versions of the operating system should proceed to one of the options discussed below. Windows 8 and 10 have built-in tools that allow you to install games in ISO format without any additional software. You can mount a disk image in “Eight” and “Ten” using several methods:
- Right-click on the ISO file and click “Connect”.
- Click once on the disk image. Go to the “Management” tab in Explorer. Click “Connect”.
- Right-click on the ISO game file. Click on the “Open with” command and select “Explorer” from the list.
- After this, you need to open the virtual disk through “My Computer” and perform the installation by running the “Setup.exe” file (type - application).
Note: if your games are slow, find out how to increase FPS on a laptop to solve this problem.
How to open an ISO file
An ISO file or otherwise “image” is an emulation of an optical disk with support for the file system structure. Games, programs, operating systems are recorded on the images. In other words, it is a way to collect a lot of data in one file. Let's look at ways to open an ISO file.
Open the ISO file using standard Windows tools
Operating systems starting from versions 8.1 and 10 can open a file using standard tools, so you don’t need to use third-party utilities.
The procedure is as follows:
- Find the image in the folder;
- Right-click to open the context menu and select “Explorer”.
After this, the operating system will open the folder with the files that were placed in the Iso when mounted.
Using archivers
Archivers are programs for packaging and reading compressed files. They are typically used to reduce the size of data and to combine multiple files into one archive. But with their help you can also open the image. We will look at the two most popular and free archivers that are suitable for this task.
WinRAR
The program is easy to install and takes up almost no space on your hard drive. It may even already be installed on your computer, since Winrar is often included in the initial package of operating system programs, as one of the most necessary. But if it is still not installed, you can download it from the official website.
After installation you need to do the following:
- Expand the context menu and select “Open in Winrar”.
Find the installation file.
After unpacking the image through the archiver, you can see many files. The file that will help you install a game or program is usually called “Setup” or “Launcher”. If this is not in the list, you need to find a file with the extension “.exe”. Using it you can already open the installation window.
This program has a simpler installation algorithm and integration than Winrar. It is not built into the operating system, so it can be easily removed if necessary. Here's how to open the image using 7-zip:
- In the context menu, select “7-zip”, and then “Open archive”;
We use drive emulators
To open an ISO file on Windows, you can use emulators - programs that are specifically designed to create and read images. Let's look at the two most popular options with a free trial period that does not limit the necessary functionality for mounting.
Daemon Tools Lite
The program is one of the simplest but functional emulators. We recommend using the “Lite” version, as it has a lightweight interface, but at the same time retains the necessary set of tools for work. The program can be downloaded for free from the developer's website.
During installation, a section with settings and installation of new equipment may appear. We advise you to leave the default settings and be sure to agree to install drivers so that the program will work correctly in the future.
The algorithm is as follows:
- Open the program and find the “Disk Images” section;
Select “Quick mount”;
UltraIso
Some files have extensions other than ".iso" but are still images, such as ".mds" and ".isz". The UltraIso utility is best suited for mounting such images. It has similar functionality to Daemon Tools, but works with many more extensions.
The procedure is as follows:
- Open “Tools” in the top menu and select “Mount virtual drive”;
Click on the icon with three dots;
Open the desired image;
- Select “Mount”;
- Click on the magnifying glass icon;
Find the installation file in the folder that opens.
How to remove a virtual drive
After the image is mounted, the installation will continue as usual, as it does with any other programs. However, if the mounting was done using emulators, after the installation is complete, the created virtual drive will remain, which will appear in the Computer folder. It can be removed via the emulator.
For Daemon Tools:
- Open the program and go to “Disk Images”;
Right-click on the image and select “Delete”.
For UltraIso:
- Run the utility as administrator;
Open the “Options” tab and go to “Settings”;
Daemon Tools
Daemon Tools is a convenient program for working with ISO and similar formats. A free lite version is available on the official website of the application - daemon-tools.cc. To download, you must click on the “Download (with advertising)” button. During installation, select the “Free license” option.
After installing Daemon Tools Lite on your computer and running the program, you should:
- Click on the “Quick Mount” button. Select a file with an ISO extension on your computer and click “Open”.
- Click on the virtual disk with the name of the game. Daemon Tools will automatically launch “Setup.exe”, the user will only have to complete the installation by following the system instructions.
Note: find out how to install games on your tablet to try out new products on your gadget.
How to install an ISO file
Imagine the situation. You downloaded a program, OS, or game to your PC, and the ISO file extension. Is it possible to open it? Let's look at how to install an ISO file.
- What it is
- How to install without programs
- Standard OS tools
- Second way
- WinRAR archiver
- Daemon Tools
- Ultra ISO
- Conclusion
What it is
ISO file is an image (virtual copy) of a DVD disc. File extension ".ISO". Used to transfer information without a disk. The image contains: applications, OS originally created for distribution on disks. The information is presented in the form of one file.
How to install without programs
There are two ways:
- Built-in OS tools;
- Archiver.
Let's take a closer look at how to install an ISO file without burning it to disk.
Standard OS tools
The method is suitable for users with Windows 10 and 8 installed. If an earlier OS is installed, proceed to other options.
On Windows 10, open the file in Explorer, right-click, select:
Information will be displayed. Treat it like simple data.
The OS will create a virtual disk. Open through "My Computer".
Second way
To install an ISO file, right-click, select: A virtual disk drive with the image will be displayed in Explorer. Open files, run programs.
WinRAR archiver
Add ISO format support to your application. It is disabled by default. Open the utility, go to:
Further:
Right click, select:
The disk image will open. Edit, extract and copy data to your computer.
Daemon Tools
Download the application at: https://www.daemon-tools.cc/rus/products/dtLite. Launch the program. To install an ISO file on your computer, click "Mount" and select the file.
Click virtual disk. The data folder will open.
To install a game or software without writing to disk, select the desired action, most often using Setup.exe.
Ultra ISO
Download the program at: https://ultraISO-ezb.ru/. When installing, check the box:
Run the utility, open:
Click the three dots button to download the image. Next, “Mount”.
Conclusion
We looked at how to install an ISO disk image file. If Windows 10, 8 is installed, use standard OS tools. For earlier versions, if you do not want to install additional software, use the archiver. The considered software creates a virtual disk drive. In it, open the image as on a physical drive.
Archivers
Most archivers allow you to work with the ISO extension. The most popular is WinRAR, but WinZip, 7-Zip and others are also suitable for this purpose. The link to download the archiver from the official website is win-rar.com.
To install the game in ISO format using WinRAR, you need:
- Right-click on the image file. Select “Open with” → “WinRAR” from the list of commands.
- Click “Extract”, specify a folder on your computer and click “OK”. Wait for the operation to complete.
- Open the unzipped folder and run the “Setup.exe” file to install the game on your PC.
Note: if you want to install a Russian menu in the Steam client, find out how to change the language in Steam.
Mounting an ISO using UltraISO
UltraISO is a program for burning discs and mounting/creating virtual optical media in ISO format. A unique feature of the application is that virtual disks can be edited without mounting . Now let's look at ways to install an image with a game using this utility.
- Just like with DAEMON Tools, you need to click on the right mouse button, then the line “ Open with ” and select UltraISO.
- After these manipulations, a program window will open and the game being opened will be shown (1) and the files it contains (2). In order to mount it into a virtual drive, you need to click on the mount icon shown in the screenshot under the number (3).
- The mounted file will appear in the list of disks , where you can simply open it by double-clicking on the icon. After which it can be installed.
Ultra ISO
UltraISO is another easy-to-use program designed to work with virtual images. The link to download the free Russian version of the utility is ultraiso.ru.softonic.com. When installing the application, be sure to leave a checkmark next to the line “Install ISO CD/ DVD emulator” .
To install the game you will need:
- Launch the UltraISO program. Open the “Tools” tab on the control panel and click “Mount to virtual drive”.
- Click on the icon in the form of 3 dots opposite the “Image file” field. Select the game in ISO format on your computer and click “Open”. Click on the “Mount” button.
- Log in to “My Computer”. Open a virtual disk with installation files. Launch the “Setup.exe” application to begin the installation.
Programs with functionality similar to UltraISO:
- Alcohol 120;
- WinCDEmu;
- IsoBuster.
Note: find out how to listen to your favorite songs on your phone.
What is ISO and why is it needed?
A disk image is a file in which the entire structure of a disk , flash drive or other media is recreated and saved; this allows you to write images to media or carry out emulation using special utilities. This is a kind of virtual disk from which you can install games and applications.
There are more than a dozen image formats, all of them perform essentially the same functions, the most popular is ISO. Most often, it is in it that game images are emulated. This is due to its simplicity as well as good compression.
First of all, they are designed to create an exact copy of an optical media or flash drive, this is great for a backup copy if the source is lost. Such files can always be reproduced in the same form as the original media. This is an excellent solution if most of the games are on discs, and as you know, they are easily scratched, cracked and broken. This means that the copy can always be overwritten or mounted using a mount.
It is also possible to create an image of the file system. In this way, you can restore the system if there are problems with Windows.
Mounting an ISO using UltraISO
UltraISO is a program for burning discs and mounting/creating virtual optical media in ISO format. A unique feature of the application is that virtual disks can be edited without mounting . Now let's look at ways to install an image with a game using this utility.
- Just like with DAEMON Tools, you need to click on the right mouse button, then the line “ Open with ” and select UltraISO.
- After these manipulations, a program window will open and the game being opened will be shown (1) and the files it contains (2). In order to mount it into a virtual drive, you need to click on the mount icon shown in the screenshot under the number (3).
- The mounted file will appear in the list of disks , where you can simply open it by double-clicking on the icon. After which it can be installed.
Why should you use the software?
Originally, storing disks in image format was required for backup purposes. Such programs allow you to make a digital copy of any media. For example, it is convenient to have on hand an image of an already configured operating system with the necessary set of programs. If the OS crashes, it can be easily restored from the image.
In the gaming industry, this approach provides faster access to data. CDs or DVDs are noticeably slower than HDDs, not to mention SSDs. As a result, the gamer receives a noticeable increase in performance.
For reference! Licensed games on physical media have copy protection. To access data, you need to have a disc in your CD or DVD drive, which is not always convenient. A digital copy of the original image solves this problem.
What is ISO and why is it needed?
A disk image is a file in which the entire structure of a disk , flash drive or other media is recreated and saved; this allows you to write images to media or carry out emulation using special utilities. This is a kind of virtual disk from which you can install games and applications.
There are more than a dozen image formats, all of them perform essentially the same functions, the most popular is ISO. Most often, it is in it that game images are emulated. This is due to its simplicity as well as good compression.
First of all, they are designed to create an exact copy of an optical media or flash drive, this is great for a backup copy if the source is lost. Such files can always be reproduced in the same form as the original media. This is an excellent solution if most of the games are on discs, and as you know, they are easily scratched, cracked and broken. This means that the copy can always be overwritten or mounted using a mount.
It is also possible to create an image of the file system. In this way, you can restore the system if there are problems with Windows.
What to do with the image
There are two main ways to use ISO files.
- Recording to optical media. It is necessary when long-term storage is required, and also if you plan to give a game, other software or a music album/movie to your acquaintances, friends or relatives. At the same time, you can make an original engraving on the disk with drawings and inscriptions, and print a colorful cover on a printer.
- Run on a virtual drive in the operating system. In this case, you can immediately start using the data contained in the image. Install a game, watch a movie, or play a music track from an album. Requires special software and installation of virtual media drivers.
Ways to Use ISO Files
Method 1: System Tools
In Windows 10, you can mount ISO images without additional software in one of two ways.
"Conductor"
- Using the Win+E key combination, open Windows Explorer, find the desired file, right-click on it and select “Connect” from the context menu. This command is assigned by default, so you can also mount an ISO file by double-clicking the left mouse button.
A virtual optical disk will be created on which you can view the files included in the ISO image.