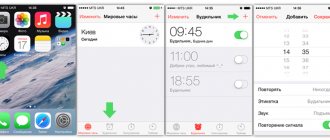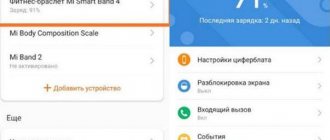Если вы тот человек, который каждый день отправляет кучу писем по электронной почте, то скорее всего вам надоело указывать свои контактные данные в конце письма. Это легко исправить, установив приложение Outlook (если его нет в пакете офисных приложений). Затем просто редактируем подпись, после чего к концу письма этот документ прикрепляется автоматически.
На создание подписи у вас уйдет гораздо меньше времени. Так как на печатание контактов в конце письма занимает достаточное время и постепенно начинает надоедать.
Рассмотрим основные функции приложения и секреты к различным версиям Microsoft Outlook.
Как сделать подпись в Outlook
Знакомство: что может Outlook?
Данная программа может выполнять следующие:
- создавать личные списки адресов;
- производить массовую рассылку сообщений;
- поддержка баз данных (заметки, адреса, телефоны);
- планировать график дел;
- хранить и вести списки контактов;
- управлять электронной почтой.
Состоит из таких компонентов, как календарь, контакты, заметки, дневник задачи, сводки, электронная почта.
Вариант 2: Подпись-визитка
Помимо обычной текстовой подписи, рассмотренной нами выше, в качестве таковой в Microsoft Outlook можно добавить визитную карточку. Для этого в окне «Подписи и бланки» предусмотрена соответствующая кнопка.
Ее нажатие открывает окно с шаблонными визитками, набор которых можно пополнить своей и затем использовать ее в сообщениях.
Далее рассмотрим, как создать такую карточку самостоятельно и использовать ее в качестве подписи, а также о работе с шаблонными вариантами, доступными на официальном сайте Майкрософт. Начнем с последнего.
Способ 1: Шаблонная визитка
В окне добавления подписи почтового клиента от Microsoft имеется возможность скачивания шаблонных визитных карточек, которые можно отредактировать под себя.
Важно! Для выполнения изложенной ниже инструкции на компьютере должен быть установлен Microsoft Word.
- Выполните действия из шагов №1-4 предыдущей части статьи.
- В окне «Подписи и бланки» воспользуйтесь ссылкой «Получить шаблоны подписей».
- Это действие запустит браузер Internet Explorer, где будет открыта страница с коллекцией подписей электронной почты, доступной на официальном сайте Microsoft. Выполните следующие действия:
Пролистайте ее вниз и нажмите на кнопку «Скачать».
Подтвердите свое желание «Сохранить» файл с шаблонами.
По завершении скачивания его можно будет «Открыть».
Разрешите приложению это сделать в появившемся окне с вопросом. - После выполнения вышеописанных действий в Майкрософт Ворд будет открыт документ, содержащий шаблоны подписей, большинство из которых представляют собой разного рода визитные карточки. О том, как изменить и/или создать на основе готового макета собственный, мы расскажем в следующей части статьи. Далее же в качестве примера покажем, как такие элементы использовать в качестве подписей.
- Выделите визитку и скопируйте ее, воспользовавшись контекстным меню, горячими клавишами «Ctrl+C» или кнопкой «Копировать» на панели инструментов программы.
- В Outlook перейдите к окну «Подписи и бланки» и выполните действия из шагов №5-6 предыдущей инструкции, то есть создайте новую подпись и дайте ей название.
- Вставьте скопированную визитную карточку с помощью клавиш «Ctrl+V» и сохраните шаблон.
Теперь ваша подпись в почтовом клиенте от Microsoft будет выглядеть более привлекательно и информативно.
Способ 2: Собственная визитка
Визитную карточку, подходящую для использования в качестве подписи в Майкрософт Аутлук, можно создать самостоятельно. Проще всего это сделать с помощью Ворда.
- Скопируйте визитку и перейдите к разделу «Подписи и бланки» программы Outlook. Создайте новую, дайте ей название и вставьте в поле для ввода свою карточку.
- Сохраните ее и закройте окно, нажав на кнопку «ОК».
Создать собственную визитку, которая может использоваться в качестве подписи в электронной почте, можно и с помощью более узкоспециализированных программ — наиболее популярные из них мы ранее рассматривали в отдельной статье.
Подробнее: Программы для создания визиток
Добавление картинки в подпись
В личную подпись можно вставить не только картинку, но и визитную карточку или гиперссылку.
Чтобы установить картинку, нужно:
- Нажать на соответствующую иконку в тот момент, когда вы занимаетесь редактированием текста.
Нажимаем на значок, отвечающий за вставку картинки - Кликаете по значку картинки и выбираете нужное изображение.
Находим и щелкаем по картинке, нажимаем «Вставить»
Подпись с картинкой
Видео — Как вставить подпись с картинкой и ссылкой на сайт Outlook 2016
Проблемы с кнопкой «Подпись»
Бывают ситуации, когда кнопка не хочет работать. Решить данную проблему можно, переустановив пакет Microsoft Office. Но если таким путем решить проблему не удалось, то заходим в «Редактор реестра»:
- Используем комбинацию «Win»+»R» и вводим в строку значение — «regedit».
Вызываем окно «Выполнить» сочетанием клавиш «Win+R», вводим команду «regedit», нажимаем «ОК»
- Можно облегчить себе задачу, нажав комбинацию «Ctrl»+»F» и вбиваем в поиск — «LocalServer32».
Нажимаем сочетание клавиш «Ctrl+F», в поле поиска вводим «LocalServer32», нажимаем «Найти далее» - Если не получается, то переходим вручную: раскрываем «HKEY_LOCAL_MACHINE».
Двойным левым кликом раскрываем папку «HKEY_LOCAL_MACHINE»
- Далее двигаемся к «SOFTWARE», затем «Classes».
Раскрываем двойным кликом поочередно папки «SOFTWARE», затем «Classes»
- Если у вас система x32, то нужно раскрыть «Wow6432Node», а потом двигаться к «CLSID» (в x64 сразу к этой).
Прокручиваем список, находим и открываем папку «CLSID»
- Затем в разделе «0006F03A-0000–0000-C000–000000000046» находим нужную нам папку.
Раскрываем двойным левым кликом раздел «0006F03A-0000–0000-C000–000000000046», затем папку «LocalServer32»
- В данной папке должно находится 2 элемента, открываем их по очереди и каждое значение устанавливаем — «C:Program Files (x86)Microsoft OfficeOffice14Outlook.exe». Сохраняем кнопкой «ОК».
Двойным левым кликом открываем параметр «LocalServer32», в поле значения вставляем «C:Program Files (x86)Microsoft OfficeOffice14Outlook.exe», нажимаем «ОК»
В результате должно получится, как на фото, в обоих параметрах должно стоять значение «C:Program Files (x86)Microsoft OfficeOffice14Outlook.exe»
После этого для большей эффективности рекомендуется произвести перезагрузку компьютера.
Немного о дополнительных возможностях Outlook
Читайте подробную инструкцию, как включить автоответ, в нашей новой статье — «Автоответ в outlook».
Некоторые функции называют «дополнительными» просто из-за того, что они используются реже других. Мы сейчас рассмотрим некоторые из них:
- с помощью этой программы можно настраивать работу всего предприятия для доступа к общим ресурсам;
- через свою учетную запись вы можете получать и отправлять факсы;
- это приложение можно использовать как поисковую систему, причем не только его элементов, но и любые файлы в системе устройства;
- возможность архивирования, а также сохранения в каком-либо формате;
- наконец, существует возможность использования других программ Mocrosoft Office вместе в Outlook.
Создание и настройка подписи в Microsoft Outlook 2007.
Открываете Outlook 2007 нажимаете «Сервис»- «Параметры».
В открывшемся окне параметров выбираете вкладку «Сообщение» нажимаете кнопку «Подписи«.
Нажимаете кнопку «Создать«, вписываете имя подписи и нажимаете «Ок«.
Теперь необходимо вписать содержание подписи (область отмечена оранжевым цветом), текст, можно редактировать (менять шрифт, размер, расположение) с помощью панели (отмечено зеленым цветом), если необходимо вставить картинку в подпись- нажимаете кнопку отмеченную красным цветом и указываете путь к изображению. Обратите внимание на область отмеченную розовым цветом, там находится две строки, в строке новые сообщения вы выбираете подпись, которая будет автоматически появляться при создании нового письма (можно поставить нет, в таком случае подписи не будет), в строке ответ и пересылка подпись будет добавляться при ответе на чье то письмо. Если у вас в Outlook настроено несколько почтовых ящиков, в строке Учетная запись электронной почты вы можете указать для какого ящика какую подпись использовать. После указания всех настроек нажимаем «Ок«.
Теперь, если вы будете писать новое письмо или отвечать кому то, вы можете увидеть все созданные вами подписи и подставить необходимую, если они у вас не появляются по умолчанию.
Создание и настройка подписи в Microsoft Outlook 2010.
Запускаете Outlook 2010 нажимаете «Файл»- «Параметры».
В окне параметров Outlook выбираете «Почта» и справа нажимаете кнопку «Подписи«.
Дальнейшие настройки ничем не отличаются от того как настроить подписи в Outlook 2007, переходите по ссылке и настраиваете дальше.
Теперь если вы будете писать новое письмо или отвечать кому то, вы можете увидеть все созданные вами подписи и подставить нужную, если подпись у вас не появляется по умолчанию.
Создание и настройка подписи в Microsoft Outlook 2013.
Запускаете Outlook 2013, нажимаете «Файл«.
Выбираете «Параметры«.
В окне параметров Outlook выбираете «Почта» и справа нажимаете кнопку «Подписи«.
Дальнейшие настройки ничем не отличаются от настроек Outlook 2007, переходите по ссылке и продолжаете настройку.
Теперь, если вы будете писать новое письмо или отвечать кому то, вы можете увидеть все созданные вами подписи и подставить необходимую, если они у вас не появляются по умолчанию.
Информация для администраторов Exchange:
Если вы хотите сделать для всех пользователей одинаковый стандарт подписи рекомендую прочитать статью- Создание корпоративной подписи в Outlook (Exchange 2010).
Я очень надеюсь, моя статья помогла Вам! Просьба поделиться ссылкой с друзьями:
Особенности
Подпись – определенная фраза, содержание которой вы задаете самостоятельно.
Она автоматически добавляется в конце каждого вашего сообщения, избавляя вас от необходимости подписывать вручную каждое письмо.
Обычно, она содержит слова «С уважением, имя отправителя», «Спасибо за внимание» и другие общие фразы, которые принято указывать в письме.
В данной офисной программа Майкрософт вы можете создать одну или сразу несколько, для добавления к письмам разных типов.
Вы также можете не создавать ее вовсе – по умолчанию к письму в конце ничего прикрепляться не будет.
Она может быть разнообразной с точки зрения контента, и включать в себя:
- Текст;
- Картинку;
- Визитную карточку;
- Изображение рукописной подписи и другое.
То есть, в отличие от большинства почтовых служб, допускающих вставку только текста, Аутлук позволяет подписывать материалы как угодно.
Подпись на сайте Microsoft Outlook
Если вы привыкли работать с почтовым сервисом Майкрософт не в специально предназначенной для этого программе, а на официальном сайте, для того чтобы создать новую подпись, выполните следующее:
- Вызовите настройки сервиса и воспользуйтесь расположенной внизу открывшегося блока ссылкой «Показать все параметры Outlook».
- Убедитесь, что в основной панели выбрана вкладка «Почта», а на второй откройте раздел «Создание сообщений и ответ на них».
- Введите текст подписи и отформатируйте его на свое усмотрение, определив тип шрифта, размер, начертание, цвет, выравнивание и некоторые другие параметры.
По желанию можно добавить изображение, ссылки и даже таблицу.Примечание: В качестве подписи в веб-версии сервиса также можно использовать визитку – шаблонную или самостоятельно созданную, но те из них, что содержат графические элементы, отображаются некорректно. Однако если карточка представляет собой единое изображение, проблем не будет.
Завершив с созданием подписи, нажмите по расположенной в нижней области окна настроек кнопке «Сохранить».
Как можно заметить, добавление новой подписи на сайте почтового сервиса Майкрософт Аутлук осуществляется более просто, чем в программе для ПК. Однако и возможностей доступно куда меньше, не говоря о явных недостатках – графические элементы могут не отображаться, записи, созданные на компьютере, здесь недоступны, а сама подпись может быть только одна.
Мобильное приложение Microsoft Outlook
Возможность создания собственной подписи также доступна в мобильном приложении Outlook для iPhone, iPad и Android-устройств. Правда, по части оформления она еще более ограничена, чем в веб-версии.
- Вызовите меню приложения, коснувшись изображения своего профиля на его верхней панели.
- Откройте «Настройки», тапнув по расположенной слева внизу шестеренке.
- Пролистайте окно параметров вниз
и выберите раздел «Подпись». - Коснитесь поля для ввода, чтобы вызвать виртуальную клавиатуру. Удалите шаблонную запись «Скачайте Outlook для iOS/Android»
и введите текст собственной подписи. - Сохранять ничего не нужно – в успешно внесенных изменениях можно убедиться, если вернуться на шаг назад.
Добавление логотипа компании
Добавить изображение или логотип для подписи в почте Outlook легко, но есть несколько моментов, которые нужно учесть, чтобы сделать это правильно:
- Необходимо подготовить рисунок или логотип, который вы хотите использовать. Отредактируйте его в одной из специальных программ и убедитесь, что он имеет такие размеры, в каких будет представлен в электронном сообщении.
- Сохраните его в формате, который делает размер файла как можно меньше: можно выбирать JPG, PNG, GIF. В итоге размер файла должен быть не больше 10 КБ.
- Решите, хотите ли выставлять изображение или ссылку на него в сети в каждое отправляемое сообщение.
Как только вы подготовили картинку, можете вставить ее следующим образом:
- Outlook 2003 и предыдущие: в редакторе подписи щелкните правой кнопкой мыши на том месте, где вы хотите вставить графический файл, и выберите из контекстного меню пункт «Вставить».
- Outlook 2007, 2010 и 2013: в редакторе нажмите значок изображения (между иконкой визитной карточки и значком гиперссылки).
Когда откроется диалоговое окно, вы можете просматривать файлы в папках на компьютере, чтобы выбрать, что присоединить. Можете указать ссылку на изображение в интернете.