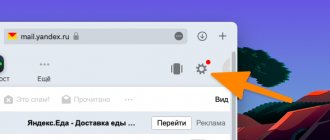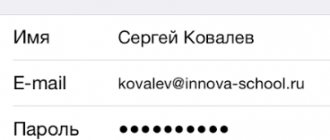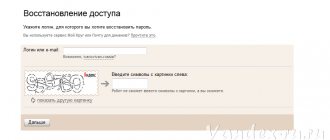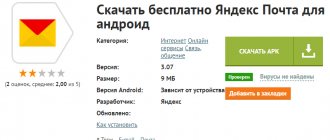Let's look at the process of setting up Yandex mail in MS Outlook.
By using an email manager, you can easily organize all your emails without having to navigate a web interface.
How to set up Yandex.Mail in MS Outlook
If you actively use Microsoft's email client Outlook and don't know how to properly configure it to work with Yandex mail, then take a couple of minutes to read these instructions. Here we will take a closer look at how to set up Yandex mail in Outlook.
Preparatory actions
To start setting up the client, let's launch it.
If you are launching Outlook for the first time, then working with the program will begin for you with the MS Outlook Setup Wizard.
If you have already launched the program before, and now decide to add another account, then open the “File” menu and go to the “Details” section, and then click the “Add account” button.
So, in the first step of the work, the Outlook Setup Wizard welcomes us and asks us to start setting up an account; to do this, click the “Next” button.
Here we confirm that we have the opportunity to set up an account - to do this, we leave the switch in the “yes” position and move on to the next step.
This concludes the preparatory steps, and we proceed to directly setting up the account. Moreover, at this stage the configuration can be done either automatically or manually.
Automatic account setup
First, let's look at the possibility of automatically setting up an account.
In most cases, the Outlook email client selects the settings itself, saving the user from unnecessary actions. That is why we are considering this option first. In addition, it is the simplest and does not require special skills and knowledge from users.
So, for automatic setup, set the switch to the “Email account” position and fill out the form fields.
The “Your name” field is purely informational and is mainly used for signatures in letters. Therefore, you can write almost anything here.
In the “Email Address” field, write your full Yandex email address.
Once all the fields are filled in, click the “Next” button and Outlook will begin searching for settings for Yandex mail.
Manual account setup
If for some reason you need to enter all the parameters manually, then in this case you should select the manual configuration option. To do this, set the switch to the “Manually configure server settings or additional server types” position and click “Next”.
Here we are asked to choose what exactly we will configure. In our case, select “Internet Email”. By clicking “Next” we proceed to manual server settings.
In this window you must enter all account parameters.
In the “User Information” section, enter your name and email address.
In the “Server Information” section, select the IMAP account type and set the addresses for incoming and outgoing mail servers: incoming mail server address – imap.yandex.ru outgoing mail server address – smtp.yandex.ru
The “Login” section contains the information required to log into your mailbox.
In the “User” field, the part of the postal address up to the “@” sign is indicated here. And in the “Password” field you must enter the password for the mail.
Using IMAP and POP3 protocols
To further link your mail account in the Outlook manager, you need to select which type of protocol to configure. To make it easier for you to choose the right option, let’s figure out what the difference is between the most common protocols – IMAP and POP3.
POP3 is a protocol that is designed to easily receive emails from an email server.
IMAP is an advanced protocol for connecting to a mail server. Its distinctive feature is the function of managing your account directly on the server.
In simple words, when using POP3, the manager will download letters, after which they are automatically deleted from the data server.
All operations on letters are carried out exclusively on the user's side.
This binding option will be convenient if you are the only computer user and prefer to work with only one email account.
It is recommended to use POP3 in the following cases:
- Unstable Internet connection;
- The selected mail manager does not use other accounts;
- There is only one account installed on the computer and no one else is using the device.
IMAP allows you to quickly load letters into your mail manager, while at the same time, all data is stored on the server. This protocol is convenient if you want to use the same account on your computer and mobile devices.
All actions on letters will be synchronized between all gadgets.
This way you won't lose important information.
Use IMAP if:
- The device has a stable Internet connection;
- You plan to use the web mail interface from time to time;
- There is a need to automatically synchronize data on all devices that are logged into email.
How to set up Outlook email?
Having understood the functionality and understanding what kind of MS Outlook program this is, let’s move on to setting up Yandex mail in Outlook. Let's look at synchronizing mail with three versions of Outlook - 2003/2007 (in which the settings are similar) and 2010.
Versions 2010
After starting Outlook 2010:
- In the “File” window, select “Information”, and then “Add an account”.
- Click on “Manually configure server settings or additional server types”, then “Next”.
- From the options presented, select “Internet Email” and click “Next”.
All further actions are carried out in the current window. If you have the 2010 version installed, then proceed to the next step.
Versions 2003/2007
In Outlook 2003/2007, this window opens slightly differently:
- In the top menu of the program, click “Tools → User Accounts...”.
- Then select “Add a new account” and click “Next”.
- After selecting the protocol (IMAP or POP3), click “Next” again.
Further settings in both versions are the same (with minor exceptions) and change only depending on the selected protocol (IMAP and POP3).
Why do you need Outlook mail manager?
MS Outlook is a popular email client from Microsoft that is part of the MS Office software package.
In addition to its main task - working with email data, the application is a convenient organizer.
With its help you can work with notes, calendar, task scheduler.
Main features of MS Outlook:
- Downloading letters from a mail server;
- Ability to link multiple accounts from different email domains at once;
- Ability to create and edit a phone book;
- Working with a notebook, calendar and planner;
- Monitors the operation of other office applications installed on the computer. This is necessary so that the built-in scheduler automatically creates a list of important to-dos.
It is important not to confuse Outlook Express with full-fledged MS Outlook.
The first program is a free and standard email client for all versions of Windows, which does not support work organization functions.
The manager is very convenient to use for work purposes or simply to always have access to email without having to regularly visit its web page. Next, we’ll look at all the features of setting up an email account and how to link your Yandex email account to MS Outlook for versions 2003, 2007, 2010, 2013 and 2016.
Yandex Mail
Having found the necessary window, let's move on to setting up the program. Let's break it down point by point:
- In the first column you are asked to enter a name, that is, the name of the author of the letter, displayed when viewed by the recipient.
- In the second column, enter the address that you registered (in this case, on Yandex.ru).
- The record type (aka protocol) is only displayed in the 2010 version, since in 2003/2007 we already selected it in the previous step. You can choose any one, but the settings of the following items depend on this.
- The incoming mail server is configured based on the protocol: IMAP - imap.yandex.ru, POP3 - pop.yandex.ru.
- The outgoing mail server for both types is the same - smtp.yandex.ru.
- The user will be entered by filling out the second column.
- Password – the password you set on the website (in this case, on Yandex.ru).
In MS Outlook 2010, remove the “Accounts” check so as not to check until the program settings are completed.
Go to “Other settings”:
- In the Outgoing Mail Server section, you must confirm the need for authentication.
- In the “Advanced” tab, you must select “SSL” encryption.
- Depending on the selected protocol, enter “993” in the “IMAP server” field, “995” in the “POP3 server”, and “465” in the “SMTP server” (in both options). Here you can configure the saving of letters, their retention period, and complete deletion.
- After completing the settings, confirm them by clicking “OK”. Login verification will be carried out.
- Click Next. MS Outlook is configured.
Note!
If Outlook has already been launched before, you can add the account as follows:
- Click on the “Account Settings” block.
- In the drop-down list, select “Account Settings”.
- Then set up your account according to the current instructions, starting from step 3.
Setting up Mail.ru
Many Runet users do not use Yandex as their mail, so you cannot deprive them of attention. A popular service in Russia is Mail.ru. Setting up Outlook for Mail.ru is very similar to Yandex, with the exception of a couple of details.
- incoming mail server: imap.mail.ru or pop.mail.ru;
- outgoing mail server – smtp.mail.ru;
- changes in the “User” column.
Otherwise, setting up Mail.ru in Outlook is the same as setting up Yandex.Mail.
If you have any questions about setting up your email, write to us. Please indicate what is difficult so that we can help.
Subscribe to our Email newsletter. We won't spam, we promise!)
Features of Microsoft Outlook
It is most convenient to work with mailboxes using special products called managers. Microsoft Outlook is a very convenient option that can be used not only for viewing email, but also as a convenient diary and business assistant.
In addition to normal work with mail, the software product additionally allows you to:
- save contacts with the ability to quickly search and record useful information;
- use a calendar to store important events and plan your affairs ;
- view the diary, which stores all information on the operation of this product;
- save notes , as this section resembles a tear-off calendar in which you can write down the most important things;
- Write down important things and tasks in order to implement your plans in a timely manner and make the most of your time.
But in order for Outlook to work as usefully as possible and allow you to use its versatility to its fullest extent, you need to configure it correctly.
Confirm domain ownership in Yandex
- We return to the “mail for domain” site from Yandex (open separately)
- The domain has not yet been confirmed, follow the instructions described on the site “Step 1. Confirm domain ownership”, for me the easiest first option is to create an html file with the specified name and text inside, then upload it to the root directory of the site
- Then click “Check domain ownership”
Set up MX records
- If the previous step 1 is done correctly and after clicking on the “Check domain ownership” button and step 1 disappears (see screenshot below), then in our case there is no need to do anything, since we chose “delegate the domain to Yandex”
- We wait several hours for the domain DNS servers to be delegated to Yandex, and it will automatically install MX records