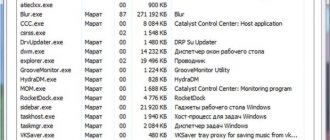08/18/2021 windows
The Task Manager in Windows 11 and Windows 10 has the ability to manually set the priority of running processes: this feature can be used to reduce the load caused by “unnecessary” processes and potentially increase performance for those programs for which it is important.
This guide details how to set process priority in Task Manager, what priority options are available, and what each of them means.
- Changing Process Priority
- What's going on and is it worth setting priority?
- Video
Changing Process Priority
To set the priority of a specific process in Windows 11 or Windows 10, just follow these steps:
- Open Task Manager. This can be done from the context menu by right-clicking on the “Start” button. You can also press the keys Ctrl+Shift+Esc or press keys Win+R on the keyboard, enter taskmgr and press Enter.
- In Task Manager, go to the Details tab. If it doesn't appear, first click the "More details" button at the bottom of the task manager window.
- Right-click on the process whose priority you want to change.
- Select the “Set priority” item in the context menu and set one of the values: Real time, High, Above average, Normal, Below average, Low.
- Confirm the priority change. Keep in mind that in cases where you set the priority for important, constantly used system processes, the warning that “Changing the priority of some processes may interfere with system stability” may be true.
Regarding the priority options available for selection:
- Real time is the highest available process priority level. The tasks of the process for which this priority is set are executed first. Please note: if you set this level for your game or program, this may lead to system failures (due to accumulated but not completed tasks by other processes).
- High is the next level, set by default for important system processes on which the stability of the system depends. Can be installed for user programs, but can sometimes cause crashes.
- Above average - can be used relatively calmly to slightly increase the performance of your game or program without harming the operation of system processes.
- Normal is the priority that most applications run with by default.
- Below average - can be used for processes that cannot be completed, but the execution time of which does not matter.
- Low —the lowest possible priority. Resources for tasks at this level are allocated only after other active tasks have completed.
When changing the priority of background system processes, I strongly recommend that you remember what exactly you changed, so that you can return the settings to default values if any problems are noticed in the system.
Start command in the command line console
No less successfully, using system tools, the priority of programs can be set in Windows 10 through the console. To do this, it provides the “Start” command and a number of related options with which it can be set for the application. We will not fully consider the functionality of this utility within the framework of the article. But let's take a look at how you can use it to set the priority when running it manually.
- First, launch the command line as administrator. Right-click on the “Start” button and select “Command Prompt (Administrator)” from the context menu.
RMB on the Start button and in the context menu select “Command Prompt (Administrator)”
- Let's consider this example of a command - start /low vlc . With its help, you can launch the VLC media player with low priority. Using the described method, you can set the priority for any program when running it through the command line.
On the command line we write start /low vlc to run the program with a given (in this case low) priority
Loading …
What happens when the priority of processes changes and is it worth changing it?
Changing the priority of a process in Task Manager changes the queue of that process's tasks in the general queue of all tasks. Tasks with higher priority are processed by the processor first, and the necessary system resources for them are also allocated in priority order.
Regarding the meaningfulness of changing process priorities:
- Sometimes such changes can improve the performance of the desired software.
- Changing the priorities of system processes to lower ones can easily result in system failures. Processes should not be prioritized en masse.
- Freezes and crashes can also be obtained by setting the “Real Time” priority for “heavy” games and programs, or by setting high priorities for several simultaneously running user programs.
And one more thing: if your goal is to improve performance in games, enabling the built-in game mode in the settings of Windows 11 and Windows 10 (the “Games” section) will definitely be safer and in some cases can have a more noticeable effect than setting the priorities of running processes.
How to change network connection priority in Windows 10
The previously described NetLimiter 4 program helps limit the Internet speed on your computer. If you have a motherboard with a built-in Killer network controller, then you can use the Killer Control Center program.
By setting process priority on the home network, the user automatically limits Internet speed for low priority applications. For example, in the Killer Control Center utility, by default, a higher priority is set for games and a low priority for applications and processes in the system. This allows you to minimize losses in the delivery of Internet packets.
Conclusion
Actually, to increase the priority of a process, it is enough to use the classic task manager. You may find this instruction useful: How to open the task manager in Windows 10. Prioritizing processes relates to the use of system resources (power of components); in addition, you can use third-party software to change the priorities of network use.
Method 3: Double Check if Administrators Have Full Control
Step 1: Right-click on the taskbar and select "Task Manager".
Step 2: In the Task Manager window that opens, on the Processes tab, select the process for which you want to change the priority, right-click on it and select Properties.
Step 3: In the Properties window, select the Security tab.
Now click the "Edit" button.
Step 4: In the next dialog box, in the Group or User Names field, select Administrators.
Step 5: Now, under Administrator Permissions, check the Allow checkbox next to Full Control.
Click "Apply" and "OK" for the changes to take effect.
Click OK in the properties window to save your changes and exit.
Now go back to the task manager window and try changing the priority for the desired process and it should work.
How to configure a program to run with high priority through the registry
Windows 10 also allows you to configure the execution priority of programs through the registry. In this case, each time the specified program is launched, it will automatically be given the desired priority.
To use this method, you need to launch the Windows 10 Registry Editor. This can be done, for example, using the Win-R key combination and the “regedit” command.
In the Registry Editor, you need to open the following section.
In this section, you need to create a new subsection and name it the same as the exe file of the program you need.
For example, in order for the “Akelpad” program to run with high priority, the created partition must be named “akelpad.exe”. In your case it could be "chrome.exe", "hl.exe", etc.
In the new section, create another subsection called “PerfOptions”.
And in the “PerfOptions” section we create a “32-bit DWORD” parameter called “CpuPriorityClass”.
Next, open the “CpuPriorityClass” parameter, select the decimal number system and assign it the value 3 (high priority).
The following priority values can be used for this parameter:
Source
We use third-party software
Finally, let’s consider the option of changing priority using third-party software. There are many similar programs, such as Process Explorer, Prio and Process Lasso. For example, let's take the last option.
The application interface is extremely simple. After launch, we see a window with a list of all active processes. We look for the “Priority Class” column opposite the desired process. Here you can see the current program priority. RMB by priority or the process itself, select “Priority Class” in the context menu. Select the desired value.
Process Lasso main window. We are looking for the required process - RMB on it, in the context of the menu, select Priority Class and set the appropriate value
I would like to note that in the case of programs that use a process tree (for example, the Firefox browser, which uses several processes for individual windows, tabs and addons), you should select any process from the list and set priority only for it. The changes will automatically apply to other processes in the process tree of this application.
Task Manager Details Tab Utility
Once the steps we have discussed have been taken, we are taken to a new page where we can see all the processes that are running on the PC. Of course, at this time we had to highlight the application process from which we switched to this tab in the previous step. So to accomplish what we're interested in here, we click on this entry with a secondary button.
Now new options appear on the screen, among which we see called “Set priority”. As you understand, this is what interests us now, since with its help we can change the priority of Windows processes.
At this point, you should know that the default priority is Normal. But of course, from this menu item we have the opportunity to choose whether we want to give more or less priority to the process in question. Thus, to increase its importance and so that Windows can allocate more resources to it, we can choose between Above Normal, High or Real Time. This is something that we ourselves can choose depending on the other. Applications that are running, as this change may negatively impact them.
We say that this can be very useful with the most demanding and powerful programs we use, or games using Windows.