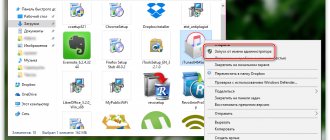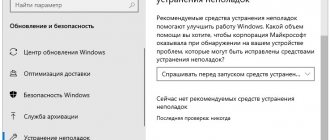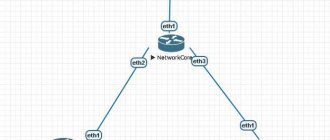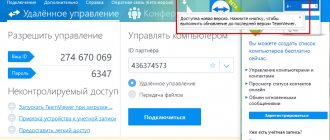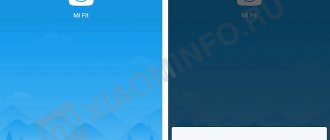The procedure for connecting Wi-Fi on a Windows 7 PC is simple. Once having learned how to do this, the user will not spend more time on the entire process of activating the module than it will take him to read these instructions.
But first you should find out the methods for performing the procedure. The following guide will help you learn how to turn on Wi-Fi and, if necessary, troubleshoot related problems.
Main conditions for connecting to Wi-Fi
Most modern computers are equipped with modules for connecting to Wi-Fi networks.
Depending on the PC model, as well as the version of Windows 7 running on it, the methods for enabling and setting up a connection to a wireless network may vary.
However, the principle of operation in all devices is approximately the same.
Basic conditions for connecting to Wi-Fi networks:
- The wireless communication module (adapter) in the PC must be operational and activated;
- The latest drivers are installed in the computer for the correct functioning of the Wi-Fi adapter;
- The presence of a router within the radius of the PC that broadcasts Wi-Fi to connect to the Internet of a provider, for example, Rostelecom.
How to turn on a Wi-Fi device on a laptop?
The method differs depending on the model and manufacturer of the laptop, so it is recommended that you read the documentation included with the PC. Usually there is a separate mechanical switch for the WiFi adapter on the laptop case. A characteristic icon indicating wireless communication must be drawn next to it. The user is only required to set this switch to the “On” position.
But if the computer owner, after carefully examining the device’s case, did not find such a switch, it means that the manufacturer has provided for activating the adapter using the keyboard, for example, the Wi-Fi sign will be displayed on one of the “F1 - F12” function buttons. To turn it on, you need to hold down the Fn key and click on the function key. The success of the procedure will be indicated by the activity of the WiFi indicator light, which is often located on the front panel of the laptop.
Turning on on a laptop
To connect to Wi-Fi on a laptop PC, you must activate the module with a switch or key combination.
Switching method
To enable the Wi-Fi adapter, you must do the following:
- Inspect the laptop case for the presence of a small toggle switch or button with a symbol symbolizing a Wi-Fi network. If the switch is found, then set it to the “On” mode, and on some laptop models, for example, on Acer, the indicator light comes on;
- If there is no dedicated switch, then the keyboard should have a button with a Wi-Fi symbol. You must press it simultaneously with the “Fn” key.
Downloading the driver using another PC
If you lose the installation disk, it is recommended to download the software through another device; to do this, you need to know the network adapter model information. This is an affordable solution for updating computer drivers without the Internet.
By downloading the network card driver from the device in the hardware identification section, as done above, you can install it on a computer with a non-working Internet. To do this, you need a flash drive, where you must first transfer it, and then transfer it to the problem PC.
Note! To find out the exact data, you can use the box from the device or a warranty coupon where the card is indicated. If this is not the case, then you need to use the software method
It is recommended to try turning on the network card if the Internet does not work. To do this you need to follow these steps:
- Launch "Device Manager" as in the previous instructions.
- Find a list with the necessary network equipment.
- Click on the video adapter sign.
If the adapter is working, the word “disable” will appear. If not, then use it.
On different laptop models
Factory solutions for how to turn on a Wi-Fi module are not very diverse, since each manufacturer tries to simplify and standardize the procedure for connecting to networks for their equipment.
For example, Lenovo simultaneously provides several ways to connect to Wi-Fi distribution. Their laptops sometimes have a physical toggle switch for activating the Wi-Fi adapter,
as well as a specially provided key.
The combination of Fn and F5 is most often used, but sometimes F3 is the button responsible for turning it on.
Main problems and ways to solve them
What to do if your PC does not see the network? Watch the following video, you may find a solution:
Let us now look at a few problems that a person may face while running a Wi-Fi network on a laptop running Windows 7.
There is no “Wireless connection” block in connections
If you encounter such a problem, it means that you do not have the Wi-Fi driver installed. The solution to this problem is very simple - you need to download the driver from the Internet and perform the installation.
"Wireless Connection" appears but there are no networks
There are several options here. If the icon has a red cross, it means that there are no active Wi-Fi networks near you that you can connect to.
If there is no red cross, but networks are still not searched, this may indicate that the driver is not working properly. Also, lack of connections may indicate a malfunction of the adapter itself. In this case, you need to buy a new adapter and connect it to the laptop.
That's all. If you have any questions, feel free to write them in the comments! All the best!
HP
The most common way to do this is to press “Fn” and “F12” at the same time.
Previously, HP laptops were equipped with a separate key, which was located above or below the keyboard.
Often the latest HP models are equipped with a touch key, which can be used to adjust and activate the Wi-Fi adapter with the touch of a finger.
Asus
On ASUS, you need to hold down the FN button and click F2.
Old laptops from this manufacturer had separate switches located on one of the ends of the mobile PC.
This toggle switch just needs to be set to the “On” position and the adapter is activated.
Method of connecting to a wireless network
To connect to Wi-Fi, the user will need to follow the following step-by-step instructions:
- Click on its icon in the tray and in the menu that appears, click on the Wi-Fi network to which you plan to connect the laptop;
- After that, click “Connection”;
- If there is no requirement for an access code to enter the selected network, then after completing the second point of this instruction, you will be able to start working on the Internet;
- When the Wi-Fi signal is encrypted with the set access code, a window will appear with a field in which you will need to type the password and then click “Ok”;
- All! Now you can start surfing the vastness of the worldwide information network.
When, after following the instructions described above, it was not possible to connect to the network and configure wi-fi, you will need to analyze the reasons and eliminate them. The remaining paragraphs of this manual are devoted to this.
How to connect a USB WiFi adapter to a computer?
Let's figure out how to connect a WiFi adapter to a computer. I recommend using the USB version as it is more versatile. If the PCI adapter can only be inserted into the motherboard of a desktop PC, then USB can also be used with a laptop.
The procedure is as follows:
- Connect the adapter to the USB port
- Start using WiFi Internet
Yes, it's so simple, what did you think? If you have Windows 7, 8, 10 installed on your computer or laptop, then nothing else is required.
An important nuance - if your WiFi adapter supports operation via a USB 3.0 port, then it is better to connect it to it.
No, it will work on 2.0, but for your own convenience, maximum speed can only be achieved on the latest standard.
Why then was there an installation CD in the box with the adapter? As for the disk with drivers and software, which is most often included, it only makes sense to get it if you have outdated Windows XP. Most often, it is for this that you need to install drivers separately.
The installation program essentially replaces the standard one built into Windows, so whether to install it or not is also up to the owner. You can install it out of curiosity. Sometimes, by the way, it happens that through it you can switch the USB adapter to WiFi access point mode and distribute the Internet from your computer to other gadgets.
Checking the wireless adapter in Device Manager
You need to do the following:
- Click “Start”;
- Place the cursor on “Computer” and right-click;
- Click on the “Properties” line;
- In the window that appears, click “Device Manager”;
- Call the context menu from “Wireless Adapter”;
- Click “Engage”;
- Ready. The module is activated.
Enabling in Network Neighborhood settings
The sequence of actions consists of the following stages:
- Click “Start”;
- Click “Control Panel”;
- Click “View network status”;
- If the bar from the PC to the Internet is crossed out with an “X” icon, then click “Change adapter settings”;
- Then right-click on the wireless connection;
- Click “Enable”;
- Ready;
- After completing the above steps, the PC will connect to the network.
If your attempts are unsuccessful, you will most likely need to fix a software problem.
Installing the latest driver for a WiFi device
Through the network of a mobile operator or via a wired connection to the global network, you need to visit the official resource of the PC manufacturer from your laptop and download the necessary software for the normal functioning of the built-in wireless device. Next, install the driver and restart the computer.
Driver Update
If the computer is accessed to the World Wide Web via the air and not via cable, then it is equipped with a wireless module. The device can be built-in or externally connected via a USB port.
In order to ensure stable and normal operation of this Wi-Fi adapter in a PC, special software (drivers) is required.
Methods for installing and updating drivers
Usually, a CD with drivers is included in the package with a laptop or desktop PC, but if it is missing, then the latest versions of the software can be downloaded from the equipment manufacturer’s resource.
Many convenient software update applications have also been developed, which can greatly facilitate the search and installation process not only for beginners, but also for experienced users. Windows 7's own tools, such as Device Manager, also allow you to quickly install software.
Using the official resource
The wireless module is already built into laptops, so to reinstall the drivers you need to visit the page of the company that produced the PC motherboard.
In order to accurately find out information about the motherboard used in the computer, you need to follow these steps:
- Press “Win” and “R” at the same time;
- Type "cmd";
- Click “Enter”;
- Enter “wmic baseboard get Manufacturer” into the command line;
- Click “Enter”;
- The motherboard manufacturer will be displayed;
- Type "wmic baseboard get product";
- Click "Enter" again;
- The motherboard model will be displayed.
Having found out information about the board, you need to visit the manufacturer’s page, where you can do the following:
- Type the motherboard model in the search box;
- Click on the magnifying glass;
- Next, click on the found name of your board;
- Then click “Support”;
- Go to the “Drivers” tab;
- If the OS is not automatically detected, then specify it manually;
- Go to the “Wireless” tab;
- Download the current version of the drivers (often the software is archived, so you will then need to unpack it on your computer using, for example, “7-Zip”);
- Start the software installation by clicking “Setup”;
- The OS may detect the initial version of already installed software and prompt the user to simply update the driver, but it is better to follow professional advice and perform a clean installation. To do this, put o;
- Click “Next”;
- Wait for the process to complete;
- Click Done;
- Restart PC;
- The wireless connection icon will appear on the taskbar.
In the case when a Wi-Fi module connected via a USB port is used, the manufacturer’s name is written on the adapter body or on its packaging, so the procedure for installing drivers for it is a little simplified. You can immediately visit the manufacturer’s website and, after downloading, install the appropriate software.
Using apps
Many convenient programs have been developed for automatically updating software on a home computer, which facilitate the process of installing drivers, for example, “Driver Genius”.
The sequence of actions consists of the following stages:
- Immediately after launch, the utility will advise “Start scanning”;
- Wait for the process to complete;
- Check the box for the “Wireless” module;
- Click “Next”;
- Select the Wi-Fi device and click “Download”;
- Wait for the process to complete;
- After this, the utility should automatically return the user to the previous menu, where the “Install” button will be displayed. Click on it;
- After this, a message will appear informing you that a point has been created so that you can restore the OS to its state before installing the software. If an error appears in the system after the installation procedure, the user will be able to reset the latest changes. To do this, at this stage you just need to click “Yes”;
- If the user does not consider it appropriate to create a point at a given time, because it has already been saved previously, then click “No”;
- Wait for the process to complete;
- Restart PC;
- Ready.
Using Device Manager
The following steps need to be taken:
- Right-click on the “My Computer” icon;
- Click “Properties”;
- Enter “Device Manager”;
- Expand the “Network adapters” section;
- Call the context menu from the “Wireless” adapter;
- Click “Properties”;
- Enter the “Information” tab;
- Enter the “Equipment ID” column;
- Then, using the ID, you can quickly find suitable drivers on the official source of the company that released the device (the search description was given earlier in this guide).
This option is error-free and the most reliable when installing software for any computer device.
Most common problems
Often the network icon is not displayed in the tray. The problem occurs due to the following:
- Drivers are not installed or updated;
- The WiFi adapter is turned off.
Obviously, the first point can be solved by visiting the official Internet pages of the equipment manufacturer and installing the required software from there.
The second point, in addition to the method described at the beginning of this guide with activating the adapter using buttons, also sometimes requires activation through Windows 7 tools.
To this end, the following steps should be followed:
- Click “Start” and launch “Control Panel”;
- Then go to the “Network and Internet” tab;
- Next, go to “Network and Sharing Center”;
- Click “Change adapter settings”;
- The “Network connections” menu will be displayed on the monitor, where you need to call up the context menu from “Wireless network connection”;
- Click on the line “Enable”;
- Ready. The desired icon will appear in the tray on the taskbar.
If there is a characteristic red mark on the icon, this indicates that the Wi-Fi network is disabled. Basically in the “Seven” this happens for the following 2 reasons:
- The user did not turn on the Wi-Fi adapter via the button on the laptop;
- Wi-Fi is deactivated in Windows Mobility Center.
The solution to the first problem has already been discussed in detail above. And to eliminate the second, you need to perform several of the following actions:
- Call the context menu from the laptop’s power icon in the tray and click on the line “Windows Mobility Center”;
- Next, in the Wi-Fi column, click “Enable wireless network”;
Having completed the above steps and connected to the wireless network, the next time you turn on the laptop, you usually do not need to do any of the above, since the PC will automatically log into this network.