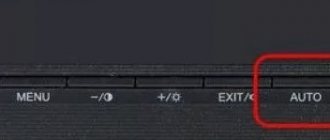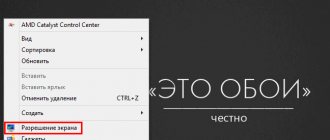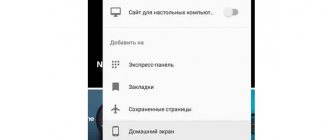The size of the image on the screen is one of the main criteria for the convenience of its perception, along with resolution. Each person has his own scale indicator at which it will be convenient for him to use a PC. For this reason, computer equipment manufacturers can only set an average scale. This value may suit many users, but not all. Those who are uncomfortable reading information often put up with difficulties, simultaneously cursing the developers.
However, an inconvenient scale is far from a death sentence. Since this problem is so common, the developers have left many ways to solve it. These are exactly what we will talk about today. If you have a great desire and a small amount of free time, it’s easy to customize the monitor for yourself.
Tools for changing screen scale in Windows 7, 10
The first one that opens the way to scale change is the operating system. If we talk about the most popular - Windows, then this function is built into the basic settings of most versions. Even the outdated, but beloved by many, Windows XP can be customized “to suit you.” As for the latest versions, this is becoming more and more convenient.
If we are talking about Windows 10, then access to tools for working with the display is very convenient. The section we are interested in is located in the “Options” window. You can find it through the search functionality, or by right-clicking on the “Start” icon. In the parameters section, you need to select the “System” section, in which the “Display” subsection will open on its own. In it you can select one of the proposed scales in the drop-down menu. If you want to choose your own value, you can click “Additional scaling options” and enter the optimal option.
In Windows 7, the functionality is less convenient, but it can still be used successfully. On an empty space on the desktop, pressing RMB (Right Mouse Button) opens a context menu in which the “Screen Resolution” item is selected. Technically, you can also change the screen scale by adjusting the resolution. However, in this case, the clarity of the image and its quality on the display will suffer. The best option would be the “Change sizes of text and other elements” window. In it you can change the scale of all elements at once, or just fonts.
Special abilities
If the usual scaling is not enough for you, then you can still dig deeper into other settings. Go to “Start” – “Settings” – “Special Features”.
Let's take a quick look at all the settings that affect the scaling of screen elements. On the Display tab, you can increase the font size.
In the “Mouse Pointer” section, you can similarly increase the cursor arrow itself, as well as the color.
If the cursor is more or less visible, then the size of even a standard text slider can be annoying. But it can also be increased and even expanded.
Windows 10 has a useful Magnifier tool. After its activation, to turn on the magnifier, use the buttons:
+ +
To turn it off:
+Esc
Hotkeys for zooming out the screen
If you conduct a small survey, you will find out that most users prefer “hot keys” to complex operations. Instead of searching for the desired menu item, it is much easier to press a simple combination to get the desired result. Fortunately, developers of both the OS and other software support users in this. There are several ways to reduce the screen scale on your computer or increase it.
The first method uses both a keyboard and a computer mouse. It consists in holding down the “Ctrl” key and rotating the mouse wheel. Rotation up increases the scale, down - decreases. This method is good not only for its convenience. Technically it is applicable in most programs. In addition, through this combination you can also quickly resize desktop shortcuts. If you use a hotkey in Explorer, you can quickly change the presentation of elements (table, tile, icons of different sizes).
The second method does not affect the mouse, but its scope is slightly narrower. The point is that you need to use one of two combinations. "Ctrl +" zooms in, and "Ctrl -" zooms out. Some laptops use the combination as a global setting, but the list is limited. As a rule, this method is more applicable in browsers and individual programs that claim such a function.
Why is the image upside down?
In most cases, the cause of screen flipping is the unintentional pressing of hot keys responsible for changing the screen orientation. Fixed by pressing a special keyboard shortcut, usually Ctrl + Alt + ↑
. After restoring the normal screen position, it is advisable to disable these shortcut keys from the desktop context menu.
Problems with drivers or other software. It occurs relatively rarely; to determine the exact cause of the failure, system components are diagnosed. Infecting the system with a virus can also lead to a similar problem. If an infection is suspected, a full scan is performed with an antivirus program and/or the system is rolled back to a previous restore point. If the measures taken are ineffective (many files are infected), a complete reinstallation of the system is performed.
Convenient third-party programs for managing screen parameters
At first glance, using third-party programs to scale the screen is not entirely justified. However, in fact, they provide a number of advantages that can be actively used. Often, such programs control many screen parameters at once, so you can customize the display to suit you much faster. Each program has its own functionality, so you need to choose the most suitable one after studying it. Today we will have the opportunity to take a closer look at two such programs.
ZoomIt
ZoomIt is a program with little functionality that replaces the Windows screen magnifier. It can enlarge individual portions of the display, but that’s not all it can do. The program allows you to make notes and sketches on the screen. This will help those who record training videos with small interface elements. In addition, the program even has a screensaver function. When using it, it is important to remember that the program only provides physical enlargement. Because it cannot increase the resolution of the selected area, the picture may be slightly blurry and less clear.
Carroll
Carroll is a program with slightly different functionality that can also help with screen scaling. It is designed to change the screen resolution, which also duplicates the standard functionality of Windows. The only advantage we can highlight is the ability to set profiles with custom resolution. However, this is again not the best tool. As mentioned above, the scale in the program changes due to the screen resolution. Consequently, when the resolution is reduced, the picture quality will suffer, and significantly.
How to make the browser screen smaller
Most often, you need to change the screen scale when using the Internet. The font on some websites may be too large or small, making it difficult to read. In such cases, it is not necessary to apply global settings for a short time. The hotkeys listed above for zooming out the screen can help. In addition, in each individual browser, developers build in the ability to change the scale. Their advantage is that the browser can remember the settings for each specific site. In this case, when you visit the resource again, the screen will not have to be “adjusted” again.
Google Chrome
In addition to standard hotkeys, you can use Chrome settings. To do this, click on the three dots in the upper right corner of the window. A context menu will open, one of the lines of which is called Zoom. By pressing “-/+” you can change the percentage value.
Opera
In Opera, everything works in a similar way. Click on the logo (upper left corner), and in the menu we find the line Scale. In it, the “+/-” buttons change the size of the information in the window.
Firefox
We don’t know who “ripped off” the location of the scale settings, but we have to admit that it turned out to be quite convenient. Click the three dots in the upper left corner of the window and change the value via “-/+” in the Scale line.
Yandex
To change the scale of the entire Yandex Browser, you need to open “Settings” - “Sites” - “Page Scale”. To change a specific resource, you need to click on the three dashes and change the scale. In addition, you can also use standard key combinations, as mentioned above.
Google Chrome
It is worth noting that in more modern versions of popular browsers, the method for resizing window elements is described quite briefly. Here is the algorithm:
- launch a browser window;
- on the bookmarks bar, find the key to open the program settings - it is a column of dots, located on the edge of the right side of the line;
- click it and then find the “Scale” line;
- resize the elements by pressing “+” or “-“, depending on what you need.
Using the control panel
Another standard method for changing the scale is in the control panel. Once you open it, you can enter the word “Scale” in the search bar (top right). A link to the Ease of Access Center appears. It contains tools designed to help people with special needs. Among them is “Screen Magnifier”. Originally created for people with low vision, it can help in other situations. The essence of its action is to enlarge individual fragments of the screen.
After turning on the magnifying glass, you will notice a small window appear. It is possible to change the degree of magnification and also turn off the magnifying glass. By moving the cursor, you can move an enlarged section of the screen.
It is worth noting that the enlarged fragment retains the original resolution. This means the picture may become blurrier. As for the text, it retains its clarity when magnified up to 200%.
Via video card application
Another method uses the features that come with the GPU driver. This method also uses screen resolution, so you should only use it if image quality is not critical. You can change the screen scale of your laptop or computer by following these steps.
First you need to launch the application. You can find it by clicking on the arrow in the status bar. Another option is to right-click on an empty space on the desktop and find the context menu item. After launch, you need to find the settings section. In it, in the display subsection, find the resolution change. Next, set the appropriate value, save the changes and, if necessary, restart the computer.
Microsoft Edge
The operating algorithm in this browser is practically no different from what was indicated earlier. Here is his description:
- launch the program window;
- in the bookmarks bar, find the same key to open the context menu and click on it;
- in the list that appears, find the same line under the name “Scale” and click on the same “+” or “-” to change the size of the elements displayed on the monitor.
How to reduce the scale of shortcuts on your computer
Sometimes making your computer screen smaller means making it fit more shortcuts. This is also easy to do. However, we will distinguish between shortcuts on the desktop and items in Explorer. For both of them, you can set the scale, but for this they will use slightly different approaches.
First, let's talk about the desktop, since this is where you often want to place more shortcuts. Of course, you shouldn’t show excess in this, but that’s not the point now. There are three preset scales for desktop shortcuts. You can change the size by right-clicking on an empty space. Next, you need to select “View” in the context menu. From the drop-down menu, select “Huge Icons,” “Medium Icons,” or “Small Icons.” It is possible to set a custom value. To do this you need to use hotkeys. Hold down “Ctrl” and rotate the mouse wheel. The scale will change smoothly, and icons will be evenly spaced on the updated invisible grid. This way you can set the most appropriate scale for the shortcuts.
Let's also touch on the possibilities of changing the size of elements in Explorer. This can also be done in several ways. In Explorer, at the top, select the View tab (Windows 10) and select one of the proposed presentation or sorting options. The second option also involves using the “View” function, but it is selected by right-clicking on the white field. The third option is for those who want to quickly change the presentation to their liking. You need to hold down “Ctrl” and rotate the mouse wheel to change the scale of the icons or change them to list and table view. Each user can use the method that is most convenient for him.
How to Zoom Out Text on a Computer Screen
Often the problem of unsuccessful scale affects fonts. To avoid this, you must first understand where exactly the problematic font is located. Let's look at each problem and how to solve it.
If the text scale is bad on a particular site. In this case, you should use the tips from the section “How to make the screen smaller in the browser.” The fastest way is to use the combinations “Ctrl+/Ctrl-”, as well as “Ctrl” with the mouse wheel. It is not recommended to change global settings, since in this case you can solve one problem and create ten. These tips will not affect the entire system, but will help correct the font on a specific website or browser.
If it is difficult to read text in an office document, try the above combinations. Or open the file for editing (if possible), select the font and enlarge it. The scale slider at the bottom of the window will also help.
If the font is bad throughout the system. This problem is also easy to fix. Launch “Settings”, find the section “Special Features” - “Display”. At the top there is a slider that, by dragging it, adjusts the font size to suit you.