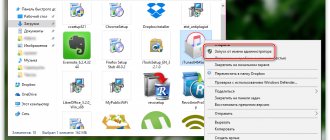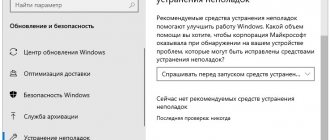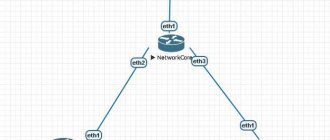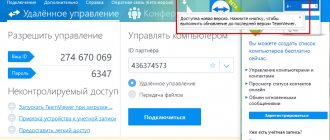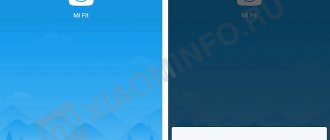Процедура подключения Wi-Fi в ПК на Windows 7 проста. Один раз узнав, как это делается, пользователь в дальнейшем не затратит на весь процесс активации модуля больше времени, чем у него уйдет на чтение этой инструкции.
Но сначала следует выяснить методы выполнения процедуры. Нижеприведенное руководство поможет научиться включать Wi-Fi и при необходимости устранять сопутствующие проблемы при этом.
Главные условия для возможности соединения с Wi-Fi
Большинство современных компьютеров оснащается модулями для связи с Wi-Fi сетями.
В зависимости от модели ПК, а также версии работающей в ней Windows 7, могут различаться и способы включения и настройки подключения к беспроводной сети.
Однако принцип работы во всех устройствах примерно одинаков.
Основные условия для возможности подключения к Wi-Fi сетям:
- Модуль (адаптер) беспроводной связи в ПК должен быть исправен и активирован;
- Установлены в компьютер актуальные драйвера для корректного функционирования Wi-Fi-адаптера;
- Наличие в радиусе нахождения ПК роутера, транслирующего Wi-Fi для подключения к интернету провайдера, например, Ростелекома.
Как включить Вайфай-устройство в лэптопе?
Методика отличается в зависимости от модели и производителя ноутбука, поэтому рекомендуется ознакомиться с прилагаемой к ПК документацией. Обычно на корпусе ноутбука имеется отдельный механический включатель WiFi-адаптера. Рядом с ним обязательно нарисован характерный значок, обозначающий беспроводную связь. От пользователя только требуется установить этот включатель в положение «Включено».
Но если владелец компьютера после внимательного изучения корпуса девайса такой переключатель не обнаружил, то значит, производитель предусмотрел активацию адаптера с использованием клавиатуры, например, на одной из функциональных кнопок «F1 — F12» будет изображен знак Вайфая. Для включения требуется, удерживая клавишу «Fn», щелкнуть по функциональной клавише. Об успешности выполнения процедуры будет свидетельствовать активность светового индикатора WiFi, который часто располагается на передней панели ноутбука.
Включение на ноутбуке
Чтобы на портативном ПК подключиться к Wi-Fi, следует активировать модуль переключателем либо комбинацией клавиш.
Методика включения
Чтобы включить Wi-Fi-адаптер, необходимо выполнить следующее:
- Осмотреть корпус лэптопа на предмет наличия небольшого тумблера либо кнопки с обозначением, символизирующим Wi-Fi сеть. Если включатель найден, то установить его в режим «Включено», при этом на некоторых моделях лэптопов, например, на Acer загорается светоиндикатор;
- В случае отсутствия специально отведенного переключателя, то на клавиатуре должна быть кнопка с изображением символа Wi-Fi. Необходимо ее нажать одновременно с клавишей «Fn».
Скачивание драйвера посредством другого ПК
При потере установочного диска рекомендуется скачать ПО через другое устройство, для этого нужно знать данные о модели сетевого адаптера. Это доступное решение как обновить драйвера компьютера без интернета.
Скачав драйвер сетевой карты с устройства в разделе идентификации оборудования, как это сделано выше, можно установить его на компьютер с неработающим интернетом. Для этого нужна флешка, куда сначала следует передать его, а потом перевести на проблемный ПК.
Обратите внимание! Чтобы узнать точные данные можно использовать коробку от устройства или талон с гарантией, где указывается карта. Если этого нет, то нужно использовать программный способ
Рекомендуется попробовать включить сетевую карту, если не работает интернет. Для этого нужно выполнить такие шаги:
- Запустить «Диспетчер устройств» как в предыдущих инструкциях.
- Найти список с необходимым оборудованием сети.
- Нажать кнопкой на знак видеоадаптера.
Если адаптер работает, то появится слово «отключить». Если нет, то задействовать.
На разных моделях ноутбуков
Заводские решения способов включения Wi-Fi-модуля не пестрят большим многообразием, так как каждый производитель старается упростить и стандартизировать процедуру подключения к сетям для своего оборудования.
Например, «Lenovo» одновременно предусматривает сразу несколько способов подсоединения к раздаче Wi-Fi. На их ноутбуках иногда есть и физический тумблер активации Wi-Fi-адаптера,
а также специально предусмотренная клавиша.
Наиболее часто используется комбинация Fn и F5, но иногда ответственной за включение кнопкой выступает F3.
Основные проблемы и пути их решения
Что делать, если ваш ПК не видит сеть? Посмотрите следующее видео, возможно, найдете решение:
Давайте теперь рассмотрим несколько проблем, с которыми может столкнуться человек при запуске сети Wi-Fi на ноутбуке с установленной системой Windows 7.
В подключениях отсутствует блок «Беспроводное подключение»
Если вы столкнулись с такой проблемой, то это значит, что у вас не установлен драйвер на Wi-Fi. Решение у этой проблемы очень простое – нужно загрузить в интернете драйвер и выполнить инсталляцию.
«Беспроводное подключение» отображается, однако сети отсутствуют
Здесь есть несколько вариантов. Если на иконке имеется красный крест, то это значит, что рядом с вами нет активных Wi-Fi-сетей, к которым можно подключиться.
Если красного креста нет, а сети все равно не ищутся, это может указывать на неправильную работу драйвера. Также отсутствие подключений может указывать на неисправность самого адаптера. В таком случае необходимо купить новый адаптер и подключить его к ноутбуку.
На этом все. Есть вопросы, пишите смело в комментарии! Всем добра!
HP
Чаще всего используется одновременное нажатие «Fn» и «F12».
Раньше лэптопы «НР» оснащались отдельной клавишей, которая находилась над или ниже клавиатуры.
Нередко последние модели «НР» оснащаются сенсорной клавишей, которой можно прикосновением пальца отрегулировать и активировать Wi-Fi-адаптер.
Asus
На «ASUS» требуется, удерживая кнопку «FN», клацнуть «F2».
На старых лэптопах этого производителя предусматривались отдельные переключатели, расположенные на одном из торцов мобильного ПК.
Такой тумблер необходимо просто установить в положение «On» и адаптер активируется.
Методика подключения к беспроводной сети
Чтобы соединиться с Wi-Fi от пользователя потребуется исполнить следующую пошаговую инструкцию:
- Клацнуть по его значку в трее и в отобразившемся меню выделить кликом ту Wi-Fi сеть, к которой планируется подсоединить ноутбук;
- После этого щелкнуть «Подключение»;
- В случае отсутствия требования кода доступа для входа в выбранную сеть, то после выполнения уже второго пункта этой инструкции можно будет уже начать работать в интернете;
- Когда сигнал Wi-Fi зашифрован установленным кодом доступа, то отобразится окошко с полем, в которое потребуется напечатать пароль и затем кликнуть «Ok»;
- Все! Теперь можно приступать к серфингу на просторах всемирной информационной сети.
Когда, исполнив вышеописанные указания, соединиться с сетью и настроить wi-fi не удалось, потребуется проанализировать причины и устранить их. Этому посвящены остальные параграфы настоящего руководства.
Как подключить USB адаптер WiFi к компьютеру?
Давайте же разбираться с подключением WiFi адаптера к компьютеру. Я рекомендую использовать именно версию с USB разъемом, поскольку она более универсальна. Если PCI адаптер получится вставить только в материнскую плату настольного ПК, то USB можно использовать также и с ноутбуком.
Порядок действий следующий:
- Подключить адаптер в порт USB
- Начать пользоваться WiFi интернетом
Да, все так просто, а вы думали? Если у вас на компьютере или ноутбуке установлена Windows 7, 8, 10, то больше ничего не требуется.
Важный нюанс — в том случае, если ваш WiFi адаптер поддерживает работу через порт USB 3.0, то лучше именно в него и подключать.
Нет, работать то он будет и на 2.0, но для вашего же удобства, максимальной скорости можно добиться только на самом последнем стандарте.
А для чего тогда в коробке с адаптером лежал установочный CD? Что касается диска с драйверами и программным обеспечением, который чаще всего идет в комплекте, то его имеет смысл доставать только если у вас устаревшая Windows XP. Чаще всего именно для нее нужно отдельно устанавливать драйвера.
Программа установки же по сути подменяет собой стандартную вшитую в Windows, поэтому ставить ее или нет, тоже дело хозяйское. Можете из любопытства инсталлировать. Иногда, кстати, бывает, что через нее можно перевести USB адаптер в режим WiFi точки доступа и раздавать с компьютера интернет на другие гаджеты.
Проверка адаптера беспроводной связи в диспетчере устройств
Необходимо выполнить следующие действия:
- Клацнуть «Пуск»;
- Навести курсор на «Компьютер» и клацнуть ПКМ;
- Кликнуть строку «Свойства»;
- В отобразившемся окне клацнуть «Диспетчер устройств»;
- Вызвать контекстное меню от «Wireless Adapter»;
- Клацнуть «Задействовать»;
- Готово. Модуль активирован.
Включение в настройках сетевого окружения
Последовательность действий состоит из таких этапов:
- Клацнуть «Пуск»;
- Кликнуть «Панель управления»;
- Щелкнуть «Просмотр состояния сети»;
- Если полоска от ПК к интернету перечеркнута значком «Х», то клацнуть «Изменение параметров адаптера»;
- Затем кликнуть ПКМ на беспроводном соединении;
- Клацнуть «Включить»;
- Готово;
- Выполнив вышеописанные этапы, ПК соединится с сетью.
Если попытки оказались безуспешны, то, вероятнее всего, потребуется исправить проблему с программным обеспечением.
Инсталляция актуальной версии драйвера для WiFi-устройства
Через сеть мобильного оператора или по проводному соединению с глобальной сетью требуется посетить с ноутбука официальный ресурс производителя ПК и скачать необходимое программное обеспечение для нормального функционирования встроенного беспроводного устройства. Далее установить драйвер и выполнить перезапуск компьютера.
Обновление драйверов
Если к компьютеру доступ во всемирную паутину осуществлен по «воздуху», а не по кабелю, то значит, он оборудован беспроводным модулем. Прибор может быть встроенным или внешне-подключаемым через USB-порт.
С целью обеспечения стабильной и нормальной работы этого Wi-Fi-адаптера в ПК, требуется специальное программное обеспечение (драйвера).
Способы инсталляции и обновления драйверов
Обычно в комплект поставки с лэптопом или стационарным ПК входит CD с драйверами, но если он отсутствует, то актуальные версии ПО можно скачать с ресурса производителя оборудования.
Также разработано много удобных приложений для обновления ПО, которые значительно могут облегчить процесс поиска и установки не только новичкам, но и опытным пользователям. Собственные средства Windows 7, например, «Диспетчер устройств», тоже позволяют быстро установить ПО.
С использованием официального ресурса
В лэптопы беспроводной модуль уже бывает вмонтирован, поэтому для переустановки драйверов необходимо посетить страницу компании, выпустившей материнскую плату ПК.
С целью точного выяснения информации об используемой в компьютере материнке, нужно выполнить следующие шаги:
- Одновременно клацнуть «Win» и «R»;
- Напечатать «cmd»;
- Кликнуть «Ввод»;
- В командную строку ввести «wmic baseboard get Manufacturer»;
- Клацнуть «Ввод»;
- Отобразится производитель материнки;
- Напечатать «wmic baseboard get product»;
- Снова щелкнуть «Ввод»;
- Отобразится модель материнки.
Выяснив информацию о плате, необходимо посетить страницу производителя, где сделать следующее:
- В поисковой графе напечатать модель материнки;
- Клацнуть на лупу;
- Далее кликнуть по найденному наименованию своей платы;
- Затем клацнуть «Поддержка»;
- Перейти в закладку «Драйверы»;
- Если автоматически не определилась ОС, то указать ее вручную;
- Перейти в закладку «Wireless»;
- Скачать актуальную версию драйверов (часто ПО заархивировано, поэтому потребуется потом распаковать его в компьютере, используя, например, «7-Zip»);
- Запустить инсталляцию ПО, кликнув «Setup»;
- ОС может выявить начальную версию уже установленного ПО и предложить пользователю просто обновить драйвер, но лучше последовать профессиональному совету и осуществить чистую инсталляцию. Для этого поставить о;
- Клацнуть «Далее»;
- Дождаться завершения процесса;
- Клацнуть Готово;
- Перезапустить ПК;
- На панели задач отобразится иконка беспроводного подключения.
В случае, когда применяется Wi-Fi-модуль, подключаемый через USB-порт, наименование производителя написано на корпусе адаптера или на его упаковке, поэтому процедура установки драйверов для него немного упрощается. Можно сразу посетить сайт производителя и, скачав, инсталлировать подходящее ПО.
С использованием приложений
Разработано много удобных программ для автоматического обновления ПО в домашнем компьютере, которые облегчают процесс установки драйверов, например, «Driver Genius».
Последовательность действий состоит из таких этапов:
- Сразу после запуска утилита посоветует «Начать проверку»;
- Дождаться завершения процесса;
- Поставить отметку в графу модуля «Wireless»;
- Клацнуть «Далее»;
- Выделить Wi-Fi-устройство и кликнуть «Загрузить»;
- Дождаться окончания процесса;
- После этого утилита должна автоматически вернуть пользователя в предыдущее меню, где отобразится клавиша «Установить». Клацнуть по ней;
- После этого появится сообщение о создании точки, чтобы можно было восстановить ОС к состоянию до инсталляции ПО. Если после процедуры установки в системе появится ошибка, то пользователю будет доступно сбросить последние изменения. Для этого надо на этом этапе просто клацнуть «Да»;
- Если создать точку в данный момент времени пользователь не считает целесообразным, потому что она была уже сохранена ранее, то клацнуть «Нет»;
- Дождаться завершения процесса;
- Перезапустить ПК;
- Готово.
С использованием Диспетчера устройств
Необходимо сделать следующие шаги:
- Клацнуть ПКМ по иконке «Мой компьютер»;
- Кликнуть «Свойства»;
- Войти в «Диспетчер устройств»;
- Раскрыть раздел «Сетевые адаптеры»;
- Вызвать контекстное меню от адаптера «Wireless»;
- Клацнуть «Свойства»;
- Войти в закладку «Сведения»;
- Войти в графу «ИД оборудования»;
- Далее по ID можно быстро найти подходящие драйвера на официальном источнике компании, выпустившей устройство (описание поиска было приведено выше в этом руководстве).
Этот вариант является безошибочным и самым надежным при инсталляции ПО для любых устройств компьютера.
Наиболее часто возникающие проблемы
Нередко в трее не отображается сетевой значок. Проблема возникает из-за следующего:
- Не инсталлированы или не обновлены драйвера;
- Выключен Вайфай-адаптер.
Очевидно, что первый пункт решается посещением официальных страниц в интернете производителя оборудования и установкой оттуда требуемого программного обеспечения.
Второй пункт, кроме способа, описанного в начале этого руководства с активацией адаптера с использованием кнопок, также иногда требует включения через инструменты Windows 7.
С этой целью следует выполнить следующие шаги:
- Кликнуть «Пуск» и запустить «Панель управления»;
- Затем войти во вкладку «Сеть и Интернет»;
- Далее в «Центр управления сетями и общим доступом»;
- Кликнуть «Изменение параметров адаптера»;
- На мониторе отобразится меню «Сетевых подключений», где надо вызвать контекстное меню от «Беспроводного сетевого подключения»;
- Кликнуть по строчке «Включить»;
- Готово. Нужный значок появится в трее на панели задач.
Если на значке присутствует характерная красная отметка, то это свидетельствует об отключенной Вайфай-сети. В основном в «Семерке» это происходит по 2-м следующим причинам:
- Пользователь не включил Вайфай-адаптер через кнопку на ноутбуке;
- Вайфай деактивирован в «Центре мобильности Windows».
Решение первой проблемы уже подробно рассмотрено выше. А для устранения второй необходимо произвести несколько нижеуказанных действий:
- Вызвать контекстное меню от значка питания ноутбука в трее и щелкнуть строчку «Центр мобильности Windows»;
- Далее в графе Вайфая кликнуть «Включить беспроводную сеть»;
Выполнив указанные выше действия и подключившись к беспроводной сети, уже при последующем включении ноутбука ничего из перечисленного обычно выполнять не требуется, так как ПК будет осуществлять автоматический вход в эту сеть.