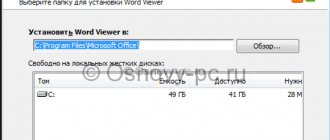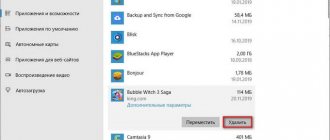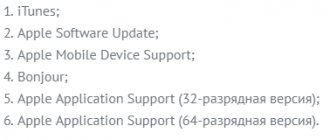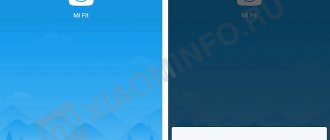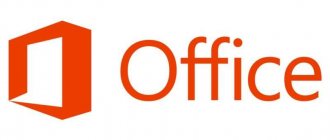After installing the Office suite of applications on Windows 10
you may have many reasons to remove them.
You may be trying to release an Office 365 (Office 2019/2016) license
for another computer, something may not be working properly and you are trying to reinstall the software to fix these issues. Or you want to downgrade and uninstall Office on Windows 10 permanently.
Whatever the reason, there are several ways to remove Microsoft Office from your computer
. This guide will show you how to quickly uninstall Office on Windows 10, including Office 365, Office 2022, and Office 2016.
How to Uninstall Microsoft Office 365 from Windows 10
Uninstalling an office suite is a task that any user can handle. No advanced user knowledge is needed in this matter, and to complete the operation, you can use one of several uninstallation options. Each of them has distinctive features, and therefore it is recommended to first study all the methods, and only at the end choose the most suitable one.
Preparing for uninstallation
Before you begin uninstalling Office 365, it is recommended to secure your system in case unforeseen situations arise during the uninstallation of this “heavy” application. To do this, just use the Windows tool – “System Restore”. To create a “rollback point” of the operating system, you will need to follow simple steps:
- Go to the Start menu, select the System folder and go to Control Panel. To quickly get to the Control Panel, you can also enter a search query by clicking on the magnifying glass icon that is built into the Windows 10 taskbar.
- In the first column of the dialog box that opens, select the “Recovery” menu.
- In “Restoring a PC and returning to its original state. status" click on the hyperlink "Recovery settings...".
- In the “System Properties” that opens, you need to tap on the “Create...” button and follow the prompts on the monitor: specify the name and directory to save the rollback point, and when the “Wizard” completes, reboot your PC.
Now you need to find out the version of the uninstalled software:
- Go to any package program, for example, Microsoft Word.
- Call the “File” command and select the second item from the bottom of the menu that opens – “Account”.
- The version of the software used will be indicated on the right, for example, “Professional Plus 2016”. You need to remember the release date of the application in order to subsequently clear the keys from the registry.
Fix it utility
To completely uninstall an office product in case of unsuccessful uninstallation through the control panel, the user must follow the link https://support.microsoft.com/kb/971179/ru.
A small application “Fix it” is freely available on this site. It was developed by Microsoft programmers specifically for uninstalling office products. Here you need to select a utility that matches the operating system.
The utility is developed in two versions: separately for Windows 8 and for Windows 7/Vista/XP/Server 2008/Server 2003. You need to select an application for the Office 2010 version of the program. This utility loads very quickly. You can start uninstalling right away, without using the control panel.
To remove Office 2010, you must click the “Fix it” button or click the “Fix the problem” link. A new file download window will open, you need to click “Save file” and then follow the instructions of the troubleshooting wizard. After completing the procedure, you must restart your computer.
The Fix it utility does not remove Office products that were installed separately from the Office suite. That is, if the user has previously installed the Microsoft Office 2007 suite and the Microsoft Office Visio 2007 application, the utility will remove only the Microsoft Office 2007 product, while the Visio 2007 program will remain on the computer system.
Uninstall Office via Control Panel
- Open Control Panel.
Tip: If you installed the Office apps as part of a suite, such as Office Home and Student or Microsoft 365, find the name of the suite. To find a specific application, search by its name, such as Project or Visio. In most cases, you cannot uninstall an individual application if it is included in the Office suite of applications. Applications can be uninstalled individually only if they were not purchased as a bundle.
The method for opening Control Panel varies depending on the version of Windows.
Windows 10
- In the search box on the taskbar, type control panel, and then select Control Panel.
- Select Programs, then Programs and Features, right-click the Microsoft Office product you want, and then select Uninstall.
Windows 8.1 or 8
- Right-click the Start button (bottom left corner) and select Control Panel.
- Select Programs and Features, right-click the Office product you want, and then select Uninstall.
Windows 7
- Click the Start button and select Control Panel.
- In the Programs category, select Programs and Features.
- Right-click the Office application you want to uninstall and select Uninstall.
- Follow the instructions to complete the removal.
Note: If Office is not listed in Control Panel, you may have installed from the Microsoft Store. Instead, select the Microsoft Store tab above and follow its removal instructions.
- Select the version of Office you want to reinstall and follow the steps below.
Microsoft 365 | Office 2022 | Office 2022 | Office 2016 | Office 2013 | Office 2010 | Office 2007
Uninstalling MS Office 2010 from your computer
Question
Hello. I installed a trial version of Office 2010 on a clean system. After the expiration date, I decided to uninstall it, the program disappeared from the control panel, but I could not install another version of the program. I used the manual method to remove the package from my computer. But it didn’t give any results.
The installation begins, I enter the key, and agree to the license agreement. But when the installation itself begins, the stripe passes about one and a half centimeters and an error appears, there is no code for it.
Help, I don’t know what to do anymore. I don't want to tear down the system.
Answers
Hello. I installed a trial version of Office 2010 on a clean system. After the expiration date, I decided to uninstall it, the program disappeared from the control panel, but I could not install another version of the program. I used the manual method to remove the package from my computer. But it didn’t give any results.
The installation begins, I enter the key, and agree to the license agreement. But when the installation itself begins, the stripe passes about one and a half centimeters and an error appears, there is no code for it.
Uninstall Office for your installation type
The steps to uninstall Office vary depending on the installation type. The most common installation types are Click-to-Run and Microsoft Windows Installer (MSI). Another type is installing Office from a Microsoft Store app.
Select the Click-to-Run or MSI or Microsoft Store tab below and follow the uninstall instructions for your installation type.
Not sure what type of installation you have?
Open the Office application to check the installation type
Note: If you can't open the application to check the installation type, first try the steps to remove the common Click-to-Run or MSI installation type.
Create or open an existing file and choose File > Account (this may also be called Office Account).
In the product information section, look for the About button and check for the following items:
Click-to-play technology
For Click-to-Run installations, the version and build number are listed, as well as the phrase Click-to-Run.
Follow the instructions below for Click-to-Run or MSI.
MSI installations do not contain a version or build number.
Follow the instructions below for Click-to-Run or MSI.
For installations from the Microsoft Store, the version and build number are listed, as well as the Microsoft Store phrase.
If you are using this installation type, select the Microsoft Store tab.
If you're using a Click-to-Run or MSI installation, uninstall Office through Control Panel or download the Uninstall Support Tool.
- Option 1: Uninstall Office through Control Panel
Open Control Panel.
Tip: If you installed the Office apps as part of a package, such as Office Home and Student or Microsoft 365, look for the package name. To find a specific application, search by its name, such as Project or Visio.
In most cases, you cannot remove a standalone application if it is included in your Office suite. Applications can be uninstalled individually only if they were not purchased as a bundle.
The method for opening Control Panel varies depending on the version of Windows.
In the search box on the taskbar, type control panel, and then select Control Panel.
Select Programs, then Programs and Features, right-click the Microsoft Office product, and then select Uninstall.
Windows 8.1 or 8
Right click Start
(bottom left corner) and select Control Panel.
Select Programs and Features, right-click the Office product, and then select Uninstall.
Click the Start button and select Control Panel.
In the Programs category, select Programs and Features.
Right-click the Office application you want to uninstall and select Uninstall.
Follow the instructions to complete the removal.
Note: If Office is not listed in Control Panel, you may be installing from the Microsoft Store. Instead, select the Microsoft Store tab above and follow its removal instructions.
Select the version of Office you want to reinstall and follow the steps below.
- Option 2: Completely uninstall Office using the Uninstall Support Tool
Click the button below to download and install the Uninstall Support Tool.
Follow the instructions below to download the Uninstall Support Tool for your browser.
Tip: It may take a few minutes to download and install the tool. Once the installation is complete, the Uninstall Office Products window will open.
Go back to page
Uninstall or uninstall Microsoft Office 2010
This article describes methods for uninstalling and uninstalling Microsoft Office 2010. We recommend using the methods described in this article in the order they are presented. If you previously tried one of these methods to uninstall Office but failed, you can quickly move on to another method from the list below.
Attention! The Fix it solution does not remove stand-alone Office programs that are installed on your computer separately from the suite. For example, if you have Microsoft Office Professional 2010 and Microsoft Office Visio 2010 installed, Fix it will only remove Microsoft Office Professional 2010. Visio 2010 will not be uninstalled.
ATTENTION! Read these notes before using the Fix it solution:
ATTENTION! The troubleshooter described in this section looks for regular MSI installation files. If there is an entry for Microsoft Office Click-to-Run 2010 in Control Panel and you try to uninstall it, the tool will not be able to uninstall Office 2010 that was installed this way. You can try uninstalling Microsoft Office by running the Add/Remove Programs troubleshooter. When installing or uninstalling programs on a Windows computer, you may encounter problems that may result in the application not being installed or uninstalled. There is an automatic troubleshooter that identifies problems that may prevent you from installing or uninstalling programs on your Windows computer. This tool helps you deal with programs that cannot be uninstalled correctly and programs that are preventing other programs from installing. Attention! The Windows Installer Cleanup utility (MSICUU2.exe), which was previously used, has been deprecated. The Windows Installer Cleanup program fixed some problems, but sometimes it damaged other components installed on the computer. Because of this, the program has been removed from the Microsoft Download Center. Now it is replaced by a tool for automatically diagnosing and fixing problems with installing and uninstalling programs. This tool automatically identifies problems that may prevent you from installing or uninstalling programs on your computer. Allows you to eliminate problems associated with incorrect removal of programs and blocking the installation of new programs by existing ones.
Note: To use this method, you must be logged in with an administrator account. If the computer is personal, the account you use to log in to the system probably already has administrator rights. If your computer is part of a network, you may need to contact your system administrator for help.
ATTENTION! What you need to know before uninstalling Office 2010:
Step 1: Uninstall all existing Windows Installer packages for Microsoft Office 2010.
Step 2: Stop the Office Source Engine service.
Step 3: Remove the remaining Microsoft Office 2010 installation folders.
Step 4: Remove remaining Microsoft Office 2010 installation files.
Step 5: Delete Microsoft Office 2010 subkeys in the registry.
Attention! If you modify the registry incorrectly using Registry Editor or otherwise, serious problems can occur. requiring reinstallation of the operating system. Microsoft does not guarantee that these issues will be resolved. It is the user's responsibility to modify the registry. Locate and remove the following Office 2010 registry keys (if they exist). To do this, follow the steps below.
8. Repeat steps 1 through 7 for each of the following registry subkeys. Change the name of each exported section for each subsection.
32-bit versions of Microsoft Windows
64-bit versions of Microsoft Windows
Next, navigate to the following registry subkeys:
1. Locate the following registry key:
32-bit system: HKEY_LOCAL_MACHINESOFTWAREMicrosoftWindowsCurrentVersionUninstall
64-bit system: HKEY_LOCAL_MACHINESOFTWAREWow6432NodeMicrosoftWindowsCurrentVersionUninstall
2. From the File , select Export , enter UninstallKey01 and click the Save .
3. In the Uninstall found in step 1, select each subkey and determine whether it is assigned the following values:
o Name: UninstallString
o Data: filename pathOffice Setup ControllerSetup.exe path
Note. In this example, filename is a placeholder for the name of the installer, and path is a placeholder for the file path.
4. If the subkey contains the name and data described in step 3, select Delete from the Edit . Otherwise, continue with step 5.
5. Repeat steps 3 and 4 until you have deleted every subkey that meets the conditions described in step 3.
6. Close Registry Editor.
Step 6: Restart your computer
Restart your computer. If the uninstallation was successful, no further action is required and you can reinstall Microsoft Office if necessary.
Microsoft uninstaller utility
Users often complained about the inability to remove this package, so the developers recently released a special utility that can be used to uninstall Office 365.
Utility download page
- Follow the link above. Click on the “Download” button and download the utility to any suitable location.
2. Close all open applications, and office applications in particular, and then launch the tool. In the first window, click "Next".
3. Wait for the product to do its job. Most likely, you will see a warning, click “Yes” in it.
4. The message about successful uninstallation does not mean anything yet - most likely, regular uninstallation will not be enough, so click “Next” to continue working.
Use the “Next” button again.
5. At this stage, the utility checks for additional problems. As a rule, it will not detect them, but if you have another set of Microsoft Office applications installed on your computer, you will need to remove them too, since otherwise the associations with all Microsoft Office document formats will be reset and it will not be possible to configure them again.
6. When all uninstallation problems are corrected, close the application window and restart your computer.
Now Office 365 will be deleted and will not bother you anymore. As a replacement, use free solutions LibreOffice or OpenOffice, as well as Google Docs web applications.
see also
Copyright (c) HTFI. Copying information is permitted, provided that active links to sources are indicated.
Uninstall Office using third-party programs
Using specialized utilities is another effective method of permanently removing Microsoft Office from a computer. There are a huge number of similar utilities, and the most popular among them are CCleaner and Revo Unstaller. We will look at a similar removal method using Revo Unistaller as an example.
Step 1: First of all, download Revo Unistaller from the official website. The functionality of the free version of the utility will be sufficient for us.
Step 2. After downloading the revosetup.exe installation file, you need to open it. Then install the program by following the instructions provided in it:
Step 3. After installation is complete, open Revo Uninstaller, and in the list of programs, find the line called Microsoft Office.
Step 4. Right-click on it, and then select “Delete” in the context menu that opens. Then you will only need to confirm this action.
Method 3: clean the “tails” manually
For the most notorious paranoids, there is another method for uninstalling Office 365. It is based on the opinion - “what if Revo Uninstaller did not remove everything? Need to check…". And oddly enough, this is often true.
Well, let's look at how to clean a PC manually:
Disk cleaning
To clean the disk, we must simply open Explorer and enter the word “office” in its search bar. After this, wait until the analysis is completed and see what the system can detect.
How to Completely Uninstall Office Using the Easy Fix Tool
Microsoft provides a simple fix tool to help you quickly and completely remove Office 365, Office 2016 or 2013 from your Windows 10 PC.
1) Download the Office easy fix tool from Microsoft - link https://aka.ms/diag_officeuninstall. 2) Double click to run the program. 3) Click Next. 4) Click Yes to completely remove the Office suite from your PC.
After this, Office should be completely uninstalled on your Windows 10 PC. If you encounter an error during uninstallation, then restart your computer and do this procedure again.
Important! It's worth noting that you can no longer uninstall individual applications such as Word or Excel in Office 365.
Microsoft Office is the most popular software package for working with documents, spreadsheets, presentations and email. However, every day more and more free analogues appear that are not inferior to the Microsoft product in functionality.
Therefore, a user who decides to change software to another is faced with the question of uninstalling Microsoft Office 365 or 2007, 2010 and others completely, so that no problems arise when installing a new one. The procedure for uninstalling Microsoft Office is identical for 32 and 64-bit versions of the system and office.
Additional methods for removing components
If some components are still not removed, or the user just wants to be sure of this, you can install the free Windows Installer CleanUp utility, then run it and select Office 2010 from the list and click “Remove”. A window will appear to confirm the action, where you need to click “OK”.
After Windows Installer CleanUp completes, you can use CCleaner to completely clean the operating system. As soon as the installation of the application is completed, you need to launch it and select the “Registry” section in the left list. In the list, select either all items, or only the most necessary ones. Next, you need to click on the “Search for problems” button and wait for the process to complete.
Then the program highlights all errors related directly to the Office 2010 product and clicks on the “Fix” button. Then you need to save the registry settings, to do this you need to click “Yes”, then select a disk location for the backup and click “Save”. And again in the new window, click “Fix”.
As a result of all the above operations, Microsoft Office 2010 will be completely removed from the operating system.
Manual removal
Finally, the most time-consuming way to remove Office 365 from Windows 10 is to go through all corners of the OS yourself and remove traces of office applications like a broom. At the same time, you need to act exactly according to the instructions, otherwise you may accidentally render Windows inoperable.
Before we begin to follow the steps to uninstall Office 365, let's agree that all further actions are performed under an administrator account.
Remove the office folder from Program Files.
Launch a terminal with administrator privileges by pressing Win-X and selecting the desired option.
In it, sequentially execute schtasks.exe, specifying the deletion of scheduled tasks (key /delete /tn) with the name “MicrosoftOfficeOffice Automatic Updates” and then with the same beginning, but ending with OfficeTelemetryAgentLogOn2016, Office ClickToRun Service Monitor, OfficeTelemetryAgentFallBack2016 and Office Subscription Maintenance, respectively.
When asked for confirmation, press the Latin Y and Enter.
Next, go to the details in the Task Manager (you can launch it using the same Win-X).
Find AppVShNotify.exe in the list and terminate it.
Do the same with the OfficeClickToRun/OfficeC2RClient processes (both with the .exe extension), as well as with the running setup*.exe installers (choose carefully if you are installing something else at the same time).
From the command line, delete the associated service by running the sc command with the argument delete ClickToRunSvc.
Next you need to clean out the remaining files. If something is not deleted, then reboot and try again.
Need to remove:
- Microsoft Office in %ProgramFiles% and in %ProgramFiles(x86)%;
- Microsoft Office 16 in %ProgramFiles%;
- ClickToRun in %CommonProgramFiles%Microsoft Shared and in %ProgramData%Microsoft.
Clean up the ClickToRunPackagerLocker file in %ProgramData%MicrosoftOffice if necessary.
Next, you should delve into the depths of the system using the registry editor (run it using Win-R, writing regedit).
And first of all, create a backup.
Save the entire registry. This will be your insurance in case something goes wrong.
Now let’s remove traces of office applications from the registry. In the HKEY_LOCAL_MACHINE branch, find the Microsoft folder in the SOFTWARE subsection. Next, delete branches in it sequentially:
- OfficeClickToRun;
- AppVISV;
- and in the Uninstall subsection of the WindowsCurrentVersion folder, you need to delete a branch that may be called “Microsoft Office 365 - xx-xx”, where the language code is indicated instead of xx-xx.
Similarly, you should remove the Office subfolder from the registry, which is located in the Microsoft folder along the path HKEY_CURRENT_USERSoftware. Next, uninstall Office.
That's all with regedit, you can delete shortcuts in Start: open the Programs subfolder located inside the Start Menu, which is located along the MicrosoftWindows path in the general profile %ALLUSERSPROFILE%, and remove the office folder and its application shortcuts from it.
After this, very little remains in the system - components for checking the license, using the desired language and extensibility. To remove it, you need to run three commands like MsiExec.exe /X{90160000-AAAA-BBBB-CCCC-0000000FF1CE} in the command line as an administrator.
| x86 on Windows x86 | x86 on Windows x64 | x64 on Windows x64 | |
| 1st team | 007E-0000-0000 | 008F-0000-1000 | 007E-0000-1000 |
| 2nd team | 008C-0000-0000 | 008C-0000-1000 | |
| 3rd team | 008C-0409-0000 | 008C-0409-1000 |
That is, for a 32-bit (x86) distribution and a 32-bit OS (also x86), the first command will have 007E-0000-0000 in the middle.
- https://lumpics.ru/how-make-complete-uninstall-of-office-365-from-windows-10/
- https://windows10w.ru/help/polnoe-udalenie-vstroennyh-prilozhenij-v-windows-10.html
- https://virtualniy-mir.ru/kak-v-vindovs-10-udalit-microsoft-office-365/
How to reinstall Office
In Office, like in any other program, various bugs and operational problems can occasionally occur. The best remedy for them is a banal reinstallation of the program. In the instructions below you can read how to reinstall each version of Office:
Step 1. Go to the official website of the Office software “www.office.com”, click on the “Login” block in the upper right corner.
Step 2: Sign in to your Office-linked Microsoft account if you haven't already.
Step 3. Then on the main page, click on “Install Office”. The installation file will begin downloading.
Step 4. Once the download is complete, run the file. After this, the process of installing Office on your computer will begin.
Step 5. After the message “Done! Office suite is installed”, you can assume that you have successfully reinstalled this suite of office programs.
On a note! The installation process for Office 2010, 2013 and 2020 is practically no different from the above method for installing Office 365 and 2022.
Sources
- https://it-tehnik.ru/windows10/programmy/kak-udalit-ofis-365.html
- https://printreality.ru/kak-udalit-microsoft-office/
- https://support.microsoft.com/ru-ru/office/%D1%83%D0%B4%D0%B0%D0%BB%D0%B5%D0%BD%D0%B8%D0%B5-office -%D1%81-%D0%BA%D0%BE%D0%BC%D0%BF%D1%8C%D1%8E%D1%82%D0%B5%D1%80%D0%B0-9dd49b83-264a -477a-8fcc-2fdf5dbf61d8
- https://worldofuser.ru/drugoe/o15ctrremove-diagcab.html
- https://Lumpics.ru/how-make-complete-uninstall-of-office-365-from-windows-10/
- https://gepeek.ru/kak-snesti-ofis-na-vinde-10/
- https://MyComp.su/obzory/kak-udalit-ofis.html
[collapse]