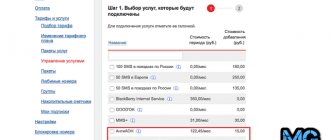Broad prospects are opening up for owners of new smartphone models. In addition to the usual calls, receiving and sending text, photo and video messages, users received wireless access to the Internet. The connection allows you to use all the functions available from a PC - viewing news, social pages, necessary sites, reading, playing games, communicating on blogs.
But smartphones have a significant drawback: their sizes are small, and accordingly, the screen leaves much to be desired. And increasing the size of gadgets is simply impractical: they turn out to be inconvenient to use. The solution to the problem is to connect TV and mobile devices. The choice of how to connect your phone to a TV via Wi-Fi depends on the smartphone model and the capabilities of the TV. To quickly connect two devices, the latter must have the Smart TV function.
You might also like to know: How to connect your phone to TV via USB?
What bonuses does connecting your phone to TV give?
The connection provides the following functions:
- the ability to use a smartphone as a remote control;
- viewing any materials loaded in the gadget’s memory on the big screen;
- search and view any sites and materials of interest on the Internet in a familiar and convenient format;
- You can use installed applications, play online games comfortably, without damaging your eyesight.
A wireless connection makes it possible to view in detail photographs and videos taken on a smartphone, taken on vacation, during work, on excursions, or on holidays. Select the most successful records for a family or corporate archive, make the necessary manipulations with the existing content. And all this is visual, accessible, bright. After all, the TV screen is many times larger than a small rectangle, slightly larger than the palm of your hand.
There are several different ways to connect a mobile phone to TV models from Sony, Samsung, LG, Philips without using wires. Which one to use is up to each user to decide for himself.
Chromecast
To organize such a connection, you need an iPhone or Android phone. The TV must be equipped with a Chromecast set-top box.
This set-top box connects to an LG TV via HDMI. To do this, the cable is connected to one of the connectors on the back wall of the device. Using the remote control, you open a screen that displays a list of devices for receiving the input signal. On it, select the desired HDMI input (there may be several of them).
The set-top box must be connected to your home wireless network. Next you need to take the following steps:
- You need to download and install a special application on your smartphone: Google Home for Android or iOS. You need to select the option that is designed for the operating system on your phone.
- After launching the program, you need to configure it. To do this, you need to use your existing account. You must enter your username and password to log in.
- Through this program, a device for broadcasting is selected.
- After connecting, you can select suitable media files and start viewing.
Wi-Fi Direct
Using this technology, the equipment is connected, but you can only work with the data that is already in the phone’s memory. This method does not provide Internet access. To connect, you need to change your phone settings using a simple algorithm:
- enter the Wi-Fi menu on your phone;
- go to the section called “Advanced settings”;
- select “Wi-Fi Direct”.
These actions start the wireless communication process in the mobile phone. After this, you need to work directly with the TV. In many ways, the procedure depends on the model, manufacturer of the equipment and year of manufacture. The algorithm for Philips devices will be as follows:
- Press the “Home” button on the remote control;
- select “Settings”, and then click on “Wi-Fi Direct”;
- Use the remote control to select the “Options” menu;
- go to “Manual” and then to “Other Methods”.
The window that opens will contain SSID and WPA information, which is best written down somewhere; you will need it later to continue the activation process.
For TVs manufactured by LG, the procedure will be as follows:
- go to the main menu, then open the “Network” item;
- Select “Wi-Fi Direct” from the options offered.
After this, the LG TV will automatically search for a connection with your mobile phone.
To connect models from Samsung, the following algorithm is required:
- go to the main menu, and then select “Network”;
- click on “Prog. AR", performing activation.
After completing these procedures, you need to pick up your mobile phone again, find the access point and open “Available connections”. In this case, the device may require identification of the owner; this will require data previously recorded from the TV screen. To open a file on the TV screen located in the memory of your mobile device, you need to find this folder in the gadget and select the “Share” function. A menu will open where you need to select the name of the TV.
Connection options
There are a number of ways to connect your phone to LGI:
- Via Wi-Fi.
- With Miracast technology.
- Via Wi-Fi Direct.
- Via USB.
- Using HDMI.
As you can see, only two out of five methods involve connecting the smartphone to the Elji plasma using additional wires. As for bluetooth, this technology is not used in this case and can be used to operate peripheral controls (keyboard/mouse).
The quality of the picture will directly depend on the type of data transmission to the TV. In most cases, you don’t even need to configure the Smart Lg connection to the router.
Creating a DLNA server
This type of connection is supported only by Sony, Samsung, and LG TV models of recent years. Even if they have Wi-Fi functionality, the option may not be available. In this case, you will have to install a Wi-Fi adapter (whistle) on the TV that will support DLNA. This type of connection, in addition to directly working with computer files, allows viewing by other devices - smartphones, laptops, PCs. That is, it works as a server.
For the connection to work, you will need to install the additional DLNA Server application from the Play Market. For synchronization to occur, the mobile phone and TV must be connected to the same wireless network. Next you need to work like this:
- create a DLNA server via your smartphone, giving it a name;
- indicate the SSID, that is, the Wi-Fi name;
- go to “Root”, where you need to select a folder to view;
- go to the main menu, find the newly created server and activate it by pressing the “Start” key;
- go to the TV and in its settings find the “Video” item;
- The server should be displayed inside, you need to click on it.
The program should lead to the folder previously marked on the smartphone in which the files needed for viewing are stored.
Using Miracast technology
Miracast technology is similar to the previous one, but has additional advantages: support for transferring 3D files, you can broadcast large files. Difficulties may arise due to the fact that not all smartphones and TVs implement it.
If your TV does not support Miracast, you can buy an external adapter. It looks like a flash drive with a USB or HDMI connector. After connecting the adapter to the appropriate connector on your TV, you can enjoy all the benefits of TV with Miracast. To synchronize, you need to activate the function in the settings of both devices and then proceed as described above.
This technology is similar to the previous one, but has additional advantages: support for transferring 3D files, large files can be broadcast. Difficulties may arise due to the fact that not all smartphones and TVs implement it.
Creating a media server
Another way to create a wireless connection. You need to connect your TV and smartphone to your home Internet. At the same time, both devices must support DLNA/Miracast. To make a connection, you need to perform a number of manipulations:
- before connecting your phone to the TV via Wi-Fi, install the “DLNA Server” application on your gadget;
- enter the main menu and add the downloaded server;
- go to the “Root” item, where you mark the desired folder;
- go back to the main menu of the application, where the multimedia server will be displayed;
- Click on “Start” to launch it.
All that remains is to find the desired service and the marked folder in it.
When can you connect your phone and when can you not?
Most well-known brands of smartphones (Lenovo, Asus, Honor, Huawei, Samsung or others) can be connected wirelessly to TVs. Problems may arise when trying to connect via cable. The TV will not detect the connected smartphone, or the picture will not be displayed.
One of the main reasons for the lack of a signal is the incompatibility of the format for transmitting information between devices. To solve the problem, you need to purchase a special adapter. It is best to use a Mobile High-Definition Link adapter, as it is supported by all smartphones.
But still, most Android devices connect to the TV without any problems.
How to connect your phone to your TV via a Wi-Fi router?
To do this you need:
- On the TV, go to the main menu;
- find the “Network” item, open “Network Settings” in it;
- oh, as a result, the TV will look for a connection through the router;
- if the system prompts, you must verify the owner’s identity and enter a security code;
- connect your smartphone to the network.
To optimize the process, you need to download additional software that will provide access to information on your mobile phone.
Features of connecting an iPhone and an Android smartphone
You can check the presence of a Wi-Fi module and activate it in Android smartphones in the settings menu. To do this, follow these steps:
- Turn on Wi-Fi mode on the TV. You can find it in the Applications section;
- Go to the menu “Settings” → “Network and Internet”, then activate the Wi-Fi item by moving the toggle switch to the active position;
- Go to the “Wi-Fi” → “Wi-Fi Settings” section and select “Wi-Fi Direct”, after which the search for devices available for connection begins;
- They wait until the search is completed, find their TV in the list and confirm the connection. As a result, both devices will be connected into one system.
This setup is simple and takes only a few minutes. After proper setup, you can watch movies and photos on the big screen.
The iPhone is connected to the TV in the same way. The only difference is the network name and password at the final stage. The instructions look like this:
- Get the name and password of your home network. They will appear on the TV screen, and they should also be entered into the smartphone;
- Launch Wi-Fi Direct. To do this, go to “Settings” → “Wi-Fi” → “Wi-Fi Settings”. Here they find the name of the home network and click on the Join button.
Then the devices are synchronized. This process may take up to 5 minutes. Only after this the devices are ready for use.
Broadcast via Youtube
One of the most popular connection methods, which provides access not only to videos and TV series, but also to specialized services for wireless connections of home equipment. To activate, you must follow the following sequence:
- enter the TV menu and find the Youtube channel;
- download the same program to your smartphone;
- you need to launch the desired video on the gadget;
- Click on the Wi-Fi screen icon on your phone, which is located at the top right.
The system will begin searching for a connection, presenting a list of available options. Among them you need to select the name of the TV.
All connection methods are extremely simple and accessible to non-specialists. The main thing is to follow the sequence of actions. It is also important to have a common home network and additional applications, and of course, that the device models support a wireless connection.
Step-by-step instruction
As already mentioned, you can connect your smartphone via a wireless or wired connection.
You Tube
Many people don’t know, but use You Tube as a video hosting service, where you can also watch videos and do it directly through your phone. But this does not require much action:
- First, you need to install YouTube directly on your device;
- Launch the service, go to settings, select “View on TV, follow the prompts;
- On the TV, open exactly the same program, select “In manual mode” in the settings;
- Now you should enter the code from the TV display, click on the “Add” item;
- In the list presented, select broadcast to the device, edit the connection and resolution.
After that, you can view all the content on the big screen absolutely free.
Wireless options
Wireless methods work when a Wi-Fi adapter is installed on the TV. If it is missing, it can be purchased separately. A Wi-Fi adapter is built into all devices with smart TV. For other models, you can purchase a Wi-Fi adapter LG AN WF100 or LG AN WF500. They are made in the form of a flash drive and are inserted into a USB connector.
Using Wi-Fi Direct
This option is suitable for TV panels with a built-in wireless adapter and support for the Wi-Fi Direct function, which is responsible for searching for networks to connect to. On mobile gadgets with Android OS, this function is supported from system version 4 and higher.
To connect devices over the air, you do not need to be connected to a router. All manipulations are performed in the settings of the TV receiver and smartphone. The order is as follows.
- Activate the desired command (Wi-Fi Direct or additional settings) in the settings of the mobile gadget in the “Wireless Networks” section.
- On the TV, in the “Network” section, enable the network search function.
- After the Smart TV system detects devices available for connection, a list of them will appear on the screen. You need to select the name of the smartphone and initiate the connection.
- Wait until the TV starts playing signals from the paired smartphone.
Important! It is recommended to monitor the charge level of your mobile phone battery. Wireless communication quickly drains the battery.
The technology does not work on older TV models and mobile devices.
Via Miracast
A connection using the Miracast standard assumes that the TV panel and mobile gadget are connected via a router to the home network. To connect to an LG TV using this option, follow the following steps.
- In the “Network” TV panel settings block, you need to open the “Miracast” item and enable the function (turn the toggle switch to the “ON” position).
- You also need to enable a similar function in the settings of your mobile device. If it is not provided by default, you should download and install the Miracast - Wi-Fi Display program from the application store.
- Smart TV will detect the phone as available for connection. You need to confirm the synchronization of devices and wait for the connection to complete.
Important! In order for the picture to be displayed on the TV panel in full screen, you need to install the smartphone horizontally.
Smart Share (LG phones only)
For wireless communication of LG brand equipment, there is proprietary Screen Share/Smart Share technology. For synchronous operation, the TV and LG smartphone must be part of the same Wi-Fi network. The connection is simple: just activate the Screen Share function on both devices, wait for the phone to be detected and confirm the connection.
Connection via HDMI
The easiest way to display a picture from a smartphone on TV is to take an HDMI cable and connect it to two devices. It would be good if your phone has an HDMI output, but not all models have it. Otherwise, you need to purchase an HDMI-microUSB adapter.
The connection can be established via an HDMI cable and a special adapter
How the connection is set up:
- Connect the two HDMI cable plugs to your phone and TV. Note the number of the HDMI jack on the TV you connected the cable to. If you need an adapter, insert the other end of the cable into the adapter connector, and connect the adapter itself to the phone via the microUSB output.
Connect the cable to the HDMI socket - Turn on the TV. Open the device menu and go to the section to select the current signal source. You can immediately press the Input key on the control panel.
- Select the HDMI output in the menu with the number that you previously remembered. The two devices will automatically establish communication with each other. As a result, you will see a picture of the phone (its desktop) on TV.
Select active HDMI source
An HDMI connection is more reliable and stable than any wireless method, but additional wires appear in the house - they are not always convenient.
USB connection
If you just need to transfer some files to the TV, connect it like a flash drive to the TV using a regular USB cable that comes with the phone:
- Insert the large plug of the cable into the USB output on the back of the TV. Connect MircoUSB to your phone.
- On the smartphone we indicate the connection as a USB drive.
- In the TV menu with signal sources, select the USB output and select the phone model.
The method is suitable for almost all phones and TVs. But it is inconvenient - the USB cable is usually short. The phone will have to be placed somewhere close to the TV.
Use a USB cable if you need to connect your phone to TV like a regular flash drive
A USB connection is used to transfer files to the memory of a Smart TV or play photo collections and films. For physical connection, the standard interface included with the smartphone is used. Setting up the connection consists of two steps: selecting the USB signal source on the TV and the “Connect as a flash drive” mode on the smartphone.
On some LG TV models, USB device support is not possible. Despite the fact that the connector itself is provided on the device body, the phone does not connect, since the port is marked with the symbols “service only” or “remote control”. This port is intended exclusively for diagnostic or repair work and is blocked for other connections.
Using a router
The router will also help you connect your phone to your TV. To use the router as a connection device, perform the following procedure:
- enter the TV menu;
- redirected to the “Network” section and go to the “Network Settings” subsection;
- select the “Wireless Network” type.
Select your wireless network by name, click on it and enter the Wi-Fi security code. After this, connect the smartphone to your home network.
You can download an application that allows you to access your phone data from your TV. Most often they use DLNA or UPnP.
Using a router
You can set up a connection between two devices using a router. To do this, you need to follow these steps step by step:
- In the main menu of the TV, find the “Network” item, and then “Network settings”.
- Select "Wireless Network".
- If necessary, enter all the data requested by the TV device.
- After that, connect the gadget.
The connection must be established.
Attention! It is recommended to download additional applications in advance, with which you can open various folders on your smartphone.
Via HDMI or USB cable
If your TV device does not support connecting to a wireless network, you can connect the gadget to it via a cord.
HDMI:
| 1. If your phone does not have a corresponding connector, use an adapter |
| 2. Go to TV in the signal source selection menu. Select HDMI1 |
| 3. Connect the gadget to the TV with a cable. 4. Now all actions on it will be transmitted to the screen |
USB. In this case, the gadget will be used as a storage device. Note: Not every smartphone model is compatible with TV, so this method may not always work.
- Connect your phone to the TV.
- Open the menu on the TV screen to select the signal source and select USB.
- The screen will display files and folders from the phone. You can open and watch them using the TV remote control.
Top best applications for iOS and Android with wireless screen mirroring
Thanks to the advent of Smart TV, we have become free to choose what to watch on TV. Most people buy Smart TV because of its advanced features. What I like most is the Screen Mirroring feature. This function is also available for PC, laptop, iPad.
Thanks to the Screen Mirroring feature, you can watch movies on the big screen and even play games installed on your phone, participate in video conferences, program and much more. Smartphones can do almost everything these days, but the biggest drawback is their small screen. A great solution to this problem is screen mirroring. Thanks to this technology, you can eliminate the need for a projector.
Below is a list of the best programs for the Screen Mirroring function.
Screen Mirroring
Premium app with all advanced features. Allows you to mirror your devices from Android, iPhone, iPad, Chromebook, Windows or Mac to your Smart TV, or any other large screens. Screen mirroring occurs via Wi-Fi or a remote Internet connection. You can even create a second screen on other devices with this app. This app combines all the benefits of various screen mirroring apps to offer endless screen sharing possibilities. Of course, image quality and resolution will depend on your device and network capabilities.
The following screen mirroring options are available in this app:
- Mirror Windows, Mac, Linux and Chromebook screens
- Use the internet to mirror your screen
- Mirror between two browsers
- Create a second screen on another device
- Mirror iPhone, iPad, Android and Chromebook to Google Chromecast
- Mirror Android, iOS and Chromebooks to Roku TV, Smart TV, Fire TV and Game Consoles
MirrorGo
Wondershare MirrorGo is an advanced screen mirroring app for Android devices. It is a powerful application to mirror Android screens to large TV and PC screens, control smartphone using PC and transfer files from phone to computer. You can control each application from your Android phone using controls. Screen mirroring without any lag allows you to work or play games more efficiently on larger screens. While playing, copying your phone screen to PC, you can map each screen key to the keyboard. Now you can enjoy all mobile phone games on your computer.
ScreenMo
ScreenMo is not only useful for screen mirroring but also for wireless recording. You can simultaneously display several devices on your computer or TV. With screen mirroring, you can wirelessly connect your iPad or iPhone to your Mac and Windows PC. The screen will be displayed in 1080p resolution on PC and TV.
Castto
You can rely on Castto to provide flawless and hassle-free screen mirroring from Android to TV. Using this application is quite simple, setting up devices is automatic. You only need to launch the application and connect your TV to it. The application will do the rest.
Reflector 4
Video streaming application. Allows you to connect multiple devices at the same time, full screen mirroring recording function, for creating tutorials and presentations along with audio.
Possible problems
When connecting a mobile phone to a TV, various problems may arise. Basically, you can quickly solve them yourself.
| Problem | Solution |
| The TV did not recognize the smartphone. | You should change the connection mode from MTP (Media Transfer Protocol) to PTP or “USB device”. Check the quality of the connection and the plug itself, it must be clean. |
| The devices do not see each other. | You need to check the access area of the Wi-Fi network. |
| The TV does not see individual files. | You should check if your TV supports this format. |
As you can see, connecting a smartphone to a TV is not difficult. It will take no more than 10 minutes. The main thing is to make the settings correctly, only in this case will you be able to enjoy watching content on the big screen.
1/5 — (1 vote)
Author
Tatiana
I follow news on the mobile services market. Always up to date with the latest events