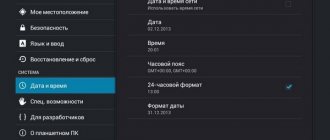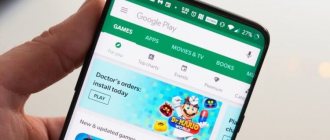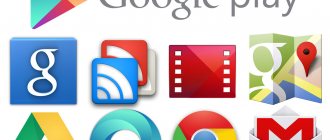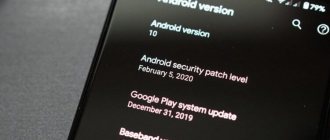Today we will continue to look at the most common errors or malfunctions in the Android system and talk about the error “The Google Play Services application has stopped” or “The Google Play Services application has crashed.”
It may appear at regular intervals (10-15 seconds) or immediately when the application is launched, and it will not necessarily be Google Play Market. The fact is that Google Play services means the Google Play system application, which has many functions, from downloading or updating applications in the Play Market, to synchronizing all Google services on the device and personal data in cloud storage. In other words, without these services, normal operation of the device is impossible.
It’s difficult to say what exactly caused this error; it could be the Play Market not being updated to the latest version, or the Play Market not being fully installed, or not having enough RAM, it doesn’t matter. It is worth understanding that the problem is not in the hardware of the phone, but in its software. And with the help of the methods below, you can return it to normal operation.
Why does the Google Play Services error appear?
It is still unknown exactly what causes the “Google Play Services app has stopped” error to appear. Android OS developers do not offer options to fix the problem. Therefore, users search for solutions by discussing possible options on forums.
- When updating applications, the phone first downloads the necessary files to local storage, after which it unpacks and installs the new version.
- The problem arises at the stage of information synchronization - new data has already been uploaded on the servers and is available for download, but the phone is still trying to find updates in the internal memory.
Hardware failure or breakdown
In rare cases, the “Application not installed” error appears due to a malfunction of the smartphone’s internal storage. This is mainly due to a manufacturing defect (old Huawei phones had this problem), but sometimes the drive becomes unusable due to mechanical damage or contact with water.
In addition to this problem, other problems may appear when using a smartphone (tablet) with damaged internal memory. The user will not be able to fix hardware faults on his own, so if the device’s hardware malfunctions, you need to take it to a proprietary repair service.
Ways to fix the bug
Enabling the “Download Manager”
First, check if you have an Internet connection. Open your browser and try to navigate to any page. If everything is fine and the sites open, move on to other ways to solve the problem.
Regularly rebooting the smartphone, in some cases, also helps fix the problem.
The next step is activation in the settings of the “Download Manager” system application:
1. Go to Android Settings.
2. Go to the "Applications" section.
3. Find the “Download Manager” line there and open it (if you can’t find the application, use the search in settings).
4. Make sure the application is running - the Stop button should be active. If the “Enable” option is available, select it and activate the application.
- Why applications are not downloaded from the Play Market and how to fix it
Clear local data and cache
Deleting the update files stored on your phone can help you fix the Google Play Services app has stopped error without affecting your personal data.
- Go to "Settings - Applications"
- In the list that opens, find the standard application “Google Play Services”
- Now open the menu item "Memory"
- Select “Memory management” and click “Delete all data” in the menu that opens
- Go back a step to the “Memory” section and press the bottom button, “Clear cache”
Google account reactivation
In some cases, reconnecting your Google account on Android may help. Please note that deleting your account means that all unsynced personal data (contacts, files, etc.) will also be deleted. Therefore, it is recommended to make a backup copy of all necessary information, and only after that proceed to troubleshooting the problem.
So, the process of reconnecting a Google user account is as follows:
- Open your device's Settings.
- Find the menu item “Accounts”, “Accounts and Backup”, or simply “Accounts” (the name depends on the version of Android).
- In the list that opens, select the Google account associated with your phone.
- Before deleting your account, you can synchronize the data that is saved on the device (menu item “Account synchronization”).
- When all the necessary information is synchronized, select “Delete account” in the same menu. record" and confirm the action.
- Return to the list of accounts and click “Add account” – Google.
- A Google account login form will open, enter your username and password.
- Accept the terms of the user agreement and follow further instructions.
Done, the account has been reactivated. Now you can check if the “google play store stopped working” error appears again. If this method does not help, continue further in the text.
Reinstalling Android updates
Another way to overcome a bug associated with Google Play is to update the current version of the Google Play application or return to the standard version and then update to the latest one.
- Open the general settings of the device, find the “Applications” section.
- Select the line "Google Play Store". Important: do not confuse the Market with the Google Play Services application - they have similar icons and names.
- Open the menu (three vertical dots in the upper right corner) and click on the only available option - “Uninstall updates”.
- Confirm the action and return to the home screen of your smartphone.
- Now launch the Play Store and agree to Google's user agreement.
- Open the menu (three horizontal bars in the upper left corner of the screen) and select Settings.
- Click on the line “Play Store Version”. The application update process will begin.
- Wait until the application is downloaded and updated.
Google Play Services app update
If none of the presented error resolution options work, you can try reinstalling the problematic application using the APKMirror file archive.
On the website apkmirror.com you can download a signed installation file for the Google Play application if for some reason your phone blocks downloading updates using standard methods:
- Go to the Google Play Services page on apkmirror.com.
- Open the page with the latest version of the application - usually this is the top item in the “All versions” list.
- Find your version of Android (you can check the version in Settings > Phone info > Software info > Android version) and download the version of Google Play that matches your phone's settings.
- If you find it difficult to choose, try different versions of the files until you find the right one. Or use the Droid Hardware Info app to find out all the information you need.
- Go to the page of the selected file and click “Download APK” (the button will become active within a few seconds after the transition).
- Run the downloaded file and follow the Android OS instructions.
Restoring factory settings (hard reset)
To resolve the error, you can reset your phone to factory settings. At the same time - attention! – you will lose all information stored in the memory of your mobile device.
Important ! Save everything you need in advance in cloud storage or on a memory card. Read how to do this here: https://softdroid.net/kak-sozdat-rezervnuyu-kopiyu-android-foto-i-video-v-oblake.
- Error DF DFERH 01 in Play Market when receiving data from the server - what to do?
Resetting to factory settings is performed as follows:
- Open “Settings” – “General settings”.
- Find "Backup and reset" (or "Reset"). If your phone is running Android 8 or higher, go to System > Reset.
- Next, select “Reset settings” and confirm your intentions. If your phone has a PIN or pattern, you will need to enter it to apply the changes.
You can find more information about the reset here:
Flashing the phone
A rather dangerous, but effective way to eliminate errors is to flash the device. This process is labor-intensive and requires careful preparation and understanding of everything that happens during the firmware. Therefore, it is recommended to use this option only if none of the previously proposed methods worked, and the “google play store has stopped” error interferes with the normal use of the phone.
For high-quality flashing, it is better to contact a trusted service center so that the issue can be dealt with by experienced specialists. Carrying out this operation on your own without a sufficient level of knowledge can lead to the fact that the phone will stop turning on altogether and will have to be sent in for repair. Also remember that flashing is not a warranty case and is performed at your own peril and risk.
Please rate the article:
Every day, many Android device users face a number of problems. Most often they are related to the performance of certain services, processes or applications. “Google app has stopped” is an error that can appear on every smartphone.
Method 3 Uninstall updates
It is quite possible that the above steps did not help you. In this case, we will try to roll back the program to its initial version. So:
- We need to repeat 3 steps of the previous method, then return to the “About the application” section;
- Click on the 3 dots located in the corner on the right and select the “Uninstall updates” section that appears. Then, we need to confirm our actions by clicking Ok in the pop-up window (the “Uninstall updates” command in other versions is presented as a separate button);
- All we have to do is restart the smartphone and find out if the error remains.
If this glitch persists and appears again, then we will begin to delete information that is more important than before.
Fixing the “Google app has stopped” error
In general, there are several ways by which you can improve the performance of the application and remove the pop-up screen with this error directly while using the program. All methods are standard procedures for optimizing device settings. Thus, those users who have already encountered various errors of this kind most likely already know the algorithm of actions.
Method 1: Reboot your device
The first thing you should do when application errors appear is to restart your device, since there is always a chance that some glitches and malfunctions could have occurred in the smartphone system, which most often leads to the application not working correctly.
Method 2 Clear the program data cache
Each program, both system and third-party, becomes covered with useless junk files over time. This garbage sometimes causes failures and errors in their functioning. Google Play Services are no exception. Perhaps they were stopped precisely because of this reason. Hence, we are obliged to remove this reason. To do this:
- Go to “Settings”, use the “Applications and notifications” command. After that we need to look at all the applications;
- Then, we need to find “Google Play Services”, tap on this command to get to the “Storage” section;
- Click on the “Clear cache” button, then “Manage space”. Tap “Delete all data” and confirm the work we have done in the window that appears;
As before, now you need to restart your smartphone, then you need to start checking for errors. Apparently, they should not arise further.
Checking for problems on the user side
All tips are arranged in order from simple to complex. The problem can be solved by both the very first and fourth points, or their joint implementation. Therefore, read the information carefully and follow the recommendations consistently.
Since the Google Play Market is capricious even over the most basic things, first check the time settings and the network itself to which the gadget is connected.
Method 1: Checking the Date and Time Settings
Open the home screen of your smartphone or tablet:
- Go to “Settings” – “System” – “Date and Time”.
- Disable automatic time and time zone settings so you can set them manually.
- Enter the date, time and GMT.
- Reboot your device.
Method 2: checking the Internet connection
Check the Google Play application on mobile data and Wi-Fi networks. When checking, it is advisable that:
- the smartphone received a strong, non-intermittent signal from a 3G, 4G mobile operator;
- the router was in the same room with the smartphone, thereby eliminating the possibility of interference, such as a concrete wall, metal partitions, etc.
To check Wi-Fi, do the following:
- Open the notification panel and long-press the Wi-Fi icon.
- In the window that opens, in the available networks, select your network and connect.
- Pay attention to the note for the network you are using - “Connected (good signal)”.
- Turn off the Wi-Fi+ smart internet feature, which switches between Wi-Fi and mobile data.
- Launch Google Play and check for the error.
The absence of an error indicates several reasons for its occurrence:
- a weak Wi-Fi signal could not load application data, which provoked an emergency shutdown.
- The application crashed with an error when trying to switch the smartphone to a mobile Internet point.
Do a similar operation for mobile networks:
- Turn off Wi-Fi in the notification panel and make sure that “Data transfer” is active there.
- Launch the Market and check its operation.
If the result is unsuccessful, turn the smart grid function back on and move on to the next step.
Method 1 Checking the date and time
The date and time must be set accurately, they must be automatically determined via the network - this is a very important point for the specific operation of the Android OS and its technical elements that access servers, receive and send information. Service Google Play are exactly that, hence a malfunction in their functioning may occur due to an incorrectly set time zone and the measures resulting from this.
- You need to go to the settings of your smartphone and then go to the “System” tab, then select the “Date and Time” section (this section can be located in different places on the smartphone in different versions of Android);
- You need to make sure that “Network date and time” and “Time zone” are set to automatic. In other words, they are aligned across the network. If they are not configured over the network, you need to turn the sliders next to these commands ON. The “Select Time Zone” tab should be active;
- Exit “Settings” and restart the smartphone.
You can try to carry out the work during which the functioning of Google Play services failed. If errors appear again, you need to apply the below methods.
Working on bugs in the Google Play Store
Every Android app can be fixed, and the Play Store (Market) is no exception. You can clear the cache, reset data, roll back the application to its original state, or completely remove it, and then install it by updating to the latest current version. These steps will help return the gadget to a working state.
Method 1: Clear Cache
In the Android operating system, the data caching function is used to load the graphical component of programs faster. For the Google Play Store, it saves copies of interface elements downloaded from the Internet, which speeds up the download process.
When the error “Google Play application has stopped” appears, there is a possibility that there is a conflict in the system when processing cache data. To avoid this, you can clear this data:
- Open "Settings" - "Applications and notifications" - "Applications" - "Google Play Store".
- Go to the "Memory" section.
Method 2: data clearing
The next step if there is a problem is to clear the market data. In the same section where you cleared the cache, click “Reset Data”.
This function will reset all settings in the Play Market if they were performed (including security data for the device and personal settings). Other data (for example, “Payment methods”) will be automatically pulled from your Google account.
Method 3: Rollback to the pre-installed version
Reinstalling Google Play completely eliminates the problem if it is in this application. To reinstall manually, you must first remove it. Since many devices have pre-installed applications, the Play Market is one of them, and you cannot completely remove it without root rights. This is not critical, as it can be done simpler:
- Go to “Settings” – “Applications and notifications” – “Applications” – “Google Play Store”.
- Click Stop, then Disable.
- Confirm your decision.
- Reboot your device.
After the reboot, you should check the operation of the stock version. When connected to the Internet, the application will request an update to the latest version. If no errors are observed, feel free to update.
Method 4: Install the latest version
To install the latest version for the pre-installed Google Play, just update it in the application manager (where you deleted it). If you manage to completely remove it, then you have the following options:
- Open the application store of your smartphone manufacturer, install Play Market from it or download Google Installer (Google software installer).
- Download the Google Play installation apk file from trusted sites 4PDA or Trashbox.
- In Security and Privacy settings, enable the “Install unknown applications” feature.
- Launch the installation through the built-in file manager “My Files”.
- Open Google Play and check if it works.
- If necessary, update the software to the latest version in the settings of this application.
Virus infection
Infection of a smartphone with viruses is also sometimes the reason why applications on Android may not be installed. They get onto the device even while viewing unprotected Internet pages in the browser or while downloading or transferring any infected files (apk programs, archives, etc.).
To avoid these problems, you need to install a good antivirus on your mobile device. In this case, you need to enable an active background mode in it so that it quickly responds to viruses introduced into the system. There are many Google Play antiviruses, the most popular of which are:
- Dr.Web;
- Kaspersky Internet Security;
- McAfee Mobile Security.
After downloading and installing the utility, you need to scan your device for viruses.
If your phone is infected with a virus and you can’t install an antivirus program on it, then the situation becomes a little more complicated. In this case, you need to check the device memory with an antivirus from another phone or reset it to factory settings.
Google Play Service Fix
The Google Play Store is connected to the Google Play Service application, which is responsible for running all Google services. If the error still appears after reinstalling the store, then you need to fix Google Services.
Method 1: Enable Permissions
Verify that all permissions requested by the application have been received. For this:
- Open “Settings” – “Applications and notifications” – “Applications” – “Google Play Services”.
- Go to the "Permissions" section.
- Activate each item from the "Application Permissions" list.
- Check the Play Store.
Method 2: Clear data and remove updates
On the services settings page, do the following:
- Open the "Memory" section and click "Clear Cache".
- Go back a step, click "Stop" and "Uninstall updates."
- Reboot your device.
- Go back to the services settings page and select “Update”.
If the “Stop” button is inactive, you should go to the “Security and Privacy” - “Device Administrators” - “Find Device” section. In the next window, select disable administrator.
Clearing cache
The first method that will be recommended on any forum is to clear the Google Play cache. This can be done through the Android settings:
- Open the Applications section in Settings (Application Manager on Samsung).
- On the Find All tab of the Google Services Framework.
- Open advanced settings and clear the cache.
Reboot your device again and check if the built-in Android app glitch is resolved.
Radical solutions
If fixing two applications does not bring results, move on to radical solutions.
Method 1: Deleting and re-entering the Google account on the device
All Google programs use a single account and interact with it. Removing it from the device and then logging in again can fix the error that occurred with the Play Market:
- Go to “Settings” – “Accounts” – “Google” – “Your Profile”.
- Select "Delete" and confirm your decision.
- Then, return to the Accounts menu and select Add Account.
- From the list, open Google.
- Follow the procedure for logging into your Google profile.
- Upon completion, check the operation of the programs.
Method 2: Check your disabled applications
The method may help those who have optimized their smartphone and disabled pre-installed unused applications. There is a possibility that among them there is software indirectly related to Google services. Enable apps and then check for Google Play error.
You can find disabled applications like this: “Settings” - “Applications and notifications” - “Applications” - sort “Disabled”.
Method 3: VPN manipulation
If you use a VPN connection installed on your smartphone to access the Internet, try checking the functionality of Google directly, without it. If you have not used a VPN on your smartphone, you can do the opposite - install the appropriate application. This should be done even if there are no problems with access restrictions in your location.
To install a VPN client to bypass a broken Play Market:
- Open your browser and go to the web version of the store.
- Use the search to find a relevant application, for example VPN-Master.
- Replace https://play.google.com in the browser line with https://apk-dl.com without changing the entire URL.
- Download the apk file and install the utility (disabling the option to block software from unknown sources).
Method 4: Cleaning the hosts.txt file (for rooted devices)
Users of smartphones and tablets with root rights can clean the hosts file, which is responsible for blocking resources and redirecting domains. Some installed programs may have made adjustments to the text file, which ultimately lead to errors in many Google services.
For the cleaning:
- Open a file manager that can work on a rooted device.
- Go to “system” – “etc” – “hosts”.
- Open the hosts file as a text file with any editor.
- Remove all lines in the file except the first 127.0.0.1 localhost.
- Click "Save".
- Restart the system.
- Check the market's operation.
Method 5: Reset your device to factory settings
A factory reset involves completely erasing user data and returning the device to its out-of-the-box state. The procedure is not complicated, but before you do it, create a backup copy of your data:
- Go to “Settings” – “System” – “Backup” and select the “Google backup” method.
To reset, do the following:
- In the settings, select “System” - “Reset”.
- Click "Restore Factory Settings".
- Agree to the deletion of all data.
- Wait for the procedure to complete.
Deleting does not affect data located on the SD card. Additionally, on devices with Android OS 7.0 and higher, you can save “music” and “photo” data by unchecking “Clear internal memory”.
Method 6: Recovery Tips
After resetting Android to factory settings, activate the device and connect your Google profile. If there is no problem with Google Play on a clean device, but it appears after the recovery procedure, then you can do the following:
- Reset the device again, and when restoring, select the recovery process not “automatically”, but “manually”.
- Restore everything you see fit, except application data.
- Temporarily, in the settings, cancel synchronization with applications.
- Check the functionality of Google Play.
If the error returns periodically, then use another Google profile as the main one or completely disable synchronization in the old one, and enter the necessary data manually.
One of the most common errors that absolutely every Android user can encounter using their smartphone or tablet is that the Google application has stopped . What to do in such cases, we will analyze all the steps to correct the error in our publication.
Content
Why does the message: Google app has stopped appear?
The more you use your Android device, the more it accumulates various caches, errors, archived data of deleted applications, becomes less responsive and begins to slow down.
Google app has stopped what to do on Samsung
Error - Google app has stopped, usually happens like this: you open the app, it starts, and then immediately closes and Google app has stopped pops up.
This message may appear in several cases:
- the application has not been updated for a long time;
- operating system failure;
- Android device malfunction;
- failure of cellular communication or Wi-Fi;
- The error started appearing after flashing the Android device;
- your Android device is not certified.
Below we will offer a number of options and instructions on how to fix the pop-up message: “Google application has stopped.”