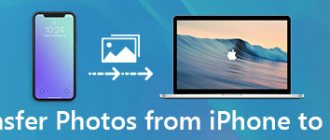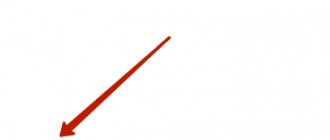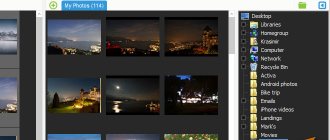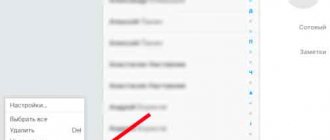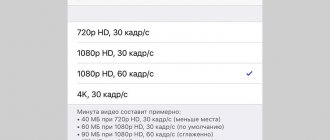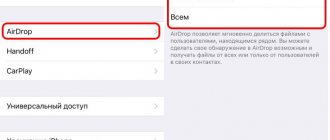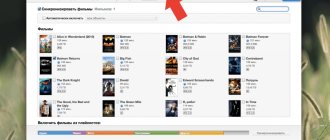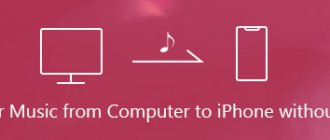“When transferring photos from my iPhone X (running iOS 14) to my computer. Only some photos appear in the DCIM folder. The rest of the photos are missing. Where are the rest of the files and how can I get all my iPhone photos to show up on my computer? ”
To make secure backups or free up space on your iPhone or iPad. It is recommended that you move photos and videos to your computer. You can easily do this by connecting your iOS device to your computer using a USB cable. However, the process of transferring photos is not always without problems. Some users have complained that their iPhone photos are not showing up on PC or Mac. The DCIM folder is either empty or only shows some images.
Don't worry. In this article, we will tell you how to fix iPhone photos not showing up on PC/Mac and provide an alternative method to transfer photos from iPhone to computer. Let's get to it.
Possible causes and solutions to the problem
So, you have connected your iPhone to your PC. It seems that everything was done correctly, but I still can’t see the photo. The reasons may be as follows:
1. Faulty cable or connector on iPhone/PC. As a rule, with such a malfunction, the PC does not show the connection at all. You can understand that the reason for this is by connecting another smartphone to the computer or using a third-party cable.
2. The PC operating system recognizes the iPhone as a regular digital camera. It is important that the computer is authorized to work with the iPhone. In the Windows operating system, go to the “My Computer” section and open the phone as a camera (the second option is as a portable device). You need to find the DCIM folder, in which, most likely, the necessary files are “hidden”. With MAC everything is much simpler: here photo folders are downloaded automatically. If this does not happen, in the “Programs” section you should select the “Image Capture” application.
3. You connected your iPhone to your PC and at the same time opened a photo viewer on your phone. To eliminate this reason, you need to disconnect the phone from the computer and close photo applications. After this, you can connect your iPhone to your PC again.
4. It happens that only part of the photos is displayed on the PC. This happens when the phone is synced with iCloud cloud storage and individual files are located there. When you connect your mobile device to your PC, only photos from the internal memory are displayed. To fix the problem, just synchronize your PC with cloud storage and your phone. Then you can view photos even without a wired device connection. Important: the Internet must be working on the PC, otherwise you will not be able to view photos stored on the cloud.
5. The software on your devices is out of date. It is necessary that an updated version of iTunes is installed on the PC, and the latest version of iOS is installed on the phone.
If the photo from your iPhone is not visible on your computer, there is no need to panic. Most likely, the problem can be solved, and it has nothing to do with device malfunction.
Hi all! Just yesterday I wrote an instruction about why the computer does not see a single photo on the iPhone (the error “No images or videos were found on this device”), and today I thought - after all, the situation may turn out differently. How?
Well, for example: the computer sees some photos from the iPhone, but not all! One, two, a hundred, a thousand - it doesn’t matter. The main thing is that on the iPhone they seem to be there, but when connected to a PC they are no longer there.
Therefore, let’s figure out where some of the photos from the iPhone went and how to finally make the computer “see the light” and finally see all the possible images that are on our favorite (this, as you understand, is not accurate) smartphone from Apple. One two Three. Go!
I’ll say right away that:
No need to check iTunes, wires, USB, drivers, etc. (as it is written on many Internet resources) - this has nothing to do with it.
Why? Because all of the above cannot affect the loss of individual photographs. But what can it do? There are only three main reasons for such disgrace. Here they are!
Before you begin, follow these steps:
Sometimes this is enough for the iPhone-computer combination to “wake up” and the system to see absolutely all the photos.
Did not work? Now let's go for sure!
Frequently asked questions about capturing images without displaying photos
How do I reset Image Capture?
Open Image Capture on your Mac and choose File > Reset TWAIN Devices. Quit Image Capture and restart your Mac.
How to connect to Image Capture?
Type Image Capture in Spotlight search. Connect your iPhone or iPad to your Mac via USB and it will appear in the app's sidebar. Then you will start to see thumbnails of your images.
Where do the image capture files go?
Open Image Capture and find images under DEVICES. Click the Import to drop-down button and select Other. Open the folder where you want to save the images and click the Select button. The image capture files will then go to the folder you selected.
Features of iOS
To be honest, I didn't know how to title this point, so:
One more point - this point will cause misunderstanding for many “advanced users”, but believe me, not everyone is so “advanced” :)
Now to the point. The thing is that due to the peculiarities of the iOS operating system, the iPhone does not work “like a flash drive” - when connected to a computer, it will not show absolutely all the pictures that are on the device.
Which ones will it show? Only those that form a media library in the standard Photos application.
But there is a “Recently Deleted” folder there and the computer doesn’t see it! And he won't see it. First you need to restore these files, and only then transfer them to your PC.
What if I have a lot of pictures on WhatsApp and I want to send them to my PC? To do this, you must first save them in “Photos”.
And so with all applications? Absolutely right.
Therefore, before you swear and worry about the fact that the computer does not see some of the pictures and videos on the iPhone, you should definitely check whether all these files are located where the computer is allowed to take them from - in the standard Photos application.
Speaking of apps...
Cloud services
In particular, iCloud may be to blame for all problems with displaying photos on a PC.
The thing is that iOS has “wonderful” functions “iCloud Photos” + “Storage Optimization”, which allow you to save space on the device due to the fact that if there is a lack of free memory, full photos are “uploaded” to the cloud, and remain on the iPhone Only low resolution thumbnails.
It turns out:
- We open the Camera Roll on the iPhone and see the photos.
- But, in fact, they are not on the iPhone - they are stored in iCloud.
- Accordingly, they are also not visible when connected to a computer.
And since not all photos can be stored in this way, the result is obvious - the PC sees some of the photos, but not others.
What to do? Return these photos to your device or download them directly from the cloud.
How? In short:
- To return the photo, activate the “Save originals” option in the iPhone settings and wait.
- To download directly, open iCloud.com, enter your account information and go to the “Photos” section.
Can you tell me a little more detail? Certainly! I have a full-fledged instruction on this topic - “Exclamation mark on an iPhone photo and how to remove it.”
Programs and applications for photo and video processing
An “ambush” may also be waiting here.
A couple of years ago I was processing screenshots in an application that saved files only after the program was completely closed.
And, as you and I already know, there is no saving in “Photos”; the computer will not read the image from the iPhone.
Therefore, when working with such “tools”, be vigilant and check:
- Has the photograph survived at all?
- Where was it saved?
And then everything will be “OK” - you can transfer your creativity to the computer without any problems.
Phew, that seems to be it. There are no other options why when you connect your iPhone to a computer, only some of the photos are displayed.
Definitely! © One famous politician.
Or is there something that the author is not telling you (doesn’t know)? Welcome to the comments - tell your story, share your personal experience, ask questions... in general - write boldly! I am always happy to listen and, if necessary, help with any advice!
Unlike before, transferring photos taken from iPhone to Windows 10 system is now easy. Featuring several photo management programs, Apple Mobile Device Service and more. Recently, some iPhone users have complained about the difficulty of importing photos from iPhone to their Windows 10 PC.
It may be the case that when transferring images from iPhone to PC, users may not be able to view photos from iPhone or may encounter difficulties in transferring images using applications such as Bluetooth, iCloud and iTunes. In this case, it is important to understand the source of the problems, which may be caused by a corrupted driver or may require some adjustments in the settings. If you are facing similar issues, we will look at some possible solutions to resolve the issue.
Why does the PC see the iPhone, but not the photo?
What could lead to this? It’s rare, but the iPhone simply may not be recognized by Windows 10 or another version.
One solution is to use a Mac OS emulator, which should give access to smartphone data. You can also log in to the Apple iCloud service with your details and download photos to your PC.
ATTENTION: your computer must have trusted status - on the screen of the unlocked device, confirm the trust request.
Also, look to see if any applications that use the camera or directory with pictures are active - if you find them, close them.
NOTE: Judging by the comments, I noticed that not everyone can solve this problem based on the post on this page, so I have prepared other solutions to this problem. I recommend that you familiarize yourself with them by following this link.
Can't import photos from iPhone to Windows 10
Before moving forward, it is advisable to update your iPhone as well as iTunes. Also, check if you have updated your Windows system to the latest version. Regardless, if the problem persists, try the following solutions. This should help you resolve the error.
1] Restart Apple Mobile Device Service (AMDS)
Apple Mobile Device Service is a process that is marked along with other background processes when installing Apple iTunes on Windows 10. This process mainly helps iTunes recognize the iPhone device connected to the Windows system. If your system does not recognize your iOS device, you need to restart the Apple Mobile Device Service (AMDS)
The following recommendations will help you restart AMDS.
Go to the Run by pressing Windows key + R.
Type services.msc in the Run window and click OK to open the Services Manager.
Find Apple Mobile Device Service (AMDS) in the list menu on the page.
Right-click AMDS and select Properties from the drop-down menu.
In the Properties window, go to the Startup Type and select Automatic from the drop-down menu.
In the Service Status , click the Stop button and click OK.
Once the service has stopped, right-click Apple Mobile Device Service and select the Start from the drop-down menu.
Now open iTunes and connect your iPhone to import the pictures.
2] Import photos from phone drive to Windows drive
Connect your iPhone to PC. This will display a notification for the Trust .
Click the Trust button to continue and close the prompt window.
Open File Explorer by pressing Windows + E and the phone will appear as a drive.
Copy and paste photos from your device to your system.
3] Change image resolution folder
If you have restarted AMDS and the problem still persists, you may need to check the permissions for the Picture directory on your Windows system.
Go to This PC and right-click the Pictures folder.
Click Properties from the drop-down menu.
Go to the “Security” tab and click “Edit”.
Find and click on your account name from the username list.
Select the Full Control in the Allow .
Click Apply and click OK.
4] Connect your iPhone to a different USB port
Although USB 3.0 ports are more efficient and faster than USB 2.0 port, iPhone users are having trouble connecting the device to the USB 3.0 port. If you cannot transfer images through USB3.0 ports, try using USB 2.0. Check if connecting to other ports solves the problem.
5] Use cloud services like iCloud and enable Photo Stream on your iPhone
If you find it difficult to import images into Windows 10, try using cloud services like iCloud to quickly access images and videos from iPhone devices.
Download and install iCloud on Windows system.
Go to iCloud for Photos, where the available catalogs will be displayed.
Click on the catalogs to access the images and transfer the desired images to your PC.
PS : Flingflong01 adds below in the comments:
If you see your iPhone in File Explorer but can't download photos, go to Settings > General > Reset > Reset Location & Privacy. Then unplug and reconnect your phone and then Trust My Computer on your iPhone.
see also
Comments 30
Start - Control Panel - Programs and Features In the dialog box, look for - Apple Mobile Device Support - right-click Restore.
Thanks everyone for the advice)
iTools to help you