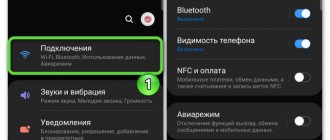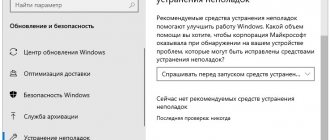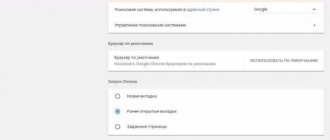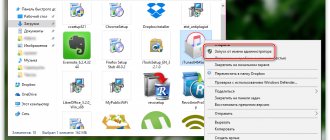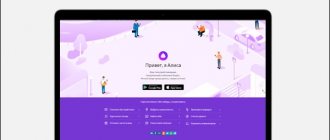TeamViewer is a program for remotely connecting to a computer to carry out work or exchange files. Tim Weaver is widely popular all over the world, not only among system administrators who need to remotely manage computers, but also among ordinary users who want to have access to their home device during the day. The utility is cross-platform; you can download and download the application client for PC or mobile devices.
Causes of connection problems
| We recommend! InstallPack | Standard installer | ||
| Official TeamViewer distribution | Silent installation without dialog boxes | Recommendations for installing the necessary programs | Batch installation of multiple programs |
Faq-TeamViewer.ru recommends InstallPack, with its help you can quickly install programs on your computer, more details on the website.
When launching or working with the application, users may see the message “TeamViewer is not ready, please check your connection.” Most often, this error appears after the end of the allocated traffic. Users of the free version of the utility have a limitation. The program, having exhausted the allotted time, stops working. But there are other reasons:
- Poor or no internet connection.
- Blocking the application by Firewall or antivirus.
- Using an outdated version.
- Teamviewer is not working properly or there is a system failure.
- Carrying out technical activities on the server.
- Incorrect launch.
A user who discovers that TeamViewer is not connecting to a partner or has stopped working needs to follow a few simple steps.
Restart and unlock
Often, connection problems arise due to the operation of the Firewall or antivirus. Most PC security applications monitor not only files, but also Internet connections. To troubleshoot a connection problem, you need to add the utility to the exceptions. This is done in the antivirus settings.
Web control is also carried out by the built-in Firewall program, which can stop TeamWeaver and disconnect the connection. Turning off the protection will help solve the problem; to do this you need to:
- Find Firewall in Windows search.
- Run the found utility.
- Go to the “Interaction Allowance” section.
- In the window that opens, next to the application name, check the “Private” and “Public” checkboxes.
You should know: You should run the remote access utility as an administrator. To do this, click on the utility icon with the right mouse button and select the required option.
Problems with the program
The cause of the problem may be incorrect operation of the application or lack of an update. Users are often interested if a message appears: TeamViewer is not ready, check the connection, what to do next?
Removing and reinstalling Teamweaver will help solve the problem with updating or failure. The user should completely erase the program, go to the official website and download the latest version.
Important to remember: Before deleting, you should check the availability of the Internet. The problem may be caused by a lack of connection.
Step-by-step instructions for setting up Unattended access
Download the program from the official website teamviewer.com.
Run the downloaded file.
Set the switches to the following positions:
- Install to then manage this computer remotely;
- personal/non-commercial use
and click Accept - complete:
The Uncontrolled Access Setup Wizard will launch. In the first window, click Next:
Select a custom name for your computer, enter a password and confirmation. Click Next:
If you want, you can create a TeamViewer account. This will allow you to add computers to your contacts list. But this is not necessary and you can select the I don’t want to create an account... option. and click Next:
Copy the computer ID and click Finish:
Now you can connect to the computer using both its ID and the password you specified:
You do not need to enter the computer name to connect!
Now you can always connect to your computer using its ID and your permanent password. You just need the computer to be turned on and connected to the Internet.
The average user may actually need a lot. The first (and most common!) is that you need to get full access to a third-party computer that is located at a considerable distance from you. The second (also not uncommon!) is to establish a connection with a remote PC to exchange information (receive/transfer files). Also, the team viewer allows you to create/configure virtual private VPN networks (two-level networks consisting of “internal” secure connections and “external” ones through which communication is carried out). Well, in addition to everything, this program allows you to make video communications and create web conferences and demonstrations between machines connected to the network.
Fixing TeamViewer not ready and no connection error
Let's look at what to do if the error “TeamViewer - Not ready” occurs. Check your connection" and why this is happening. There are several reasons for this.
Reason 1: Antivirus blocking connection
There is a possibility that the connection is blocked by an antivirus program. Most modern antivirus solutions not only monitor files on your computer, but also carefully monitor all Internet connections.
The problem can be solved simply - you need to add the program to the exceptions of your antivirus. After which he will no longer block her actions.
Different antivirus solutions may do this differently. On our website you can find information on how to add a program to exceptions in various antiviruses, such as Kaspersky, Avast, NOD32, Avira.
Reason 2: Firewall
This reason is similar to the previous one. A firewall is also a kind of web control, but already built into the system. It can block programs from connecting to the Internet. Everything is solved by turning it off. Let's look at how this is done using Windows 10 as an example.
Also on our website you can find how to do this on Windows 7, Windows 8, Windows XP.
- In Windows search, enter the word Firewall.
- Open Windows Firewall.
- There we are interested in the item “Allow interaction with an application or component in Windows Firewall.”
- In the list that appears, you need to find TeamViewer and check the “Private” and “Public” checkboxes.
Reason 3: The program does not work correctly
Perhaps the program itself began to work incorrectly due to damage to some files. To solve the problem you need:
Reason 4: Incorrect startup
This error may occur if TeamViewer is launched incorrectly. You need to right-click on the shortcut and select “Run as administrator”.
Reason 5: Problems on the developers' side
The most extreme possible reason is problems on the servers of the program developers. Nothing can be done here, you can only find out about possible problems and when they will be approximately resolved. You need to look for this information on the pages of the official community.
Conclusion
These are all the possible ways to resolve the error. Try each one until one works and solves the problem. It all depends on your specific case.
Thank the author and share the article on social networks.
Checking TeamViewer connection
Sometimes it gives the following error: waitforconnectfailed. How to fix it will be described below. Almost always, except for such an error, TeamViewer works stably. Such errors can arise due to unfavorable circumstances. Waitforconnectfailed may pop up if the device has a problem with the router.
What does the Waitforconnectfailed error mean?
As you already understand, the Teamviewer application works properly when the Internet connection is stable. Users who need help troubleshooting a specific problem must provide a 4-digit password to a trusted person, along with a nine-digit ID. Now, in order to establish a connection between two devices, the owner must save the information in the appropriate field.
This action can be done without much effort, but what's the catch? The fact is that all applications connect to the Teamviewer server. Next they are waiting for your activity. The client connects to the desired computer after you have entered all the correct information in the registration field. As a result, the server will independently redirect the information to the required resource. It happens that one of the clients may simply interrupt the connection without waiting for the connection. As a result, it will not be possible to re-establish a connection with the computer. Now let's look at why this happens.
Lost connection. Causes
The application does not work correctly - this is the simplest reason. It may be related to the operation of the program itself or to failures on the server. It was recorded in very rare cases.
- No internet access. Even if one Teamweaver participant does not have the Internet, no one will be able to connect to this server.
- Network equipment has problems. Look for the cause in the router or network card if there are no problems with the connection. Problems arise most often with the same models.
- The Windows or other operating system has crashed. Most often this problem happens on Windows. Windows Corporation destroys computers with its frequent updates.
If you are unable to understand what exactly caused the lack of connection, then try each of the above methods. Then your problem should be solved.
Follow the steps below to resolve the error:
- Restart the application;
- Restart your computer;
- Then update Teamweaver;
- Give it a complete reinstall;
- Restart the router;
- Enable UPnP on the router;
- Make a direct connection;
- If all else fails, then reset the settings to factory settings.
TeamViewer - Not ready. check the connection - what to do
TeamViewer is a specialized software that will work perfectly on almost all operating systems. However, no matter how useful and no matter how multifunctional this software is, from time to time users may receive an error like “Teamviewer is not ready, check connection.” What causes this problem and what to do in such situations?
TeamViewer - Not ready. check the connection
Why do you need Teamviewer?
One of the main functions of the Teamviewer program is that the user can use it to perform a variety of manipulations both with his own device (it can be a phone, tablet or computer, and with another person’s device, being at any distance from him. Important when This means having an active Internet connection.
In order for a remote connection to be established, it is necessary not only to have Internet access on two devices, but also to have the current version of Teamviewer installed. But sometimes even these conditions cannot prevent a connection error from appearing.
Errors when negotiating Teamviewer protocols
This problem can be solved by installing the same versions of TeamViewer on both computers. If the installation did not help fix the error, you need to configure the TCP/IP connection protocols identically on both devices.
Hi all! As a “people’s assistant,” I often have to solve some user problems at a distance. To do this, you need to set up remote access to your computer via the Internet. The best option in such situations is Teamviewer 12 (or another version). Now I’ll tell you about setting up this application.
The main advantage of the utility is that it is free (subject to non-commercial use). Its usefulness is simply off the charts! It allows you not only to control other PCs, but also to transfer files “with a flick of the wrist.”
Small clarification! To avoid conflicts between connected devices, it is recommended to use Teamweaver of the same versions.
I won’t say that all users need this software, but it’s better to install it the best way, because situations in life are different. For example, recently a friend of mine who is quite good at Windows received an interesting error message on his desktop. He had never encountered this before and couldn’t find any answers online, so I asked him to download and install Teamviewer on his computer so that I could see the picture with my own eyes.
The scope of application is not limited to this. Many office and other employees can remotely connect to their workplace without leaving home (for example, if they got sick and couldn’t go to work).
Let's move from theory to practice.
What does a connection error look like in Teamviewer?
Those users who need to arrange some kind of problem must send their interlocutor a password consisting of 4-8 characters (this can be both letters and numbers), as well as their identification number. The other user who will make the connection will have to enter this data in special fields when connecting to another computer.
And at this moment, or at the moment the program is launched, a message may appear stating that the program is not ready and the connection should be checked. This error can be shown either as a message or as Waitforconnectfailed.
The reason for this error is that Teamviewer, during its operation and in the process of connecting one device to another, connects to active Teamviewer servers. After this, applications wait for activity from users.
After the client connects to the required computer (which happens after correctly entering reliable information), the server will independently redirect all data to the necessary resources.
There are also cases in which one of the users can simply disconnect and interrupt the connection until the connection is made. In such situations, it will not be possible to establish communication again. Why does this happen and are there any other reasons for losing the connection?
Mobile device support
Android devices
- Screen demonstration
- Remote control
- Transferring files
- Viewing device information
- OEM Product Support
- Access to offline devices
- Connecting from one mobile device to another
iOS devices
- Screen demonstration
- Transferring files
- Viewing device information
- Transferring settings
- Connecting from one mobile device to another
Windows 10 mobile devices
- Screen demonstration
- Remote control
- Connecting from one mobile device to another
What can cause connection loss?
The simplest and most common reason for loss of connection may be incorrect operation of the application. In this case, we can talk about incorrect operation of both the software itself and failures on active servers. However, errors from the servers were recorded only in very rare cases.
The following reasons for connection loss can also be identified:
- Lack of Internet access. If at least one of the participants in the connection loses or loses the Internet, no one will be able to connect to the session.
- Problems with network equipment. Also, the problem may be of a technical nature, and in such a case it is worth looking for the cause in the network card or router. But this is only if no problems related to the connection have been recorded. Typically, technical problems occur on devices of the same model.
- Problems with the operating system. An error in the operation of the operating system is quite common, and most often errors occur in OSes from the Windows family. Some operating system updates can break it, and one of the possible problems is a bug in Teamviewer.
If you initially cannot determine what is causing the connection error to appear in Teamviewer, the best option would be to check all the reasons noted above. If you try each of the methods to solve the problem, there is a good chance that one of them will launch the software and allow you to connect to another computer.
Devices for access with Android, iOS and Windows 10 operating systems
TeamViewer is the only remote support software on the market that is compatible with iOS and Windows phones, as well as Android devices from more than 60 manufacturers. Connect to your mobile device in seconds to provide technical support or share files. Screen Sharing for iOS lets you share the screen of your iPhone or iPad to identify problems in real time and help specific users. Simply download TeamViewer's QuickSupport app to share your mobile device.
Another way to solve the problem
You can also solve the problem in a more standard way, which usually helps with any problems with any software. In this case, the algorithm of actions to correct the problem will be as follows:
- Reboot Teamviewer.
- Reboot the device.
- Updating the Teamviewer program to its current version.
- Removing and installing the current version.
- Reboot the router.
- Create a direct connection on the router and enable UPnP operating mode.
It is also important not to forget that in some cases the problem may affect the program servers, so sometimes the only working option will be to wait a while. You can find out more information about the problem on the developers’ side both on the program’s website and through their contacts on social networks.
Our applications
TeamViewer Quicksupport
Incoming connections to your mobile device require TeamViewer Quicksupport. With this application, users will be able to connect to and even control your mobile device - but never without your control and appropriate authority on your part. A user who wishes to connect to your mobile device must be running a licensed version of TeamViewer with the Mobile Device Support add-on.