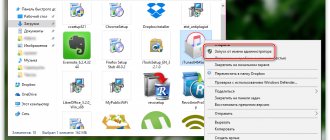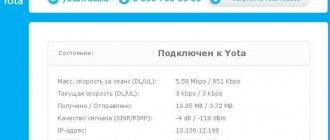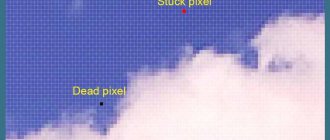The Windows 10 troubleshooter is designed to fix problems with the operating system, and the built-in tool is used to solve common problems. The Windows 10 operating system includes tools that automatically troubleshoot Windows when problems occur.
Troubleshooting Windows will help solve many computer problems that happen sooner or later, for example, the computer has problems with sound, problems with the Internet connection, or problems with other devices.
Using the Windows troubleshooter will help, in most cases, solve the most common problems using the operating system itself.
Features of the built-in application
The standard software in question is designed to identify and solve OS problems in the following areas:
- sound and audio devices;
- Global network;
- operating system components, accessories;
- issues related to operating system security;
- updates. Using the pre-installed troubleshooting utility, it is possible to solve almost all problems with downloading updates through a special center.
Windows 10 Troubleshooter
Note! Sometimes the error correction program after installing Windows ten is disabled by default, so you will need to activate it.
Driver problems
The best method for solving driver problems is to find the driver and install it. However, sometimes finding the right driver can be almost impossible. In this case, you may need help.
Driver Booster 3
IOBit's Driver Booster 3 automatically downloads and updates drivers. Driver Booster 3 (this is the free version of Driver Booster) offers an "automatic" solution.
I don't recommend using Driver Booster as a first line of defense against driver problems—it's best used when you've exhausted all other options and simply can't find the right drivers for your device. And even then you will need to perform a full Windows backup
before using it. Since an incompatible driver can make your system unbootable, you should not only take precautions but also look for other solutions to fix annoying Windows problems.
Another place to look: Installing unsigned drivers on Windows
,
For those keen to use third party tools, here is a review of Driver Booster 3:
Troubleshooting Windows 10 using Control Panel
How to completely remove Xbox in Windows 10 - all possible methods
You need to look for the utility in the control panel. This is also an application built into the system with various sections, each of which is responsible for implementing a particular feature.
To better understand the topic, you need to read the following instructions:
- Open the Start menu and write “control panel” in the search engine.
- Tap on the found name with the left key of the manipulator once.
- In the window that opens, among the list of presented parameters, find the line “Troubleshooting” and click on it with LMB.
- The following will present four sections that can be checked for problems with the tool in question. Here the computer user will need to select the desired category depending on the situation and click on it.
- Start the scan by clicking on the appropriate button in the next menu.
Fixing sound problems using the built-in tool on Windows 10
Note! If the troubleshooter finds a problem, the user can quickly identify the cause of its occurrence, and in some situations, fix it themselves using the built-in snap-in.
Incorrect display of fonts
One of the most common problems when using Windows 10 is fonts not displaying correctly. It is simply impossible to work with the operating system in this form, since any text is very blurred by default.
Nevertheless, this problem can be solved quickly and in several ways:
- restart your personal computer. You may have accidentally changed the display scale, and after a reboot it will return to the standard position;
- check if the correct screen resolution is being used. To do this, follow the steps described above and change the values to the recommended ones;
- Use the shortcut properties when blurry fonts appear in programs. Right-click on the executable file's shortcut and go to Properties. Go to the “Compatibility” tab and check the box next to “Disable image scaling...”.
Change the scaling in the application you are using
Troubleshooting Windows 10 through Settings
How to set game priority in Windows 10 - possible methods
“Settings” on the Windows 10 operating system is similar to the Control Panel. This window also provides the user with a number of options for configuring the operating system.
Important! You can access the Windows ten main settings menu by using the hotkey combination “Win + I” on your computer keyboard.
To launch the error correction console using this method, you need to perform a few simple steps according to the algorithm:
- Open the Start menu. To do this, you will need to click on the logo in the far left corner of the screen.
- LMB click on the gear-shaped icon in the window that appears to launch the OS “Options”.
- The desired menu should now appear. In it, the PC user will need to go to the “Update and Security” section. This is the very last tab in the window. If “Settings” is visible, but it is difficult to access them, it is recommended to wait a little.
- In the column of parameters on the left of the newly appeared window, you must click on the line “Troubleshooting”.
- The “Run diagnostics and troubleshooting” section will provide the names of areas in which a similar procedure can be carried out to identify and correct the error. The user will simply need to select the appropriate option, as in the previous case, select it by pressing LMB and click on the “Launch” item.
Settings window interface on Windows 10
Note! Before running the troubleshooting utility, you will need to go through several steps in the wizard window by clicking on “Next”. The verification process may take a long time and may also freeze for some time.
What is a computer crash?
This article will focus on unexpected computer crashes based on the Windows operating system and ways to identify and identify the freezing problem.
Computer crashes happen for a variety of reasons. An ordinary PC user may experience computer freezes more than once during work or entertainment. PC crashes often occur because the computer is broken or the operating system is damaged.
I would like to immediately warn inexperienced users. Any freezes or sudden reboots of the computer are not yet a diagnosis that the computer is broken and, at best, needs to be sent for expensive repairs, and at worst, go to the store for a new computer.
As long as no one causes any intentional harm to your PC in the form of physical damage or power surges, you can diagnose the problem of freezes and crashes yourself or by reading this article.
Computer crash
1.1. PC crash is
The easiest way to explain what a PC crash is is to understand how the computer boots from start to finish. From the moment the ON button is pressed until the working word is loaded, the computer performs several steps, which briefly look like this:
- Turning on the ON button on the system unit;
- The BIOS chip checks which hardware components are connected to the system board and power supply of the computer. If all tests pass, the BIOS accesses the boot sector of the disk that is listed first;
- The boot sector typically contains a Master Boot Record (MBR), which contains a table of disk partitions, one of which is active;
- The MBR identifies the active partition and transfers control to the boot record, which is usually located in the first sector of the active partition.
From this step, all hardware errors that may arise due to hardware malfunctions end and software failures of the operating system begin. Moreover, if the BIOS diagnoses an error in the operation of a faulty component, you will see a corresponding error message on the screen.
- Next, using the boot record, the operating system loader is launched;
- The boot manager reads the system configuration data and offers to select a system to boot if there are several of them;
- Next, the operating system load modules, kernel components and the kernel itself, system services and other components are launched;
- The process that manages user logins is then loaded. Moreover, if there is one user on the computer, the desktop will be loaded automatically. Otherwise, the system will prompt you to select the user for whom you want to load the desktop;
- When the user logs onto the desktop, all elements registered there are loaded from startup.
If you imagine all these steps of loading the operating system as a logical chain, then any PC failure is caused by a break in this chain.
Thus, if a PC crash occurs at one of the steps in the computer boot process, then you can already determine what type of failure: hardware or software.
Of course, a PC crash can also happen if the computer is already running. We'll talk about this further.
1.2. PC hardware failure
Unlike software failure, hardware failures are much easier to diagnose. The likelihood that a hardware component will fail and you won't know which one is which is quite low. As mentioned above, when the computer boots, the BIOS immediately diagnoses the non-functioning computer component and tells you about it. But we can assume that, for example, the failure of a hardware component does not occur immediately, but during the operation of the computer, for example, when it heats up or is under heavy load during games or video conversion.
What PC components can malfunction and go undetected?
Motherboards - provides interaction between almost all hardware components. All your flash drives, hard drives or solid state drives are connected to the motherboard. A damaged (faulty capacitor, faulty port, short circuit of the microcircuit) motherboard will cause frequent PC reboots or the inability to turn it on at all. Power surges can burn the motherboard beyond repair. Defective slots such as PCI or RAM slots can also lead to similar problems. But, as a rule, motherboards are rarely the cause of frequent PC crashes.
CPU (Central Processing Unit) / GPU (Video Card) - on most PCs, the reasons for frequent shutdowns can be the central processor or video card. The central processing unit handles most computer tasks increasingly in multitasking mode. The GPU processes the events necessary to display graphics on the monitor screen. Overheating of these two important components is the main problem of their failure. The CPU or graphics card automatically shuts down when it reaches a certain temperature threshold. This mechanism protects them from destruction. But I don’t recommend ignoring frequent computer stops due to overheating of the CPU and GPU. Sometimes the cost of these two components is two-thirds of the cost of the entire PC. And if you are not a computer enthusiast and an experienced overclocker, then I advise you to periodically clean your PC from dust and check the operation of the coolers on the central processor and video card.
Power supply - The power supply provides the electrical power necessary to start and operate all other components of the PC. A low-quality power supply can ruin your computer, especially if the electrical network in your apartment suffers from frequent power surges. Incorrect voltage, power surges, power surges and the like can cause serious damage to all PC components. In addition, poor operation of the built-in fan in the power supply can cause it to overheat and fail.
1.3. PC software failure
The three main causes of software failure are: OS corruption, program crash, and driver failure. Of the three, driver failure is the most common. Different drivers connect to, and control, different hardware components.
OS Failure – An operating system error occurs as a result of a defect in the operating system. This type of error indicates that system files are damaged or missing. OS files can become corrupted for two main reasons:
- Disk sector failure;
- Required system files are missing.
Disk sector defects occur when the physical hard drive is damaged or worn out. Files cannot be read on a damaged hard drive, which is why errors and OS crashes occur.
On the other hand, the problem may stem from the lack of necessary system files, which are simply not enough. This sometimes happens due to the presence of viruses, the tasks of which include damaging or deleting system files of the operating system. Therefore, if, during a certain task that arises for the user or the operating system, a shortage of any important files is detected, the OS will crash and the computer will be sent, at best, to reboot.
Software glitch
- if a program cannot perform an operation that the user has asked it to do, it will crash, but the operating system, as a rule, continues to work properly. And if a program causes the operating system to freeze, then the problem is not in the program at all. In this case, the fault should be sought in a more hidden problem. For example, if your computer crashes every time you use the Google Chrome web browser, it may be the result of a RAM failure. If your computer crashes every time you start playing a computer game, then perhaps the video card is under serious load due to the failure of its cooler. Therefore, do not rush to commit a program that you do not want to work correctly. Maybe it's not her at all. Next, we’ll figure out where to look for the source of the error.
Driver failure - one of the special cases of software failure can be considered driver failure. Drivers act as a layer between the operating system and all computer components, from the mouse to the printer. A driver failure usually forces the operating system to reboot. Reputable manufacturers of computer equipment and components often release updates and new versions of drivers themselves if many users experience driver failures. Therefore, if you have problems with one or another driver that comes with the device, I advise you to look at the manufacturer’s official website and make sure that the driver version you have is up-to-date.
Third-party applications for software diagnostics
On the Internet you can find many programs with a similar purpose. They are usually used when the tool built into the system cannot fix the error. The following are the most common applications.
FixWin10
Windows USB Troubleshooter
Already from the name it is clear that this software was created specifically for Windows 10 and can only work on this OS.
At the end of the check, the software will display the errors found during the process. Each problem will be described in detail. To view this description, you need to expand it by clicking on the arrow next to it.
To get rid of a particular problem, the user will need to click on the “Fix” line next to the error code, and after completing the procedure, restart the computer to apply the changes. In this case, computer diagnostics will not take much time, and the program will be able to quickly find a malfunction and warn the user about it.
System Mechanic
This software is designed to optimize PC operation, clean up unnecessary files and garbage. However, it has a built-in option to check your computer for problems and errors and then fix them. The tool is entirely in English and cannot be downloaded for free. The utility will be downloaded from the official website.
Note! Developers offer the user several versions of the software at different prices. The software is launched via the command line.
Victoria
Another software in the list of online programs for resuscitating a PC after bugs, which can also help optimize the device. The program has advanced functionality, which allows it to quickly find errors and eliminate them. At the end of the scan, the user will see a log where the actions performed will be described in detail.
System Mechanic software interface
Note! Victoria has an English interface. It will be difficult for an inexperienced user to understand the features of the utility, but the application can be downloaded for free from any Internet resource.
Advanced System Care
The most popular Russian-language program for checking your computer. The software in question optimizes the operation of the PC, cleaning it of debris and thereby increasing the performance of the device. All errors found can be eliminated by clicking on “Fix” in the main menu after completing the computer check procedure. For example, using Advanced SystemCare it is possible to get rid of the blue screen problem.
Kaspersky Cleaner
Some time ago, on the website of the publisher of one of the most famous antivirus applications, Kaspersky Cleaner software, free for download, appeared, which, in addition to cleaning a PC from all garbage, can cope with known bugs of Windows 10, 8 and Windows 7, for example:
- Incorrect association of EXE, LNK, BAT and other extensions.
- A bug of the task manager, registry editor and other components of the system not coming off, returning their originals.
- Correction of certain system options.
The main advantages of the program are that it is extremely easy to understand even for a beginner, the program is Russified, and the possibility of applying corrections is very thought out, so even as a beginner, you will not be able to change the system enough to affect any important functions.
Common error codes on Windows 10, their causes and solutions
The following are the most common malfunctions on Windows OS:
- 0xC19000101. This error occurs when downloading programs from the Internet and installing them on a PC. Moreover, this code appears every time after turning on the computer. To fix it, you need to try to download the program from another site;
- "The system was unable to download updates." Cancellation of changes occurs due to a crookedly installed update. Solved by manually removing the software via Windows Update;
- "Output device not found." This message appears when connecting various USB devices to the PC. Most likely, to fix the problem you will have to reinstall the driver by downloading it from the Internet.
Advanced SystemCare interface
Thus, a tool that allows you to troubleshoot Windows 10 problems solves a huge number of operating system problems. To use the tool correctly, you need to read this article again to learn the step-by-step instructions.
Microsoft Fix It (Easy Fix)
One of the most famous and frequently used solutions designed for auto-fixing bugs is the rather large Microsoft Fix It utility, which can deal with the most famous Windows bugs and download a small utility that can deal with bugs in your OS. Today, Microsoft Fix It has apparently lost support; its place on the official Microsoft website has been taken by small Easy Fix utilities, which you can download as separate files.
Using Microsoft Fix It is quite simple:
- We start by choosing the “topic” of your bug (it’s a pity, but there are solutions exclusively for Windows 7 and XP, but not for 8 and 10).
- Next, select a subsection, for example, “Connecting to the Internet and networks.” If necessary, fill out the “Filter for solutions” to quickly find a fix for your bug.
- In this section, you can read a guide on how to get rid of your bug (click on the name of the bug) and, if necessary, download Microsoft Fix It to automatically fix bugs (click on “Run Now”).