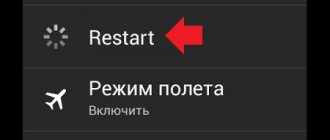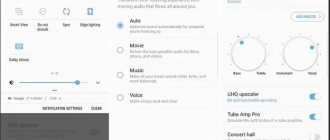Any operating system is a very complex software product consisting of many thousands of lines of code. Avoiding the presence of errors in it is a difficult task, especially taking into account the fact that it is impossible to test all possible reactions of operating system components to external events. The Android OS, despite its apparent simplicity, is also far from ideal, and although with each new release they try to correct old errors, the appearance of new ones is inevitable.
As a result, the gadget's operation slows down, some applications close unexpectedly, widgets do not launch, and the system automatically turns off or reboots. In such cases, one of the ways to resuscitate a smartphone is to reset it to factory settings, but due to problems that have arisen, this option is also unavailable. If you cannot get to the settings in the usual way, there is a backup reset option - manipulating the volume and power buttons. As a result of erroneous actions, at this stage, users are often faced with the message “No command!”, accompanied by a display of a lying robot with the lid ajar and an exclamation mark coming out of the Android’s belly. The same message may appear in other situations, for example, during a reboot or when turning off a mobile gadget.
Next, we will try to figure out what this error means and how to deal with it.
Ways to enter Recovery mode
On the device itself
Standard method. The principle of entering Recovery Mode is the same for all devices - when you turn it on, you need to hold down several buttons. Most often this is volume up, but the following options may also occur:
- Samsung - power on + volume up + Home.
- LG - power on + volume down.
- Google Nexus, HTC - power on + volume down, then tap Recovery.
- Certain Lenovo, Motorola models - power on + volume up + “Home”.
- Sony - power button, after double vibration, hold down the volume up.
If for some reason you cannot enter Recovery Mode using standard means, try checking the instructions. The listed combinations are valid in almost all cases and will work both to enter the standard recovery menu and the custom one. In addition, you can run it even when the tablet does not boot or the system freezes.
If you have root rights, you will need the Terminal Emulator application installed (https://play.google.com/store/apps/details?id=jackpal.androidterm). After installation, you will need to enable superuser rights and enter two commands: first su and then reboot recovery. The device will reboot.
Via computer
A prerequisite is that USB debugging mode is enabled (Settings - For developers - USB debugging, or select the appropriate item when connecting to a PC). Therefore, if this mode was previously disabled, the tablet will not start and you will not be able to use it.
You will need the ADB Run program (https://cloud-androidp1.in/Android/PC/Project_Site/AdbProgramm/), a cable and a working device.
- Connect your device to your computer.
- Launch the ADB Run program.
- In the program menu, press 4 and then 3 in sequence.
The device will reboot into Recovery Mode. You can perform the procedures you need.
Solution
According to statistics, in approximately 50% of cases, the first appearance of such an error is a random failure of the operating system, and a normal reboot occurs normally, and the smartphone works as if nothing had happened.
But if the message began to appear on a regular basis, we are no longer talking about randomness. The most common and often effective way to get rid of the problem is to reset your smartphone to factory settings.
Via the Recovery menu
First, the device must be fully recharged, then turned off, and then turned on the smartphone by entering the developer menu. This operation is carried out using a specific key combination, which depends on both the developer and the phone model. In each specific case, it is better to study how to enter the menu for developers using the included instructions or via the Internet. Most often, pressing and holding the power and volume buttons simultaneously works.
Let's look at different ways to get into Reboot Recovery depending on the brand/model of the gadget:
But the most common combination is pressing the Home button + power button, the second most common is the combination of volume control up + device power button.
The same operation can be performed by connecting the smartphone to the computer. To do this, it is necessary that the drivers for your smartphone model are installed in the system (usually the OS does this automatically the first time you connect via a USB cable, but sometimes you will need to find and install the driver yourself). We will also need the ADB program, which you can download from the link from the official website.
So, connect the phone to the PC, launch ADB, click on Reboot Recovery. In the menu that opens, select Factory Reset, after which the program will warn you that all data will be erased. We agree, turn on the smartphone. The settings will indeed be lost, you will need to register with Google again and install all the necessary applications. Much can be restored through backup, so this option should not be neglected in any case if you do not want to permanently lose photos, videos and other user data. Dumping these files to your hard drive or flash drive is not difficult. You can, of course, go to cloud storage, but it will take more time for both copying and restoration.
Note that many smartphones of purely Chinese brands, when restored to factory settings, reset support for the Russian language and sometimes even the Latin alphabet. In such cases, the chances of figuring out the hieroglyphs on your own are zero, so you will need to contact the service center specialists.
As a rule, after resetting the smartphone to factory settings, the Android error “No command!” It won’t bother you anymore if it’s not about a physical breakdown.
By flashing the phone
If the previous option did not help, you can try installing new software on your smartphone. But flashing is a very responsible procedure, so if you are not very familiar with the technical side of the issue, it is better to entrust it to specialists.
If you decide to take this step on your own, it is advisable to carefully study the flashing process step by step, after first asking which firmware is compatible with your hardware. This information is usually presented on specialized forums.
The easiest way is to reflash your smartphone via a computer, having previously activated the “USB Debugging” function (we have already talked about the need to install drivers for a PC). Flashing algorithm:
As a rule, a lying Android with a red exclamation mark should disappear after correct flashing. This program should work for all Android devices, regardless of manufacturer and OS version.
After flashing, do not forget to reset to factory settings according to the algorithm described above.
Physical breakdown
The message “No command!” appears. may be due to a malfunction at the hardware level - no technical device is immune from this. If you know a little about repairs, you can try to find the problem yourself by checking the functionality of the memory cards, whether moisture has gotten inside the phone, or whether the connector contacts have shorted, but in any case, specialists should fix the detected defects.
How viruses work
As we have already noted, users who download applications from unknown sources run the risk of infecting the system with viruses and spyware, which can also lead to the operating system not working with a corresponding message.
Checking whether a smartphone is infected is done using special anti-virus utilities, of which there are plenty on Google Play - both paid and free. The latter, by the way, work no worse, regularly finding suspicious software, but their functionality is not so rich in additional features. So, download the antivirus, run it and select a full phone scan. If infected files are found, delete them, and after the scan is complete, reset the device to factory settings.
Source
Why doesn't Android go into Recovery?
Some smartphones do not have official Recovery at all, so you have to immediately install a custom one. If the message “No command” appears on the screen with the robot lying down, this means that Recovery is available, but there were problems launching it. To fix the problem, quickly press the power button and volume up key.
If Android absolutely does not boot into Recovery, then the reason for this behavior may be an error, which can also be eliminated by installing a custom Recovery. If installing custom Recovery does not help, you should contact a service center - there may be hardware damage that cannot be repaired using software methods.
Reasons for the error “No command!”
As is the case with Windows system errors, the reasons for the appearance of the message “No command!” with appropriate graphic support may be different:
- Android phone says “No command!” due to problems that arose during the OS update stage, and they appear when you turn on the smartphone or when you try to reboot;
- physical damage to phone components as a result of a fall or moisture/condensation getting inside;
- the activity of malicious code as a result of installing applications not from the Play Market;
- The flashing process was interrupted, this happens especially often if the user started updating the software when the battery was not charged enough. And in this case the message “No command!” pops up when you turn on your mobile device.
Restoring functionality
If the phone shows that the charge is coming, then the causes of the problem must be looked for in the operation of Launcher Android. If your device vibrates or its screen flickers, there is a possibility that the screen is damaged.
If you determine that the problem is software in nature (for example, the problem arose after a firmware update), then a simple reboot will not help. You need to reset the system via Recovery Mode or reflash the device. Let's see what to do:
- While holding down the power button and the volume down key (there may be other combinations, look for your model), go to Recovery Mode. If the phone does not enter Recovery Mode, it means that the problems are at a deeper level, so you need to contact a service center.
- Perform a factory reset by selecting “Wipe data factory”.
- Select "Reset" to reboot the device.
Resetting the settings will delete the user's personal data and settings. If this method does not help, perform a flashing. To do this, upload the file with the appropriate firmware to the root of the memory card, insert the drive into the phone and select “Install zip from sdcard” in Recovery Mode.
Increase
You can deal with a software failure yourself, but how can you fix hardware problems? The most reasonable option is to contact a service center for diagnostics and repairs.
Part 4: Android Recovery Mode FAQs
1. What is Android recovery mode?
Android Recovery Mode is used for Android users to recover their Android device from a bad state. It allows you to perform certain tasks with some additional features on Android devices. For example, you can wipe user data on your phone and cache and even install updates from the SD card on your Android devices.
2. How to boot Samsung Galaxy into recovery mode?
To boot your Samsung Galaxy, press and hold the Power button and then select the Power Off button to turn off your Samsung device. If your Samsung screen is unresponsive, you may have to hold down the Power button for a few seconds. With your device turned off, press the Power key, Volume Up key, and Home button at the same time and continue to hold these three buttons. While holding down the three buttons until you see the Samsung logo, release all buttons. Then you can use the Volume keys to select Android recovery mode and press the Power key to confirm it.
3. How to exit Android recovery mode?
The method to exit Android recovery mode is simple. After confirming to reboot the system now by pressing the Home button, your Android phone will exit recovery mode and reboot itself. Just wait a few minutes and you should be able to use your phone normally.
4. What should I do if my Android phone is stuck in recovery mode?
When your Android device is stuck in recovery mode, Broken Android Data Extraction is a great tool to help you get out of Android recovery mode easily and quickly.
The tablet only turns on halfway
A software glitch is to blame for everything, and only that. In such cases, we see the display backlight turn on, and then endless loading (ANDROID is constantly flashing), or we see an image with a broken green robot.
This may be a consequence:
1.
Incorrectly installed or malfunctioning games, programs, launchers.
2.
Forcefully terminated system processes, ensuring the stability of the operating system. This can easily happen if you “killed” the system process through some kind of task manager (or dispatcher), or with a third-party “battery saver” program. Believe me, this happened to me once.
What can be done in such a situation?
There is a chance to “revive” the tablet by resetting its settings to factory settings. This is done using Hard Reset, and it is better to google how it is done specifically for your model. Especially if you have a tablet from a Chinese manufacturer. I highly recommend that you read the instructions for hard reset on various devices. I will briefly describe the general principle; most likely you will need to do the same:
- Turn off the tablet
- We take out the memory card and SIM card (just in case)
- We hold down the volume up key (and for some this is down!) and the power button for about 10 seconds, the time is also not the same for all tablets.
- The tablet should vibrate
- A menu appears. Use the volume and power keys to select Settings
.
Next - Format System - Select Reset Android
, the tablet will reboot - All data and settings that were in the device’s memory will be erased and returned to the factory settings.
- Don't be alarmed if you don't succeed the first time, you usually succeed the second time :)
Just in case, English video instructions for a hard reset for the Acer Iconia Tab A500 tablet:
If a lying Android appears with a red exclamation mark
This is a stock recovery mode (if you're wondering what that is), and there's nothing wrong with it and you shouldn't be afraid of it. Moreover, you can - ClockWorkMod Recovery. If you see it, it means it works - and that’s good. You got into it because you entered the wrong combination for a hard reset, and I warned you that it is not the same for all tablets. In this situation, you can press and hold the power button until the tablet turns off and try again, or just wait 5 minutes until it turns off and repeat the process. Try again, as a last resort you can just reflash.
Fastboot mode
Sometimes, when trying to find the right combination, users end up in Fastboot mode. In such a situation, we see the “Android” lying down with an open belly/belly, but without an exclamation mark. An example of such a menu for Nexus 7 (2013) in the photo:
If you get here, then use the volume buttons to select Restart bootloader
and press the power button to confirm your selection. Perhaps this will help you boot up a tablet that has not turned on before.
In general, it is useless to advise anything specific here, since each model has its own paddocks. For some tablet models, you just need to press the “Home” button if a lying Android with an open belly appears - and a menu will appear in which you can select to reset the settings. And for some, press volume up and down at the same time. And wait.
The green android robot no longer greets you when you turn it on, but lies accompanied by an exclamation mark. So, if you observe this picture - the android lies with an exclamation mark, then you can be congratulated, you have made your first unsuccessful experiment in interfering with the software of your device. What is it, and most importantly, what to do with it and how to restore the viability of the device? The search for answers to these questions must begin, first of all, by finding out the reason that led to this condition. If you installed an incorrect program for Android, then after rebooting it will definitely please you with an image with an exclamation mark. There is only one way out - to do a hardware reset by selecting Wipe data/factory reset in the engineering menu.
Entering the engineering menu if your Android is different on different Android smartphones, but the combination of the home, power and volume down keys is recognized as standard. On devices with a touch home button, a combination of the power and volume down keys is usually used. The key combination suitable for your device must be pressed with your fingers and held until the service menu appears on the screen.
After the inscriptions appear, you must select the appropriate item by moving up and down using the volume rockers. After selecting this item, several lines will appear on the device screen asking whether you agree to delete all data from your device. After selecting the yes line, the device memory will be completely cleared. The next step, if the device does not reboot automatically, select rebootsystemnow, which means rebooting the system. If after these operations your device has restored its functionality, then we can congratulate you. The only disadvantage of this method is the loss of all information - including contacts, SMS, photos and downloaded applications.
However, if you regularly synchronize your phone with Google and remember your account login and password, then your losses will be insignificant. If the above method does not help, then you need to completely replace the software. There are two ways - the first is flashing the device using a USB cable and a computer, but it will only help you if the “usb debugging” function has been enabled in the device settings. The second way is to update the software using a flash card through the engineering menu. Both methods are very risky and the slightest violation of the instructions will lead to the complete destruction of the device. At this stage, you should think about whether to try to restore the device yourself or trust the professionals.
If you nevertheless decide to flash an Android with an exclamation mark yourself, then you should carefully study all the information provided on the Internet on this issue. Certain types of Android devices have significant differences and features regarding software changes. If we briefly and generally describe this process, it looks like this: you find the firmware file on the Internet, download it, simultaneously studying reviews about this version and installation information. After this, you decide on the method of performing the Android recovery procedure with an exclamation mark.
If you chose the method using a USB cable, then unpack the firmware files into the root directory of drive C on the computer, install drivers for your smartphone if necessary, turn off the phone, use the key combination (usually the combination power+volume up) to enter the phone into firmware mode, connect via a USB cable to the device and follow the further instructions of the program. At the end of the process, be sure to hard reset your device to default settings using the recovery menu.
If you decide to resort to the second method and restore the software using the device itself and a flash card, then the steps are as follows - upload the firmware file to the root directory, insert the flash card into the phone and launch it in recovery mode. After the engineering menu appears, select the recovery option using SD and wait. After finishing, you also need to reset your Android device.
The green android robot no longer greets you when you turn it on, but lies accompanied by an exclamation mark. So, if you observe this picture - the android lies with an exclamation mark, then you can be congratulated, you have made your first unsuccessful experiment in interfering with the software of your device. What is it, and most importantly, what to do with it and how to restore the viability of the device? The search for answers to these questions must begin, first of all, by finding out the reason that led to this condition. If you installed an incorrect program for Android, then after rebooting it will definitely please you with an image with an exclamation mark. There is only one way out - to do a hardware reset by selecting Wipe data/factory reset in the engineering menu.
Entering the engineering menu if your Android is different on different Android smartphones, but the combination of the home, power and volume down keys is recognized as standard. On devices with a touch home button, a combination of the power and volume down keys is usually used. The key combination suitable for your device must be pressed with your fingers and held until the service menu appears on the screen.
After the inscriptions appear, you must select the appropriate item by moving up and down using the volume rockers. After selecting this item, several lines will appear on the device screen asking whether you agree to delete all data from your device. After selecting the yes line, the device memory will be completely cleared. The next step, if the device does not reboot automatically, select rebootsystemnow, which means rebooting the system. If after these operations your device has restored its functionality, then we can congratulate you. The only disadvantage of this method is the loss of all information - including contacts, SMS, photos and downloaded applications.
However, if you regularly synchronize your phone with Google and remember your account login and password, then your losses will be insignificant. If the above method does not help, then you need to completely replace the software. There are two ways - the first is flashing the device using a USB cable and a computer, but it will only help you if the “usb debugging” function has been enabled in the device settings. The second way is to update the software using a flash card through the engineering menu. Both methods are very risky and the slightest violation of the instructions will lead to the complete destruction of the device. At this stage, you should think about whether to try to restore the device yourself or trust the professionals.
If you nevertheless decide to flash an Android with an exclamation mark yourself, then you should carefully study all the information provided on the Internet on this issue. Certain types of Android devices have significant differences and features regarding software changes. If we briefly and generally describe this process, it looks like this: you find the firmware file on the Internet, download it, simultaneously studying reviews about this version and installation information. After this, you decide on the method of performing the Android recovery procedure with an exclamation mark.
If you chose the method using a USB cable, then unpack the firmware files into the root directory of drive C on the computer, install drivers for your smartphone if necessary, turn off the phone, use the key combination (usually the combination power+volume up) to enter the phone into firmware mode, connect via a USB cable to the device and follow the further instructions of the program. At the end of the process, be sure to hard reset your device to default settings using the recovery menu.
If you decide to resort to the second method and restore the software using the device itself and a flash card, then the steps are as follows - upload the firmware file to the root directory, insert the flash card into the phone and launch it in recovery mode. After the engineering menu appears, select the recovery option using SD and wait. After finishing, you also need to reset your Android device.
There are quite a lot of problems associated with the operation of smartphones, tablets and other devices on which the Android system is installed. One of the most common and at the same time difficult problem is when a notification about the absence of a certain command is displayed on the device screen. What should the user do in such a situation?
What to do if your Android smartphone displays the message “No command!”
Sometimes a phone on the Android system begins to freeze, exits running applications on its own, stops opening the camera or does not show widgets, and you can only get to the necessary software from the top menu, where notifications are usually displayed. In such cases, it is recommended to reset smartphones to factory settings, but this is not always possible. To perform a reset when the interface is not working (when it is not possible to open “Settings”), you need to press the on/off and volume keys, and then go to Reset and select the required option. At this stage the message “No command!” appears. and a picture of a lying Android robot with an open lid and an exclamation mark. Sometimes such an icon can be seen when the smartphone is turned on or rebooted. What to do if this happens, read on.
Actions when the message “No command!” appears.
Possible reasons
If Android writes in response to your attempts: “There is no command!”, there may be several reasons for this:
- Some problems occurred during the system update, and this resulted in an error when turning on/rebooting.
- You interrupted the flashing process to Android without allowing it to complete, or you chose the wrong commands. This often happens if the smartphone was not sufficiently charged before starting the procedure, and the battery ran out at a crucial moment.
- The phone is physically damaged: it was dropped or damaged by moisture, condensation, etc.
- The OS has been affected by a virus. This is also not uncommon, especially if you have a habit of downloading programs bypassing the Play Market.
Solution
When the smartphone screen persistently displays a message; “There is no command”, Android needs to be revived using Hard Reset - this is the first thing to do. How to get to this option varies depending on the manufacturer. Here are the combinations for popular models:
- Lenovo - “Volume Up” and “Enable”.
- LG – “Volume Down” and “Turn On”.
- HTC – “Volume down or up” and “Turn on”.
- Alcatel – “Volume Up” and “Enable”.
- Samsung - Home, Volume Up and Power On.
- Huawei – “Volume Up” and “Turn On”.
- Meizu - “Enable” and “Volume Up”.
- Xiaomi - “Enable” and “Volume Up”.
- Fly - “Turn on” and “Volume up” or “Turn on” and “Volume down”.
- ASUS - “Enable” and “Volume Up” or “Enable” and “Volume Down”.
In other smartphones everything is approximately the same - you can try similar variations, and if it doesn’t work, find a combination for your model. You can involve a PC in this process - then things will go faster:
- Install the ADB program and drivers for your smartphone on your computer.
- Connect your phone to your PC via USB cable.
- Open ADB and select Reboot Recovery.
Next, to get rid of the lying Android robot with an exclamation mark, select the Wipe Data/Factory Reset option and agree to erase all data (be sure to do this, otherwise the error may remain). After this, you can turn on your smartphone. You will have to go through the registration process with your Google account again, download all lost applications and restore everything possible from backup copies. The second solution would be flashing, which is best done via a PC. If you have already tried, and it ended with the message “No command” appearing on the smartphone screen, then it is better to contact a specialist.
Also, do not forget to check your smartphone for viruses. To do this, you can download a special utility after returning to factory settings. It is better if it is paid and reliable. Run a full scan of all files and delete infected ones without regret. Remember that downloading software not from Google Play is dangerous, especially if you do not have an antivirus installed.
How to recover data after fixing an error
If the phone is physically broken, then all the information on it will be saved. This does not apply to cases where the memory module is damaged. In all other situations, you can save personal photos, notes and contacts.
When performing a factory reset, you should not expect to save personal files and installed programs. This function erases all data from the internal memory and returns the operating system to its initial form with standard applications and configurations.
Note! The same applies to flashing. Installing a new OS completely deletes all data from the phone
If a simple update is performed, then there is a chance to gain access to the files.
Data cannot always be saved
Now it’s clear what to do if it says “No command” on Android. This is a common problem, the meaning of which is that there is a serious problem with the phone. It appears on all phones without exception, be it Samsung, LG, Xiaomi, Meizu, Huawei, Honor, Lenovo, etc. There are several methods, each user chooses an option based on their own considerations.
“No command” Android - what does it mean
Before you figure out what to do if there is “No command” in recovery on Android, you need to familiarize yourself with the error itself. Often the phone starts to lag and slow down. This manifests itself not only in demanding applications, but in the interface of the smartphone or tablet itself. In such cases, experts recommend flashing your gadgets or resetting their settings to factory settings, but this is not always possible.
Android often gives the error “No command” and does not allow you to enter the recovery menu after serious problems with the phone
Note! The thing is that if you can’t go to the “Settings” application, then the reset is performed through recovery. That's when the Android "No command" notification appears. It is accompanied by a picture of a robot lying with the lid open on its body.
If Android writes “No command,” then this symbolizes fairly critical damage to the operating system or hardware modules. In most cases, the users themselves are to blame for trying to reinstall the OS using crooked firmware files downloaded from a dubious site. Sometimes the phone simply exhibits a manufacturing defect or a technical malfunction associated with regular and prolonged use of the device.
Common possible causes:
- the operating system was updated, as a result of which a failure occurred, and some files were not installed or were installed incorrectly. It appears immediately after turning on the gadget;
- The flashing process was interrupted. The user did not allow the device to fully install the OS or its update and disabled it. It is also possible that the wrong commands were executed during this;
- The device is physically damaged. It happens that during use the phone falls or moisture gets into it. This can cause a breakdown of one or another module, which causes the error. Sometimes also the phone simply gets old, and this cannot be ruled out;
- the operating system is damaged by a virus. This is far from uncommon. If firmware or applications are downloaded from third-party sources, then there is a high risk of infection of the phone. It is recommended to always download programs only from the official Play Market store.
Note! Flashing could also be interrupted by the phone itself if it had low battery power. It is always recommended to charge your device to at least 50% before installing any updates or firmware.
If the “No command” error appears, Android notifies you of serious problems with the gadget, so it is necessary to urgently take measures to correct it. It is not always possible to restore the device, but you can and should try.
“No command” on Android Samsung
Mounts. Storage
Here are the controls for the internal and external memory of the smartphone. This item allows you to clear a memory card or built-in memory, format it, or attach it as a drive directly from recovery. This section can be used if you forgot to transfer the firmware file to the memory card, and there is no desire to reboot your smartphone into the operating system. In order to mount the device's memory card as a drive, you need to select Mount USB Storage. As soon as the connection is established, the computer itself will install the necessary drivers for operation.
Once the connection is established, you can do whatever you want with the memory card: format, clear, copy the necessary files, and so on. In order to unmount the flash drive, you should select the Umount USB Storage item on the smartphone screen in recovery. After this, you can move on to other recovery points and carry out further resuscitation of the device on your own.
How to enter the Recovery Menu
The login procedure differs depending on the mobile device manufacturer. To get into Recovery, you must first turn off the phone and then hold down a certain key combination. The sensor in the menu does not work, control is carried out with the volume keys and the power button. Recovery should not be confused with safe mode, which simply disables all third-party applications. Recovery is, rather, an engineering menu for managing the phone bypassing the system.
Keyboard shortcuts to enter Recovery on different phones:
- Lenovo - “Volume +” and “On”.
- HTC – “Volume -” and “On” or “Volume +” and “On”.
- Samsung - “Home”, “Volume +” and “On” press simultaneously.
- Meizu - "On" and “Volume +”.
- Xiaomi - "On" and “Volume +”.
- Fly - “On” and “Volume +” or “On.” and "Volume -".
- ASUS - "On" and “Volume +” or “On.” and "Volume -".
If the combination does not work and the phone does not connect, try looking for a combination specifically for your model. There are also universal ways to launch Recovery - using a computer or special applications. If you have a computer at hand:
- Download and install ADB and phone drivers.
- Connect Android via USB, enable debugging.
- Launch ADB and run the command “adb reboot recovery”.
What to do if there is no computer? Install the Boot Droid application. In it you need to select the “Recovery” icon and click “Yes”.
You can also get into Recovery using Terminal Emulator. Type “su” in it, provide root access and execute the “reboot recovery” command.
RuLenta.ru » Blog archive » How to solve the “No command” problem when flashing custom recovery firmware
Flashing any Android device must begin with custom recovery firmware. To do this, there are three options for such microprograms:
CWM Recovery,
TWRP Recovery
and
PhilZ Touch Recovery
- which type to choose, everyone decides for themselves based on personal preferences. Personally, I like the latter better. Recovery is required to be installed before any other actions with the device’s firmware due to the ability to make a full backup of the system, with a guaranteed ability, if something goes wrong, to return to the saved software context... Although, apart from this, in my opinion look at the main feature of custom recovery, there are many others that I will not describe here. The purpose of this article is to provide a solution to the problem when flashing this custom recovery into the device.
So, to flash a device on Android, you need to install the device drivers for connecting via USB to your computer (Windows), run the Odin3 program, download the custom recovery firmware archive for your device model, switch the device to Download mode (turn it off, then press the Volume Down keys successively +Home screen+Power and hold until the boot mode splash screen appears), connect the cable to the device, and flash the recovery as a PDA part.
After flashing the firmware, to enter the custom recovery menu, you must sequentially press the Volume Up + Home Screen + Power keys and hold until the menu appears. If a lying robot with an exclamation mark and the inscription “No command” appears on the screen, then the recovery was not flashed, or rather it was flashed, but upon reboot it was overwritten by the stock recovery.
The problem is solved as follows. Before flashing the Odin3 program, you need to uncheck the “Auto restart” checkbox and after flashing, disconnect the cable, and directly from the Download mode on the device, go to the recovery mode by pressing the Volume Up + Home Screen + Power keys in sequence, and hold them until the recovery menu appears. So you should get into the custom recovery menu anyway. In it we select Reboot system now and when asked if we are really sure that we need to overwrite the recovery, we say Yes. This action will overwrite the stock recovery with a custom one and the “No command” error will be resolved in this way.
For more information about where to download certain components listed in this article, read the 4pda.ru forum (here, for example)
Start Trading With Top Industry Brokers
| Brokers | Regulation | Minimum Deposit |
| Malta Financial Services Authority (Malta), Dubai Financial Services Authority (United Arab Emirates), Financial Market Supervisory Authority (Switzerland), The Securities and Futures Commission (Hong Kong) | $1000 | Start Trading |
| Cyprus Securities and Exchange Commission (Cyprus), Australian Securities and Investments Commission (Australia), International Financial Services Commission (Belize) | $5 | Start Trading |
Cleaning your device from viruses
If you have root rights on your phone or tablet, some viruses can block access to integrated applications and also delete system files. And this can lead not only to the message “android process acore, a system error has occurred” popping up, but also cause a complete failure of the OS, as a result of which it will need to be reinstalled or a Hard Reset.
To check whether the malfunction is caused by malware, you will need to scan the external and internal memory of the device with an antivirus program. It is recommended to use Dr. as an antivirus program. Web or Kaspersky IS, as they are most effective.
To scan your mobile device for viruses you need to:
What is Fast Boot in Android?
Fastboot
– this is a special boot mode in which the user receives enhanced capabilities for working with the device at lower levels.
... Fastboot
is not part of the Android OS, as it starts before it, so the mode is available even if there is no OS.
Interesting materials:
In what month are sunflowers sown? In what month did Peter and Fevronia die? In what month does winter begin in Australia? What is the order of ranks in the police? In which region of Kyrgyzstan are essential oil crops grown? In which region of Kyrgyzstan is the highest summer temperature? Which region has the highest population density? Which region has the highest birth rate? In what village did Ilya Muromets live? In what case is an entry not made in the work book?
What to do if an Android application or online game freezes or slows down?
Method 1: Connect to Wi-Fi or establish a high-quality Internet connection
Poor Internet connection quality may cause the application to crash or freeze. This usually happens with poorly coded applications.
Some apps work great when you have a great internet connection, such as when you're connected to your home or office Wi-Fi. But if you are using 3G Internet, the online application may freeze or malfunction. If you are currently unable to connect to Wi-Fi and do not have a good Internet connection, try the following:
- Activate airplane mode and reboot your device. After reboot, turn off airplane mode and activate mobile data.
- Set up an Internet access point by checking with your telephone service provider.
- Disable all applications and features that consume Internet traffic, such as location data.
Method 2: Clear cache and app data
We all have our favorite apps and use them daily. Over a period of time, the cache will accumulate and you may notice that the application runs slower each time or freezes and crashes frequently. This most often happens with applications such as Facebook, Viber, Instagram, Spotify, Maps, Messanger, WhatsApp, etc. After deleting the cache, the application will start working properly.
Here's what you need to do:
- Go to settings. Tap Applications
(
Application Manager
,
Manage Applications
, depending on your Android device). - Find the app that is crashing or freezing and click on it.
Figure 1: As you can see, the Youtube app cache is 93 MB. Click on the picture to enlarge.
Then click Clear Cache.
Figure 2. Click on the Clear cache button. Click on the picture to enlarge.
Figure 1: Scroll down to delete app data.
Click on the picture to enlarge.
Click Clear Data and then click Stop.
Figure 2. Click on the Erase data button. Click on the picture to enlarge.
Incorrect key combination
When Recovery does not start on Android, the reason may be an incorrect key combination. Methods for entering the menu for devices from different manufacturers are described in this article.
No team
This message appears on devices where the mode is present, but access to it is blocked. Skip a notification by pressing the Lock and Volume up keys at the same time. When nothing happens:
- visit the gadget discussion thread on a technical forum to find a way to solve the problem;
- install a third party mod.
Download via ADB
When key combinations do not work and there is no Route to use special software:
- Install ADB.
- Enable USB debugging on your smartphone.
- Tap on the Explorer line in the software folder and enter “cmd».
- The command line will appear. Type adb reboot recovery and press Enter .
- The device will reboot and enter the mode automatically.
Reasons why Android freezes on the screensaver
Before you begin repairs, you need to figure out why the smartphone “freezes” and stops responding to touches. Due to the frequent occurrence of this situation, experts were able to identify the most common reasons why your Android freezes:
- RAM is full. In this case, the system boots much more slowly, and sometimes stops starting altogether. Removing unnecessary data (temporary files, media) and optimizing applications will help solve the problem. We also recommend reading the article on how to clear the cache on Android;
- Incorrect actions when loading custom firmware. This includes a power failure, installation of a damaged or inappropriate assembly, violation of the process algorithm;
- Installation of unoptimized or malicious software, virus programs that can destabilize the functioning of the operating system. We have a separate article on how to check Android for viruses;
- Hardware problems caused by cracks on the board, broken cables, failure of the main unit and even the processor;
- Damage to the power button, which can short-circuit the phone. A cyclic reboot occurs: turning on, the logo appears, freezing, turning off. By the way, if you don’t know how to turn on Android without a power button, read the article on our website;
- Inserting a memory card that is incompatible with the device. The solution may be to remove the SD module and restart the system;
- Activation when the battery is very worn or discharged. The occurrence of such errors is noted in models of Chinese manufacturers and copies of brands;
- Mechanical damage that occurs due to impact or fall from a great height, negative effects of extreme temperatures, moisture, and debris.
This list can be expanded endlessly; only the most common reasons are listed here. Therefore, it is advisable to move on to the practical part and consider all the working ways to fix the problem with a smartphone that freezes on the screensaver when turned on.
Android command no recovery. Android says “No command” - what to do
Mobile operating systems are not as reliable as they might seem. "No command" error
Android is a clear example of this. A fallen brand with a red triangle completely paralyzes the smartphone and nothing can be done with it.
Causes of the “No Command” bug
The causes of the bug are quite critical damage
OS or internal modules. Only something very serious can cause the operating system to crash. Sometimes users themselves are to blame, as they tried to reinstall the OS using files with dubious firmware. The fault may be a defect or a normal technical breakdown during operation of the device.
Error "No command" in Android
How to fix the "No command" error
Before you do what is described below, you should apply all the simplest steps - reboot by removing the battery, memory cards and SIM card.
Method number 1 - reset to factory settings
When turning your phone into a brick, you can try to restore the manufacturer's settings. There are many options for these actions, but we need the option with a dead smartphone. There is a special team designed to remove such bugs.
Method No. 2 - Flashing
This is an extreme, but effective solution when you see that your Android is with an exclamation mark, and Hard Reset does not help. If you have not made such OS changes before, then trust the flashing
phone to someone more experienced.
You can try installing the latest OS release or, on the contrary, roll back. If after reinstallation something goes wrong, change the version
and source of your software. Nowadays there is really a lot of low-quality content.
In dead phones, the firmware file is transferred to the phone's memory via a USB cable via a computer, followed by activation of the installation. There is enough information on this matter on the Internet.
Breaking
All devices break down. In such cases, you need to either try to identify the cause yourself or contact a service center. What can be checked: removable memory cards, closed contacts on connectors, battery, correct assembly of all parts, moisture. If you suspect serious defects, you should seek advice from specialists.
Regarding the battery, it is worth mentioning that sometimes it is enough to just pull it out and insert it. There are references to solutions through its complete replacement, when the old one has already exhausted its working resources. If the device gets wet, it is better to immediately buy a new battery.
More solutions
- Checking the device for viruses
. Modern smartphones are very susceptible to them, so antiviruses are becoming more relevant than ever; after resetting, you should immediately check them. - Try starting the device later. Let's say, put it on charge
and turn it on
after a couple of hours
; - Dry or clean your smartphone. Various third-party elements in the housing easily lead to short circuits.
Conclusion
From what was described above, it is worth drawing one conclusion - the “No command” error on Android is written only during serious problems, so formatting the phone, flashing and repairing are the main recovery methods. I hope you understand what to do with the “No Command” problem in smartphones and tablets. Huge request
part 1. Why the “No command” error appears in Android recovery mode
When you reboot into recovery mode, there is a chance that a resting Android robot will appear with a "No Command" triangle on its back. In most cases, your Android device will work as usual. But sometimes you come across Android No Command screen on your device.
Actually the reason Android Recovery Mode doesn't work is:
(1) Super user access was denied or revoked during an app store installation or OS software update.
(2) You want to reset your Android phone or tablet.
Wipe Data. Factory Reset
This is a very important point. This option can restore the functionality of the device without any firmware. This tool resets the gadget's operating system to factory settings. Naturally, everything that was on the smartphone will be deleted: applications, photos, music. In general, everything that was in the internal memory of the phone. Android System Recovery 3e, the operating instructions for which are discussed here, was created precisely in order to revive the device without serious intervention in the firmware. And this option allows you to perform this operation.
This function is also used before installing any firmware. It is necessary to reset the phone to factory settings before flashing the firmware. Otherwise, the new operating system will be unstable. But that's not the worst. If you do not return to the factory settings, the firmware may not be installed at all, and then the user will receive a completely “dead” smartphone. There are no instructions in Russian, but the one that is there clearly states that it is imperative to use the Wipe Data & Factory Reset item before each firmware update of the device.
Removing the Battery
A significant part of the devices currently in the hands of users is equipped with a classic removable battery. Removing it will not be difficult, especially for owners of some old Android smartphones, the SIM card and memory card compartments of which may be located just under the battery. They probably performed this procedure more than once.
And if the device does not support changing the battery under normal conditions, and its owner is faced with the Android System message “No command”, what to do then? You will either have to abandon this method, or, having found a diagram of a specific gadget on the Internet or watched a video, try to dismantle the battery yourself.
Alas, not every device can be disassembled on the knee, and not all users have the skills to even the simplest disassembly of compact equipment. For this reason, this option is not at all suitable for most users.
Wipe Data. Factory Reset
This is a very important point. This option can restore the functionality of the device without any firmware. This tool resets the gadget's operating system to factory settings. Naturally, everything that was on the smartphone will be deleted: applications, photos, music. In general, everything that was in the internal memory of the phone. Android System Recovery 3e, the operating instructions for which are discussed here, was created precisely in order to revive the device without serious intervention in the firmware. And this option allows you to perform this operation.
This function is also used before installing any firmware. It is necessary to reset the phone to factory settings before flashing the firmware. Otherwise, the new operating system will be unstable. But that's not the worst. If you do not return to the factory settings, the firmware may not be installed at all, and then the user will receive a completely “dead” smartphone. There are no instructions in Russian, but the one that is there clearly states that it is imperative to use the Wipe Data & Factory Reset item before each firmware update of the device.