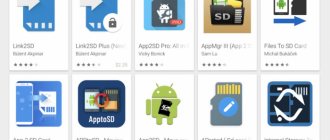With the advent of new devices on the technology market, users have a greater choice, determined by their need for something new, interesting, and unknown. With these needs and devices, uninvited guests also come to us in the form of bugs, problems, glitches and everything else. In this article we will try to figure out the question of how to connect a Xiaomi smartphone (in our case, Redmi 4x) to a computer, since it is of interest to device owners very often.
Be prepared for the fact that you will have to use additional software; in some cases, someone will be forced to reset the device to factory settings and connect to the computer again and again, download “incomprehensible” software, and so on.
Possible causes of problems
Below is a list of possible causes of problems connecting the phone to the computer:
- Non-original components (specifically USB);
- Lack of drivers;
- Incorrect connection method;
- System problems with the device, etc.
Of course, the above is not a complete list; in fact, it is much longer. Next, we will try to describe all the ways we know to solve the problem and try to figure out not only how to connect your device to a computer, but also tell you how to make this process easier. These tips should help even if your laptop or computer does not see your phone.
What is USB Debugging Mode?
The universal and only way to make changes to your phone. The tool used by the Android Debug Bridge program (ADB for short). The main purpose of the bridge is to control the smartphone operating system at a deeper level. Let's look at the main features provided to the user by the debugging mode.
- Obtaining root rights. To fully edit system files and install applications with advanced functionality, you need to log in with super user rights.
- Flashing a phone as a way to optimize its operation, installing custom versions of recovery and the system itself is impossible without activating this mode.
- Working with backup, backup and recovery of the OS.
- Control over the functioning of the device at the hardware and software level.
- Transferring data between a computer and a smartphone.
- ADB running on the computer will perform the necessary actions with the device’s file system.
As you can see, the list contains all the most important actions with the phone that literally every user encounters.
If you want to be a full-fledged owner of your Xiaomi smartphone, adjust and customize its operation for yourself, then enabling the function in the settings is a must.
Connection methods
1 Method - Standard
If, when you connect your phone to your PC, the desired device does not appear in the “My Computer” section, or it appears, but the content is missing and the folder is empty, this does not indicate a problem. In the latest firmware, the data transfer function is activated only upon request; by default, only the charging mode is enabled.
When you connect the gadget, a connection notification should appear at the top, click on it.
If you didn’t have time to “catch” the notification, just lower the curtain down, it will be there, tap on it.
A dialog box appears in front of us where you can select the connection mode, select “data transfer”.
After these manipulations, the smartphone simply must appear as a connected device.
Method 2 - Turn on debugging mode
The method described above is the simplest, and if it does not help you, consider the next option from the same “simple” category. Follow the following path on your phone:
- Settings;
- Advanced settings;
- For developers;
- Activate "USB Debugging".
After these steps, connect the gadget to the computer, the connection should be established successfully, then select the data transfer mode - see method 1.
If there is no “For Developers” item in the menu, there are two reasons for this:
- You have not activated developer mode;
- This mode blocks the installed antivirus.
To activate the “secret” mode, go to the “About phone” item in the settings, click 7 times on the line with the MIUI version, after which the mode will be activated and this item will appear in the corresponding section of the menu.
In the case of an antivirus, you need to pause its operation (active protection) in order to see the required menu item.
We enable the MTP method, thanks to which you can access the phone as a multimedia device. An alternative option for the same action: dial *#*#13491#*#* in the call menu. This menu appears on each device, having almost the same appearance, so it makes no difference whether you have a Xiaomi Redmi 5a or a Redmi 4x.
Method 3 - Multimedia mode
Alternative 2 ways if something goes wrong. In the call menu we dial *#*#13491#*#* , as soon as you dial the last character from this combination, a dialog box should appear. In it we select the method - MTP, thanks to which we will be able to access the phone as a multimedia device.
This menu appears on each device, having almost the same appearance, so it makes no difference whether you have a Xiaomi Redmi 5a or a Redmi 4x.
Method 4 - Update drivers
It is quite possible that the connection problem is not in the phone, but in the PC itself, or rather in the drivers. If you have an original USB cable, then we rule out that the problem is there. You should definitely try using different USB ports on your computer, for example, plugging them into the rear connector. If this doesn’t help, then you can immediately try updating the drivers manually.
- Go to the device manager on the PC;
- Expand the “portable devices” section, your Xiaomi phone should be displayed there;
- Right-click on the smartphone to bring up the menu and select “Update drivers”;
- Select “Automatically search for updated drivers.”
- If the problem has not been corrected or no new versions of drivers were found, then download the drivers yourself and indicate the path to them.
| Drivers for Xiaomi smartphones | |
| Standard usb drivers | Qualcomm drivers |
An alternative to this method is to install the Mi PC Suite program, which already contains all the necessary drivers; more details about this program will be written below.
5 Method - troubleshooting connection problems
Connecting any device to a computer triggers several processes at once. Now they are automated, but not always everything goes as it should. For example, if the computer does not see the smartphone even after updating the drivers, then the problem is something else. For such cases, there is a troubleshooting wizard in Windows OS.
- Go to the control panel
- Select "Hardware and Sound"
- Open "Devices and Printers"
- In the “Multimedia Devices” section, find the Android device, right-click and select “Troubleshoot”;
- The troubleshooter will check the connection and fix it if possible or make specific recommendations.
It is quite possible that your smartphone will be identified as an unidentified device and will be located in a different section with a different icon. If, when connecting to the PC, no new devices are found, then the problem is not software; you need to check the ports and cable.
6 Method - use the terminal (root)
One of the most effective ways to solve connection problems.
You will need a terminal program, we recommend using Terminal Emulator for Android, which was previously called Android terminal Emulator. You can download it from the market.
QR Code
Terminal Emulator for Android
Developer: Jack Palevich
Price: Free
After installation, connect the phone to the computer and write several commands in the program. It is important to understand that with its help we will have access to the phone in USB storage mode. Enter the first command and press Enter:
su
By running the su command, we enable superuser rights (root access must be present) and confirm our choice. The next phrase will be more complicated:
setprop persist.sys.usb.config mass_storage,adb
after which we press Enter on the smartphone, that is, the enter button.
Next, you should restart the device by writing a simple and understandable word
reboot
If you want to log into the device using the MTP method (as a multimedia device, and not in flash drive mode), then do the same, only with the second command (where mass_storage is replaced with mtp) enter:
setprop persist.sys.usb.config mtp,adb
Remembering devices such as Xiaomi Redmi 5 Plus and even Xiaomi Mi Max, you are glad that such problems happen to them extremely rarely, although it is strange why they arose with the fourth Redmi. Okay, let’s look into the issue further, and let the developers who assembled the smartphones look for the root of the evil.
Why doesn't the computer see the phone?
First, you should look at common problems that do not relate to software failures. Often they are the reason why it is impossible to connect a smartphone to a PC:
- Using a cheap charging cord or cable from another device (headphones, etc.). In this case, the connectors simply may not have the contacts necessary for data transfer. Or the quality is poor and the connections are not made properly. Operation should be checked using the original cord.
- If problems arose after repairing the smartphone, during which the connector was replaced or the board was soldered, it is possible that the work was not done as it should be. In this case, the problem can only be solved by redoing the work, which they are required to do free of charge.
- By default, Mac OS computers do not have the ability to connect to Android devices. In this case, you need to download and install a special Android File Transfer application.
- For those who have an old computer that still runs the Windows XP operating system, you will need an MTP driver. Without it, you will not be able to establish a connection with your smartphone.
- Often the problem is a faulty or incorrectly functioning USB connector.
- Don't forget to allow access to your phone when connecting. Many people simply do not pay attention to the pop-up window and do not click “OK,” which is why the devices cannot synchronize.
Important!
If a USB connection message does not appear in the notification area of your smartphone when connecting to a computer, but indicates that charging is in progress, then there is a problem with the cable, connectors, or hardware.
Additional software
PC software - Mi PC Suite
This is an alternative to the usual driver installation, since this software combines many components for successful synchronization of the gadget with the computer.
Thanks to this program, you will not only connect your smartphone to your PC, but also get additional features:
- Backup and data recovery;
- Creation and management of screenshots;
- Computer Internet access;
- Firmware update;
- File manager.
If after installing the software the connection problem is not resolved, then go to the “Task Manager”, find your unidentified cable and phone, click on any of the items, and then follow the standard scheme, that is, “Driver”, “Update”, indicate the path
C:\Users\PCName\AppData\Local\MiPhoneManager\main\Driver
and click the next button.
QCustomShortcut — If connection settings are missing
Next we will talk about the QCustomShortcut program (not available in the market), thanks to which you will be able to access the connection settings if they disappeared after your first choice, which also happens quite often. In its second field Package we set the item com.android.settings , and in the Class field we set com.android.settings.UsbSettings . Click the Create Shortcut button and you're done.
Now, by clicking on the shortcut, you will have access to the connection settings.
Third party file transfer programs
If you need to transfer a couple or three files from your computer to your phone or vice versa, but the USB connection does not work, you should take a closer look at programs from third-party developers. You can use cloud storage to transfer data: Yandex disk, Cloud mail, Dropbox, Google Drive, etc.
In addition to cloud technologies, there is software specifically for data transfer, for example, SHAREit.
QR Code
SHAREit - file manager
Developer: Smart Media4U Technology Pte.Ltd.
Price: Free
There is a version for both mobile phones and PC (Windows, MacOS).
An alternative to the official client - MyPhoneExplorer
This method was suggested by one of the readers (Oleg, you can find his comment after the article), for which we express our deep gratitude to him.
So, we need a program called MyPhoneExplorer. The first part of it is installed on a PC, you can use the official version, or you can search the Internet for a portable assembly.
The link from the program's official website takes us to the fosshub file storage. Then click Download MyPhoneExplorer Installer, download and install.
The second part of the program is located in the Google Play Market, it also needs to be installed.
QR Code
MyPhoneExplorer client
Developer: FJ Softwaredevelopment
Price: Free+
By clicking the appropriate connection in the program, the necessary settings should open in the phones. You can activate all types of connections, the main thing is to enable debugging via USB cable, instructions for enabling are described in method 2.
Via Wi-Fi
This method is very simple and straightforward. To implement it, you must have a router and a Wi-Fi network. But before connecting directly, let’s install the necessary program on the Xiomi smartphone, namely “FTP server”. It is on the Play Market and is available completely free of charge via this link.
- Download it and launch it. There is a big red button on the main screen - click on it.
- Now it is green, and an address appears under it. We write this address in the address bar of any folder on the computer.
- Open the folder and instead of the path, insert the address from the program (for example, ftp://192.168.1.1:2017).
- Now this folder will contain all your phone data. By the way, there are several important points in the FTP settings, be sure to take a look at them: initial folder, display hidden files, read only, and so on.
Results
The main connection problems lie in small things, and the first and simple ways to solve them should help in most cases, because, sad as it may be, this happens due to our carelessness. If the reason is in the device itself, now you know how to solve them using reliable and practice-tested methods.
It is unlikely that this article will not help someone, and if not a single method is really useful to you, then the roots of the problem are much deeper than you think, most likely you will have to install new firmware on the device via fastboot mode, but that’s already a separate topic for discussion. We hope you will never need articles on how to connect a Xiaomi smartphone to a computer, but if such a question arises, you can solve it thanks to our article.
How to connect Xiaomi to a computer: standard method
The standard method of connecting any mobile gadget (regardless of the brand) is to connect the devices using a USB cable.
Connecting Xiaomi to a computer (no matter: desktop or laptop) via USB is done as follows:
- Insert the cable into the USB connector on your smartphone or tablet.
- Insert the same cable into the USB slot on the PC.
- Open the notification shade on your smartphone from the status bar.
- Click on the line notifying the user that the device is connected via USB to another device.
- Select the connection mode depending on what is required: data transfer, charging the device, or moving photos and videos.
Camera mode should only be used when you only need to transfer photos from your smartphone to your PC. The device itself will open the folder with media data.
Important! In “Camera” mode, the computer will not be given access to other folders on the device, so in this case it will not be possible to transfer files from them.
How to enable developer options
The first thing we need to do is become a developer.
Attention! Everything that then happens to the phone, what changes will affect the device, you are responsible for everything. This is the policy developed by Xiaomi; the company disclaims responsibility for all those innovations that you yourself, of your own free will, made in the device.
Go to “Settings”, then “About phone”, click on the MIUI version several times until the long-awaited inscription appears: you are a developer.
We return to the settings menu, then - “Advanced settings”, enter and see the new option “For developers” that has appeared.